- Akademische Forschung und Lehre
- Geräte des KIT
- Mitarbeiter des KIT
- Studierende des KIT (auch auf privaten Geräten)
- siehe Lizenzbedingungen
-
ANSYS Academic Multiphysics Campus
-
Programmsuite zur Lösung von Problemen aus den Bereichen Multiphysik, Strukturmechanik, Strömungsmechanik, Elektromagnetik und Systemsimulation.
- Kontakt:
- Ansprechpartner:
Überblick
Die wichtigsten Neuerungen finden Sie hier .
Lizenzumfang:
150 Ansys Produkte (ANSYS Academic Multiphysics Campus)
25 Academic Research LS-DYNA
25 Academic Meshing Tools
2700 HPC-Lizenzen (Parallelprozesse)
Eine Übersicht über die darin enthaltenen Produkte entnehmen Sie bitte der PDF-Datei.
Das Programmsuite dient zur Lösung von linearen und nichtlinearen Problemen aus der Strukturmechanik, Fluidmechanik, Akustik, Thermodynamik, Piezoelektrizität, Elektromagnetismus sowie von kombinierten Aufgabenstellungen (Multiphysik).
Die Dokumention ist Online erhältlich. Für den Zugriff (auch auf das Customer Portal) und müssen Sie sich einen Account bei Ansys anlegen. Bitte erfragen Sie zuvor die Customer Number bei den Betreuern. Eine Installationsanleitung finden Sie oben unter Mechanical, CFX und Fluent.
Das SCC stellt dem KIT eine sogenannte ANSYS Academic Multiphysics Campus Lizenz bereit. Die ANSYS Produkte können als gesamte Suite aber auch einzeln auf Arbeitplatzrechnern bzw. Institutsrechnern installiert werden.
Am SCC kann die Suite auf dem bwUniCluster (uc2) und in den Poolräumen des SCC genutzt werden.
Alle ANSYS Produkte (bis auf die ANSOFT EDA Suite) sind zu einer gemeinsamen Simulationsumgebung zusammengefasst. Den Rahmen bildet die ANSYS Workbench als Entwicklungsumgebung für ANSYS Mechanical, ANSYS CFX, ANSYS FLUENT und ANSYS ICEM_CFD, sowie viele andere ANSYS Produkte. Eine Übersicht findet man auf der ANSYS Produktseite.
Die Workbench als Entwicklungsumgebung enthält neben den Simulationsprogrammen u.a. als Entwicklungstools den Design Modeler und den ANSYS Mesher, die die Funtionalitäten der bisherigen Programme TGRid, Gambit und ICEM_CFD zusammenfasst und ersetzt. Die integrierten ICEM_CFD Funktionalitäten sind eingeschränkt auf die ANSYS Solver. ANSYS ICEM_CFD gibt weiterhin als eigenständigen Modellierer und Vernetzer mit Schnittstellen zu vielen anderen Simulationsprogrammen.
Lizenzbeschränkungen
Folgende Bedingungen müssen eingehalten werden:
For Program(s) which contain the terms Academic, Associate, Research, EduPack or Teaching in the Program Name (hereinafter, “Academic Program(s)”), the following terms shall apply:
- The analysis work performed with the Academic Program(s) must be non-proprietary work.
- Licensee and its Contract Users must be or be affiliated with an academic facility. In addition to its employees and Contract Users, Licensee may permit individuals who are students at such academic facility to access and use the Academic Program(s). Such students will be considered Contract Users of Licensee.
- The Academic Program(s) may not be used for competitive analysis (such as benchmarking) or for any commercial activity, including consulting.
- Notwithstanding any terms of the Agreement to the contrary, Academic Program(s) may be accessed and used by Licensee at the Designated Site or any other location within a 50 mile/80 kilometer radius of the Designated Site. Academic Program(s) with Ansys Academic Multiphysics Campus Solutions and/or Academic Extended LAN in place (as may be identified in the License Form or Quotation) may be accessed and used by Licensee at the Designated Site or any other location within the same country as the Designated Site; provided, however, that (i) such access and use is and shall remain subject to Export Laws, (ii) Licensee is expressly prohibited from accessing or using the Academic Program(s) at or within any U.S. embargoed country or area; and (iii) access and use of the Academic Program(s) shall be limited to Licensee’s employees and Contract Users (including students) who are based and/or registered to attend classes at the Designated Site. Such limitations apply to any access and/or use of the Academic Program(s), including, but not limited to, access via a VPN connection or through license borrowing.
- TECS for the Academic Program(s) will be provided at the sole discretion of Licensor and/or its Affiliates and/or Channel Partners. In the event TECS is provided, all Customer Support requests must be initiated via the Ansys Learning Forum at www.ansys.com/forum, and Section 9 TECS of the Agreement shall apply.
Academic Program(s) which contain the term "Associate" in the Program Name may only be used for non-proprietary industry related research, degree and/or non-degree related research, student instruction, student projects, and student demonstrations.
Academic Program(s) which contain the term "Research" in the Program Name may only be used for non-proprietary degree and/or non-degree related research, student instruction, student projects, and student demonstrations.
Academic Program(s) which contain the term "Teaching" or “EduPack” in the Program Name as well as any free student downloads may only be used for student instruction, student projects, and student demonstrations.
Academic Program(s) which contain the term “Academic” or “Tools” but do not contain the terms "Associate", "Research", “EduPack” or "Teaching" in the Program Name assume the terms of use of the Academic Program(s) it is used with. When used as a standalone program, or if the Program(s) are not associated with any other Academic Program(s), the Program may only be used for degree and/or non-degree related research, student instruction, student projects, and student demonstrations.
Academic Program(s) which contain the term "Campus Solution" in the Program name contain combinations of Academic Research and Academic Teaching Products, and as such each of these component products must be used in accordance with the Academic Research & Academic Teaching terms of use described above.
Where Licensee is using the Academic Program(s) for research projects, Licensee will, if requested by Licensor, submit a Case Study prior to the end of the License Term. The Case Study will be in English, contain a title and an abstract, and include: (1) the purpose of the study; (2) the approach used to conduct the study; (3) the results obtained; (4) the conclusion as to the results obtained versus the objective of the study; (5) how the Academic Program(s) contributed to the study; (6) three color graphics of the model and meshes; and (7) the Academic Program(s) input files or session log file.
Workbench Kurzanleitung
Inhaltsverzeichnis
Einleitung
Die Ansys Workbench ist eine Benutzeroberfläche und Entwicklungsumgebung zur Erstellung, Berechnung und Auswertungen von Simulationsrechnungen mit den diversen ANSYS-Produkten. Der Aufruf erfolgt
unter Windows: Start --> Programme --> ANSYS xx.x --> Workbench xx.x oder ggf. über das Icon auf dem Desktop
unter Linux: durch den Aufruf runwb2
Anschließend geht ein Fenster mit der Toolbox-Leiste auf. Je nach Auswahl auf der Toolboxleiste werden dann im Project Schematic Fenster ein oder mehrere Systeme aus Zellen angezeigt.
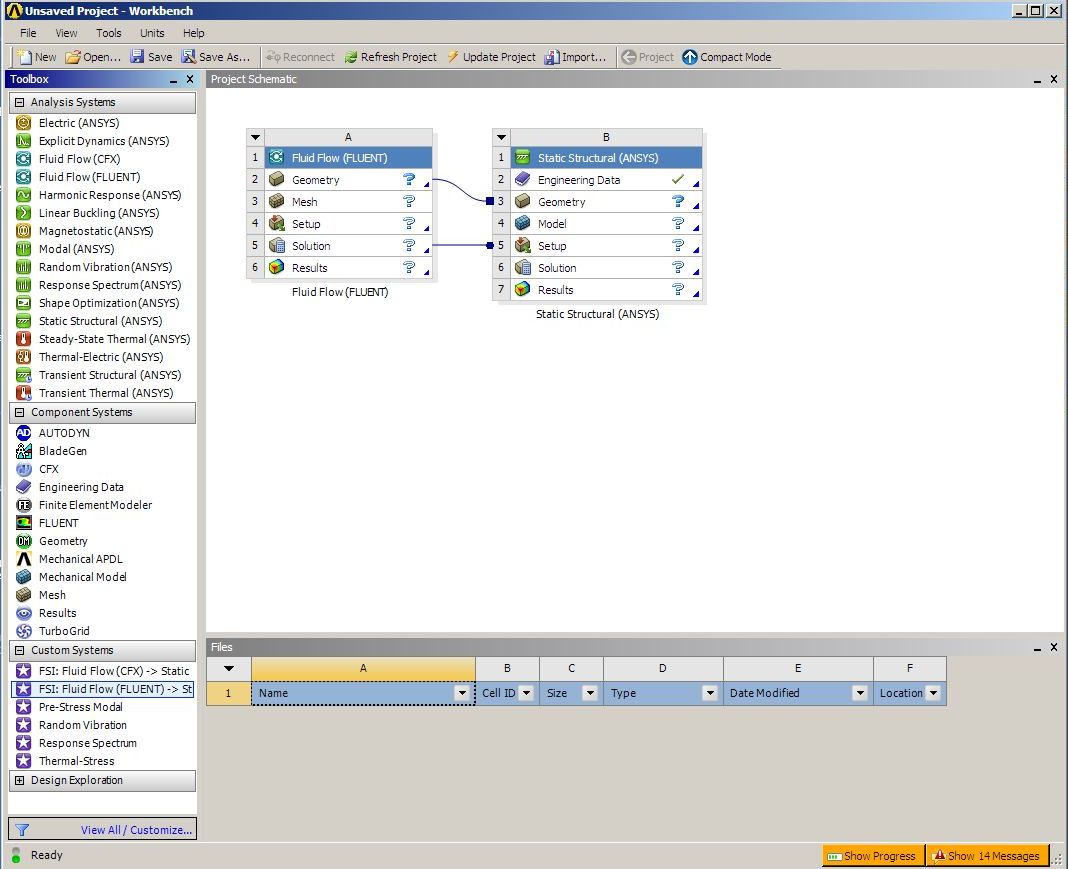
Die Toolbox
Der Inhalt der Toolbox-Leiste hängt von den lizensierten ANSYS-Produkten ab. Die aktuelle Abbildung gibt den Umfang der Lizenz des SCC an. Die Leiste ist in 4 Gruppen organisiert:
Analysis Systems
Klickt man einen der Einträge an, so wird eine Zellgruppe (System) erzeugt, die eine Entwicklungsumgebung für eine gesamte entsprechende Simulationsumgebung erzeugt und den Workflow zur Simulation darstellt. Beispiele sind (s.o.)
- Static Structural (ANSYS): statische Strukturanalyse mit ANSYS Mechanical
- Fluid Flow (FLUENT): Strömungsproblem mit FLUENT
In dem Project Schematic Fenster sind zwei Systeme gekoppelt, was in diesem Fall eine Simulation einer Fluid-Struktur-Kopplung bedeutet. Die Verknüpfung der beisen Systeme erfolgt durch
- Datenaustausch, der durch den Link mit dem runden Knoten gekennzeichnet ist. In dem oben gezeigten Beispiel wird die Lösung des CFD-Teils als Anfangsbedingung in die Setup-Zelle des mechanischen Teils übertragen.
- gemeinsame Nutzung von Daten, die durch den Link mit quadratischem Knoten gekennzeichnet ist. Im obigen Beispiel wird von beiden Systeme dieselbe Geometrie verwendet.
Die Links werden durch Ziehen mit gedrückter linker Maustaste von einer Zelle zur anderen erzeugt. Es lässt sich nicht jede Zelle mit jeder anderen verbinden, sondern nur dann, wenn es von der Logik her richtig ist.
Die ANSYS Mechanical Syteme werden z.Z. nur unter Windows unterstützt.
Component Systems
Man kann, statt ein vorgefertigtes System zu benutzen, auch einzelne Zellen verknüpfen. Dazu aktiviert man diese aus der Gruppe der Einzelkomponenten und verbindet sie wie oben beschrieben. Das ist insbesondere dann sinnvoll, wenn man die Simulation nicht komplett in der WB integriert durchführen möchte, sondern wenn z.B. das Modell und das Netz erzeugt wurden, der ANSYS- oder FLUENT-Solver auf einem anderen Rechner, z.B. einem der Hochleistungsrechner des SCC, genutzt werden soll. Ein CFD-Problem mit CFX kann z.B. durch Aktivierung der Mesh-Komponente und der CFX-Komponente beschrieben werden:
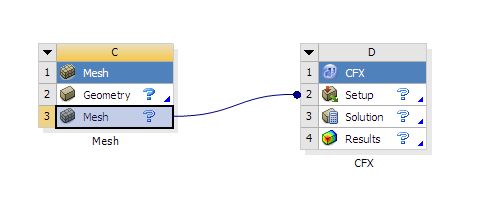
Custom Systems
Die Gruppe der Custom Systems enthält gekoppelte Probleme, so z.B. Fluid-Strukturkopplung zwischen ANSYS Mechanical und FLUENT bzw. CFX (s. Abbildung oben).
Design Exploration
Die Gruppe der Design Exploration Systeme sind für Parameterstudien, Optimierung u.ä.
Die Zellen
Hinter den einzelnen Zellen verbergen sich Programme, die je nach Kontext unterschiedlich sind.
| Engineering Data | Bibliothek mit vordefinierten Materialeigenschaften. Diese kann beliebig erweitert werden. Diese Zelle ist nur für ANSYS Mechanical relevant. |
| Geometry | ruft den Design Modeler auf mit dem die Geometrie modelliert wird und CAD-Daten importiert werden |
| Model | ruft das Mechanical Programm auf, mit dem weitere Geometrieeigenschaften spezifiziert werden, z.B. Koordinatensysteme, Kontaktflächen u.a. Außerdem wird die Struktur vernetzt. |
| Mesh | ruft den Vernetzer für CFD-Solver auf. Dabei werden die Netzeigenschaften und Vernetzungsstrategie festgelegt und der Lösungsraum vernetzt. |
| Setup (bei ANSYS) | Setzt das Mechanical Programm fort, mit der Spezifikation weiterer Modelleigenschaften; z.B. können Materialeigenschaften zugeordnet, Randbedingungen und Lasten aufgeprägt werden und mehr. Des Weiteren werden Solverparameter festgelegt. |
| Setup (bei FLUENT) | startet die grafische Oberfläche von FLUENT zur weiteren Modellbeschreibung |
| Setup (bei CFX) | startet CFX-Pre zur weiteren Modellbeschreibung |
| Solution | startet die jeweiligen Solvermanagerbereich von Mechanical oder FLUENT bzw. den Solvermanager von CFX. Der Solver wird gestartet. |
| Results | Diese Zelle öffnet den Postzprozessor des jeweiligen Programms. Bei ANSYS wird der Postprozessor von Mechanical gestartet, für FLUENT und CFX der CFD-Post. |
Es gibt weitere Zellen im Component System, die nicht Bestandteil eines Analysis Systems sind.
| BladeGen | ist der ANSYS BladeModeler, mit dem komfortabel Turbinenschaufeln u.ä. modelliert werden können. Den BladeModeler gibt es nur unter Windows. |
| Finite Element Modeler | ruft den Design Modeler auf mit dem die Geometrie modelliert wird und CAD-Daten importiert werden |
| FE Modeler | Liest verschiedene Netzdatenformate ein. Das Netz kann modifiziert werden und in Formate z.B. anderer Solver wie Nastran, ABAQUS u.a. umwandeln. |
| Mechanical APDL | Ruft ANSYS APDL auf. |
| TurboGrid | TurboGrid ist ein Präprozessor zu CFX, mit dem sich Geometrien von Turbomaschinen (z.B. von BladeGen) vernetzen lassen. Diese Netze werden dann in CFX-Pre importiert und weiterverabeitet. |
Alle Zellen zeigen ein Kontextmenü, das, wenn es mit der rechten Maustaste angeklickt wird, das Kommandos und andere Werkzeuge anbietet.
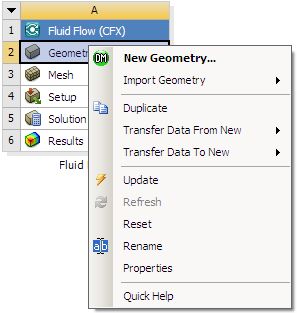
Hier als Beispiel die Geometry Anwendung. Die Menüs der anderen Zellen sehen ähnlich aus. Eine Anwendung (Zelle) wird geöffnet, in dem man sie mit Doppelklick startet, oder über das Kontextmenü
- New Geometry ... (in diesem Beispiel) oder
- Edit ... (in den anderen Kontextmenüs)
anklickt.
| Import Geometry | importiert eine .agdb Datei oder Dateien in anderen CAD-Formaten wie .x_t, .iges und viele andere |
| Duplicate | erzeugt das gesamte Analysis System noch einmal |
| Transfer Data from New Transfer Data to New |
stellt Links zu anderen Analysis Systems oder Component Systems her. Mögliche Links werden angezeigt |
| Update | Eine Zelle in Bearbeitung zeigt rechts einen gelben Blitz. Über Update wird die Zelle aktualisiert und steht zur Verfügung, was dann an dem grünen Haken zu erkennen ist. |
| Refresh | liest die Informationen der davor liegenden Zellen ein |
| Reset | entfernt alle Informationen aus der Zelle |
| Rename | erlaubt den Namen, der unter dem Analysis System oder Component System steht, zu ändern. |
| Properties | legt Zelleigenschaften fest |
| Quick Help | Kontexthilfe |
Workbenchdateien
Im unteren Teil der grafischen Workbenchoberfläche gibt es ein Files-Fenster. Hier werden alle Dateien, die während des laufenden Projektes erzeugt werden, angezeigt. Das ist besonders wichtig, wenn man zu einem späteren Zeitpunkt ein Programm außerhalb der Workbenchumgebung starten möchte und dazu eine dieser Dateien benötigt. Dieses Problem ist Gegenstand dieses Abschnittes.
Die Workbench Database Files werden automatisch geschrieben, wenn eine der WB Anwendungen geschlossen wird und automatisch eingelesen, wenn eine Anwendung gestartet wird. In der WB Menüleiste kann über Tools --> Options --> Project Mangement das Verzeichnis eingestellt werden, in dem diese Dateien angelegt werden. Über die Menüfolge View --> Files kann das Files-Fenster geöffnet bzw. geschlossen werden.
Die ANSYS Workbench legt (spätestens beim Schließen) eine Projektdatabase Projekt.wbpj an und alle anderen Dateien liegen im Unterverzeichnis Projekt_file/dp0. Solange das Projekt nicht zum ersten Mal gespeichert wurde, liegen alle Dateien in einem temporären Verzeichnis, welches ebenfalls im Project Management festgelegt werden kann. Einige wichtige sind:
| ANSYS Workbench Projekt Databasefile | .wbpj |
| Engineering Data | .engd |
| DesignModeler | .agdb |
| ANSYS Mechanical | .mechdb, .dat |
| ANSYS APDL | .db |
| ANSYS Fluent | .cas, .dat, .msh |
| ANSYS CFX | .cfx, .def, .res, .mdef, .mres |
| Meshing (CFX, Fluent) | .mshdb, .cmdb |
Dazu kommt eine Reihe weiterer Dateien, z.B. Ergebnisdateien der Solver etc., die in der Regel einen Standardnamen haben.
Bei großen Modellen ist es nicht sinnvoll, das gesamte Poblem in der WB zu lösen. Häufig will man die Solver standalone auf z.B. auf Hochleistungsrechnern wie z.B. den Linux-Clustern des SCC im Batch anwenden. Dazu muss man die entsprechene Eingabedatei zur Verfügung haben.
ANSYS APDL
Jedes der ANSYS Mechanical Systeme erzeugt automatisch in der Setup Anwendung eine .dat Datei, die von PREP7 eingelesen werden kann.
ANSYS Fluent
Nach der Mesh Anwendung wird automatisch eine .msh Datei angelegt, die von Fluent separat eingelesen werden kann. Die Setup Anwendung startet das Flunt GUI, in der man das Modell weiter bearbeitet wird und als .cas datei abgespeichert wird. Diese kann dann ebenfalls von einer Standalone-Installation von Fluent eingelesen werden. Man beachte, dass dann nicht automatisch eine Ergebnisdatei erzeugt wird, die in CFD-Post importiert werden kann. In diesem Fall muss im Fluent GUI über die Folge
File --> Export --> Solution Data ... das Export-Fenster öffnen, und bei File Type CFD-Post Compatible wählen. Es wird eine .cdat Datei angelegt.
ANSYS CFX
Nach der Setup Anwendung wird automatisch eine .cfx Datei erzeugt, die in CFX-Pre importiert werden kann. Bei der Mesh Anwendung öffnet sich über die Folge
Extras --> Optionen ein Fenster. Im Tree auf der linken Seite wählt man CFX-Mesh Options aus und dann auf der rechten Seite
- Write GTM File oder
- Both Workbench and GTM
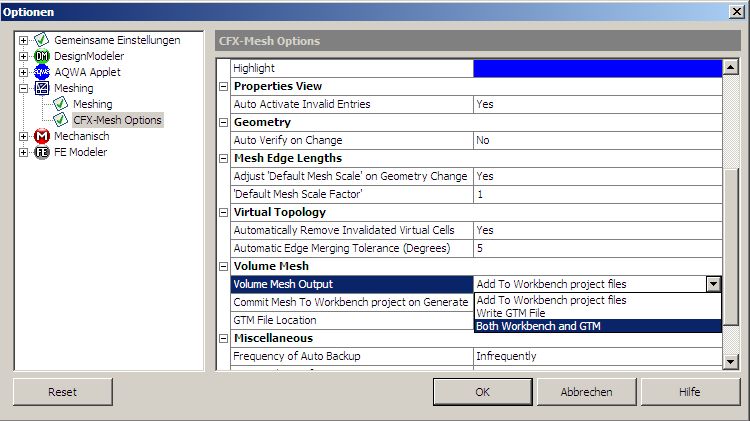
Es wird ein .gtm File erzeugt. Das ist das Volumennetz-Format von CFX und kann direkt in CFX-Pre eingelesen werden.
-
ANSYS Mechanical APDL
-
ANSYS Mechanical APDL ist ein Finite-Elemente-Programm zur Lösung von statischen und dynamischen, linearen und nichtlinearen Festigkeitsproblemen, 2D-Strömungsproblemen und anderer Feldprobleme.
- Kontakt:
- Ansprechpartner:
- Dienste:
ANSYS Mechanical APDL
ANSYS Mechanical APDL ist ein Finite-Elemente-Programm zur Lösung von statischen und dynamischen, linearen und nichtlinearen Festigkeitsproblemen, 2D-Strömungsproblemen und anderer Feldprobleme. ANSYS besitzt eigene integrierte Prä- und Postprozessoren.
Das Produkt hat keine Knoten- und Elementanzahl-Beschränkungen.
Installiert ist die Software auf dem bwUniCluster 2.0 (uc2). Eine Installation auf Institutsrechnern ist jederzeit möglich.
Basics
Die ANSYS Produkte stehen auf dem bwUniCluster 2.0 (uc2) zur Verfügung.
Die Software kann auf jeder Institutsmaschine installiert werden.
Start auf dem HPC-Clustern
Um einen möglichst störungsfreien Betrieb der Rechners zu gewährleisten, gibt es Knoten, auf denen interaktiv gearbeitet werden kann und auf die man sich z.B. durch
ssh <username>@uc2.scc.kit.edu
einloggt.
Auf den HPC-Clustern wurde ein Modulkonzept eingeführt. Sie müssen daher, bevor Sie mit einem Produkt arbeiten können, das entsprechende Modul laden. Alle vorhandenen Software-Module von ANSYS erhalten Sie, indem Sie
module avail cae/ansys
eintippen. Das Modul heißt
2021R2: cae/ansys/2021R2
2022R2: cae/ansys/2022R2
2023R2: cae/ansys/2023R2
Das Modul laden Sie mit
module load cae/ansys/2021R2
module load cae/ansys/2022R2
module load cae/ansys/2023R2
Bitte arbeiten Sie, wenn möglich immer mit den jeweils neuesten Versionen.
Ein großer Rechenlauf sollte jedoch immer auf den Knoten ablaufen, die dafür vorgesehen sind. Dies wird durch spezielle Aufrufe geregelt, die die Ressourcen für den Job, wie z.B. CPU-Zeit, Anzahl der Prozessoren, Größe des Hauptspeichers etc. anfordern. Diese Anforderungen werden durch ein Job Management System bearbeitet. Mit dem Kommando msub können Jobs abgeschickt werden. Eine ausführliche Parameterliste erhält man, wenn man
sbatch --help
eingibt.
Neben diesem Kommando stehen noch weitere Kommandos zur Verfügung, die hier beschrieben sind.
Ausführliche Information erhalten Sie auf den Web-Seiten:
UC2: bwUniCluster 2.0 User Guide (Wiki)
Wichtig: Bei Batchjobs muss die erste Zeile der Input-Datei /BATCH lauten.
Parallele Jobs auf dem bwUniCluster 2.0 uc2
Es stehen jetzt insgesamt 2700 parallele Tasks zur Verfügung.
Zunächst müssen Sie ein kleines Shell-Script erzeugen:
Version 2023R2:
Intel MPI:
#!/bin/bash
module load cae/ansys/2023R2
export LD_PRELOAD=/opt/bwhpc/kit/cae/ansys/2023R2/ansys_inc/scc/strtok_proxy/strtok_proxy.so
cd Arbeitsverzeichnis/Workspace
export MACHINES=`/opt/bwhpc/kit/cae/ansys/2023R2/ansys_inc/scc/machines.pl`
ansys232 -dis -b -j lal -machines \$MACHINES < input_commands.txt
OpenMPI:
#!/bin/bash
module load cae/ansys/2023R2
cd Arbeitsverzeichnis/Workspace
export MACHINES=`/opt/bwhpc/kit/cae/ansys/2023R2/ansys_inc/scc/machines.pl`
ansys232 -dis-mpi openmpi -b -j lal -machines \$MACHINES < input_commands.txt
Das Arbeitsverzeichnis kann z.B. mit $HOME beginnen.
Version 2022R2:
Intel MPI:
#!/bin/bash
module load cae/ansys/2022R2
export LD_PRELOAD=/opt/bwhpc/kit/cae/ansys/2022R2/ansys_inc/scc/strtok_proxy/strtok_proxy.so
cd Arbeitsverzeichnis/Workspace
export MACHINES=`/opt/bwhpc/kit/cae/ansys/2022R2/ansys_inc/scc/machines.pl`
ansys222 -dis -b -j lal -machines \$MACHINES < input_commands.txt
OpenMPI:
#!/bin/bash
module load cae/ansys/2022R2
cd Arbeitsverzeichnis/Workspace
export MACHINES=`/opt/bwhpc/kit/cae/ansys/2022R2/ansys_inc/scc/machines.pl`
ansys222 -dis-mpi openmpi -b -j lal -machines \$MACHINES < input_commands.txt
Das Arbeitsverzeichnis kann z.B. mit $HOME beginnen.
Version 2021R2:
Intel MPI:
#!/bin/bash
module load cae/ansys/2021R2
export LD_PRELOAD=/opt/bwhpc/kit/cae/ansys/2021R2/ansys_inc/scc/strtok_proxy/strtok_proxy.so
cd Arbeitsverzeichnis/Workspace
export MACHINES=`/opt/bwhpc/kit/cae/ansys/2021R2/ansys_inc/scc/machines.pl`
ansys212 -dis -b -j lal -machines \$MACHINES < input_commands.txt
OpenMPI:
#!/bin/bash
module load cae/ansys/2021R2
cd Arbeitsverzeichnis/Workspace
export MACHINES=`/opt/bwhpc/kit/cae/ansys/2021R2/ansys_inc/scc/machines.pl`
ansys212 -dis-mpi openmpi -b -j lal -machines \$MACHINES < input_commands.txt
Das Arbeitsverzeichnis kann z.B. mit $HOME beginnen.
Die Standartknoten der uc2 haben 40 Cores.
Wenn Sie mehr als einen Knoten nutzen wollen:
UC2:
sbatch -p multiple -N 2 -t 10:00 --ntasks-per-node=40 Shell-Script.txt
Der ANSYS-Job wird jetzt mit einer Zeitanforderung von 10 Minuten über die zwei Knoten im Distributed Memory Mode und innerhalb eines Knotens im Shared Memory Mode gestartet. Bitte passen Sie die entsprechenden Parameter an Ihre Problemgröße an.
Wenn Ihnen ein Knoten reicht:
UC2:
Hier müssen Sie das Shell-Script etwas ändern:
Version 2023R2:
#!/bin/bash
module load cae/ansys/2023R2
cd Arbeitsverzeichnis/Workspace
ansys232 -b -smp -np 40 -j lal < input_commands.txt
und starten das Shell-Script mit
sbatch -p single -t 10:00 --ntasks-per-node=40 -N 1 -t 10:00 --mem=4gb Shell-Script.txt
Version 2022R2:
#!/bin/bash
module load cae/ansys/2022R2
cd Arbeitsverzeichnis/Workspace
ansys222 -b -smp -np 40 -j lal < input_commands.txt
und starten das Shell-Script mit
sbatch -p single -t 10:00 --ntasks-per-node=40 -N 1 -t 10:00 --mem=4gb Shell-Script.txt
Version 2021R2:
#!/bin/bash
module load cae/ansys/2021R2
cd Arbeitsverzeichnis/Workspace
ansys212 -b -smp -np 40 -j lal < input_commands.txt
und starten das Shell-Script mit
sbatch -p single -t 10:00 --ntasks-per-node=40 -N 1 -t 10:00 --mem=4gb Shell-Script.txt
Der ANSYS-Job wird jetzt mit einer Zeitanforderung von 10 Minuten und auf der uc2 mit einer Speicheranforderung von 4 GB auf einem Knoten mit 40 CPU-Cores im Shared Memory Mode gestartet. Bitte passen Sie die entsprechenden Parameter an Ihre Problemgröße an.
Wenn Sie auf der uc2 eine GPU nutzen wollen:
Hier müssen Sie das Shell-Script um eine Zeile ergänzen:
Version 2023R2:
#!/bin/bash
module load cae/ansys/2023R2
cd Arbeitsverzeichnis/Workspace
export KMP_AFFINITY=disabled
export MACHINES=`/opt/bwhpc/kit/cae/ansys/2023R2/ansys_inc/scc/machines.pl`
ansys232 -smp -acc nvidia -na 1 -b -j lal -machines \$MACHINES < input_commands.txt
Version 2022R2:
#!/bin/bash
module load cae/ansys/2022R2
cd Arbeitsverzeichnis/Workspace
export KMP_AFFINITY=disabled
export MACHINES=`/opt/bwhpc/kit/cae/ansys/2022R2/ansys_inc/scc/machines.pl`
ansys222 -smp -acc nvidia -na 1 -b -j lal -machines \$MACHINES < input_commands.txt
Version 2021R2:
#!/bin/bash
module load cae/ansys/2021R2
cd Arbeitsverzeichnis/Workspace
export KMP_AFFINITY=disabled
export MACHINES=`/opt/bwhpc/kit/cae/ansys/2021R2/ansys_inc/scc/machines.pl`
ansys212 -smp -acc nvidia -na 1 -b -j lal -machines \$MACHINES < input_commands.txt
Ansys wird mit der Anforderung für eine GPU (-acc nvidia -na 1) gestartet. Den Job starten Sie dann z.B. mit
sbatch -p gpu_4 --gres=gpu:1 -t 60:00 --ntasks-per-node=40 -N 1 --mem=200gb Shell-Script.txt
starten. Wenn Sie mehrere GPUs nutzen wollen, müssen Sie den Parameter -na im Shell-Script und im sbatch-Kommando --gres entsprechend anpassen. In der Regel sollten Sie mit einer GPU schon einen guten Speedup erzielen.
Wenn Sie einmal schnell einen Job auf einem Knoten und einem Core starten wollen:
Zusätzlich haben wir Ihnen eine kleines Programm bereit gestellt, dass es Ihnen erlaubt schnell einen Job auf einem Knoten zu starten:
usage: ans232job [-p PATH] [-c INPUT-FILE] [-T TIME] [-M MEM] [-j xxxx]
usage: ans222job [-p PATH] [-c INPUT-FILE] [-T TIME] [-M MEM] [-j xxxx]
usage: ans212job [-p PATH] [-c INPUT-FILE] [-T TIME] [-M MEM] [-j xxxx]
-p Name des Pfads in dem das Input-File steht. (notwendig)
Wenn ihre Dateien unter Ihrem HOME-Verzeichnis liegen,
muessen sie \$HOME voranstellen.
-c Name des Input-File. (notwendig)
-T n Laufzeit in CPU-Sekunden (notwendig
-M n Memorybedarf in MB. (notwendig)
-j Option um filenn.dat in xxxxnn.dat zu aendern (max. 4 Zeichen).
Beispiel: ans232job -p \$HOME/ansysprojekt -c loch_k.txt -T 600 -M 4000 -j pr01
Beispiel: ans222job -p \$HOME/ansysprojekt -c loch_k.txt -T 600 -M 4000 -j pr01
Beispiel: ans212job -p \$HOME/ansysprojekt -c loch_k.txt -T 600 -M 4000 -j pr01
Info Shell-Scripte:
Bitte beachten Sie, dass Shell-Scripte nur dann ausgeführt werden können, wenn sie ein sogenanntes Execute-Bit
-rwxr--r--. 1 xx4711 xxx 273 Apr 7 13:05 Shell-Script.txt
und in der ersten Zeile z.B. #!/bin/bash oder #!/bin/sh stehen haben.
Dies erreichen Sie in dem Sie
chmod u+x <Shell-Script>
eingeben.
Start auf eigenen Maschinen
ansys232 <Parameterliste>
ansys222 <Parameterliste>
ansys212 <Parameterliste>
erfolgen.
Dokumentation
Die Dokumentation ist Online
Dateibehandlung
Die ANSYS Standarddateinamen sind von der Form
<jobname>.<ext>
Für jobname wird standardmäßig file vorbelegt. Die Namenserweiterung ext ist eine dateitypspezifische Ergänzung mit maximal 4 Zeichen. Die Dateien werden standardmäßig im aktuellen Verzeichnis angelegt. Änderung des Standarddateinamens
Der vierstellige Standardname file kann mit der -j - Option durch eine andere beliebige maximal achtstellige Zeichenfolge ersetzt werden. Um einen neuen Dateinamen ver1 zu vergeben, muß ANSYS in der folgenden Form aufgerufen werden:
ansys232 -j ver1
ansys222 -j ver1
ansys212 -j ver1
Die neuen Dateinamen lauten dann ver1.<ext>.
ANSYS-Startup-File
Zur Schaffung von individuellen Einstellungen können sie sich eine Datei mit dem Namen start.ans anlegen. Diese sollte sich grundsätzlich im aktuellen Verzeichnis oder in ihrem Login(Root)-Verzeichnis befinden. Diese wird nach der Eingabe des ersten ANSYS-Kommandos ausgeführt und wirkt so, als ob sie /INPUT,start,ans eingegeben hätten. ANSYS sucht diese Datei zuerst im aktuellen Verzeichnis, danach im Root-Verzeichnis des aktuellen Benutzers und erst dann im Installationsverzeichnis. Wird die Datei nicht gefunden, erwartet ANSYS ihre nächste Eingabe. In dieser Datei können alle gültigen ANSYS-Kommandos benutzt werden.
Dokumentation
Die Dokumentation ist Online erhältlich. Für den Zugriff (auch auf das Customer Portal) müssen Sie sich einen Account bei Ansys anlegen. Bitte erfragen Sie zuvor die Customer Number bei den Betreuern. Es kann aber auch eine lokale Installation (WINX64 / LINX64) erfolgen.
Version 2023R1:
Unter https://ftp.scc.kit.edu/pub/campus/ANSYS/ANSYS2023R1/Documentation/ finden Sie folgende Dokumentationsdateien:
- ansysproductpdfdocv231.zip Handbücher und Installationsanleitungen
- ansysreleasedoc.7z Versions-Dokumentation
- ANSYS_Inc._Installation_Guides.pdf
- Infos zu den einzelnen Installationspaketen
Version 2022R2:
Unter https://ftp.scc.kit.edu/pub/campus/ANSYS/ANSYS2022R2/Documentation/ finden Sie folgende Dokumentationsdateien:
- ansysproductpdfdocv222.zip Handbücher und Installationsanleitungen ( Liste )
- ansysreleasedoc.7z Versions-Dokumentation
- ANSYS_Inc._Installation_Guides.pdf
- Infos zu den einzelnen Installationspaketen
Aus dem Campusnetz heraus können Sie auch direkt über
CIFS: \\\sccfs.scc.kit.edu\Service\SCC\sccfs-ftp\pub\campus\ANSYS bzw.
NFS: sccfs.scc.kit.edu:/Service/SCC/sccfs-ftp/pub/campus/ANSYS zugreifen.
Weitere Quellen
Links zu ANSYS-Datenquellen
- Der offizielle ANSYS-WWW-Server aus USA.
- Die CAD-FEM GmbH
- Das Customer Portal. Bitte erfragen Sie beim Produktverantwortlichen die ANSYS Customer Number
ANSYS-Tutorials:
- ansys.net
http://ansys.net/ansys/ - Department of Mechanical Engineering an der University of Alberta (Kanada)
http://www.mece.ualberta.ca/tutorials/ansys/index.html - Carnegie Mellon
http://www.andrew.cmu.edu/course/24-ansys/index.html - Ozen Engineering (Workbench Tutorial)
http://www.ozeninc.com/default.asp?ii=8
Lizenzbeschränkungen
Folgende Bedingungen müssen eingehalten werden:
For Program(s) which contain the terms Academic, Associate, Research, EduPack or Teaching in the Program Name (hereinafter, “Academic Program(s)”), the following terms shall apply:
- The analysis work performed with the Academic Program(s) must be non-proprietary work.
- Licensee and its Contract Users must be or be affiliated with an academic facility. In addition to its employees and Contract Users, Licensee may permit individuals who are students at such academic facility to access and use the Academic Program(s). Such students will be considered Contract Users of Licensee.
- The Academic Program(s) may not be used for competitive analysis (such as benchmarking) or for any commercial activity, including consulting.
- Notwithstanding any terms of the Agreement to the contrary, Academic Program(s) may be accessed and used by Licensee at the Designated Site or any other location within a 50 mile/80 kilometer radius of the Designated Site. Academic Program(s) with Ansys Academic Multiphysics Campus Solutions and/or Academic Extended LAN in place (as may be identified in the License Form or Quotation) may be accessed and used by Licensee at the Designated Site or any other location within the same country as the Designated Site; provided, however, that (i) such access and use is and shall remain subject to Export Laws, (ii) Licensee is expressly prohibited from accessing or using the Academic Program(s) at or within any U.S. embargoed country or area; and (iii) access and use of the Academic Program(s) shall be limited to Licensee’s employees and Contract Users (including students) who are based and/or registered to attend classes at the Designated Site. Such limitations apply to any access and/or use of the Academic Program(s), including, but not limited to, access via a VPN connection or through license borrowing.
- TECS for the Academic Program(s) will be provided at the sole discretion of Licensor and/or its Affiliates and/or Channel Partners. In the event TECS is provided, all Customer Support requests must be initiated via the Ansys Learning Forum at www.ansys.com/forum, and Section 9 TECS of the Agreement shall apply.
Academic Program(s) which contain the term "Associate" in the Program Name may only be used for non-proprietary industry related research, degree and/or non-degree related research, student instruction, student projects, and student demonstrations.
Academic Program(s) which contain the term "Research" in the Program Name may only be used for non-proprietary degree and/or non-degree related research, student instruction, student projects, and student demonstrations.
Academic Program(s) which contain the term "Teaching" or “EduPack” in the Program Name as well as any free student downloads may only be used for student instruction, student projects, and student demonstrations.
Academic Program(s) which contain the term “Academic” or “Tools” but do not contain the terms "Associate", "Research", “EduPack” or "Teaching" in the Program Name assume the terms of use of the Academic Program(s) it is used with. When used as a standalone program, or if the Program(s) are not associated with any other Academic Program(s), the Program may only be used for degree and/or non-degree related research, student instruction, student projects, and student demonstrations.
Academic Program(s) which contain the term "Campus Solution" in the Program name contain combinations of Academic Research and Academic Teaching Products, and as such each of these component products must be used in accordance with the Academic Research & Academic Teaching terms of use described above.
Where Licensee is using the Academic Program(s) for research projects, Licensee will, if requested by Licensor, submit a Case Study prior to the end of the License Term. The Case Study will be in English, contain a title and an abstract, and include: (1) the purpose of the study; (2) the approach used to conduct the study; (3) the results obtained; (4) the conclusion as to the results obtained versus the objective of the study; (5) how the Academic Program(s) contributed to the study; (6) three color graphics of the model and meshes; and (7) the Academic Program(s) input files or session log file.
ANSYS Installationsanleitung
Mitglieder des KIT können die Software und das Installationshandbuch direkt von unserem ftp-Server
https://ftp.scc.kit.edu/pub/campus/ANSYS/ herunterladen.
Aus dem Campusnetz heraus können Sie auch direkt über
CIFS: \\\sccfs.scc.kit.edu\Service\SCC\sccfs-ftp\pub\campus bzw.
NFS: sccfs.scc.kit.edu:/Service/SCC/sccfs-ftp/pub/campus zugreifen.
In folgenden Verzeichnissen finden Sie die entsprechenden Installationsdateien im ISO-, TAR- bzw. ZIP-Format:
LINX64 ................... Linux, 64 Bit
WIN64 .................... Windows, 64 Bit
Eine 32 Bit-Version steht nicht mehr zur Verfügung.
Im Verzeichnis Dokumentation finden Sie u.a. das Installationshandbuch und die Release Notes (im ZIP-Format):
Gehen Sie wie folgt vor:
- Laden Sie die ISO, TAR- bzw. ZIP-Files aus dem entsprechenden Verzeichnis herunter.
- Entpacken Sie jedes der Pakete in einem separaten Ordner bzw. mounten diese. Unter Windows 10 können Sie ISO-Files direkt mounten.
- Starten Sie unter Windows anschließend die Datei
setup.exe. Im sich nun öffnenden Installationsfenster installieren dann die ANSYS Produkte.
Unter Linux geben SieINSTALL -norootein. Installieren Sie keinen lokalen Lizenzmanager. - Nach der Installation erscheint ein Fenster, in dem Sie den Lizenzserver spezifizieren müssen. Hier geben Sie ein:
beiSERVER : 10550@scclic4.scc.kit.edu
beiANSLI_SERVERS: 2325@scclic4.scc.kit.edu - Sie können auch im Nachhinein im Unterverzeichnis
Shared File\Licensingbzw.shared-files/licensingin der Dateiansyslmd.inidie beiden Zeilen eintragen:
SERVER=10550@scclic4.scc.kit.edu
ANSYSLI_SERVERS=2325@scclic4.scc.kit.edu
-
ANSYS CFX
-
Finite-Elemente-Programm zur Strömungsberechnung
- Kontakt:
- Ansprechpartner:
- Dienste:
- Links:Ansys Home
ANSYS CFX

ANSYS CFX ist ein CFD-Programm der ANSYS Inc. Am SCC ist es auf den Linux Clustern bwUniCluster installiert. Zum eigentlichen CFX Solver gehört
- ein Modul zur Spezifikation physikalischer Eigenschaften CFX-Pre
- ein Postprozessor CFD-Post
Alle Module können über Kommandozeilen aufgerufen werden oder auch über den CFX Launcher angesteuert werden Näheres findet man in der Kurzanleitung und in den Handbüchern zu CFX.
Ein knapper Überblick über die Funktionalitäten des Programms:
- stationäre und transiente Strömungen
- laminare newtonsche und nicht-newtonsche Fluide
- zahlreiche Turbulenzmodelle
- inkompressible und kompressible Fluide, auch für den supersonischen und transsonischen Bereich
- Wärmeleitung, Konvektion
- Massentransport, chemische Reaktionen
- Strömungen mehrerer Fluide, Mehrphasenströmung
- freie Oberflächen
- bewegliche und veränderbare Gitter
- lokale Netzverfeinerung
- Import von ProE- und anderen CAD-Daten
- Visualisierung mit EnSight
Lizenzbeschränkungen
Folgende Bedingungen müssen eingehalten werden:
For Program(s) which contain the terms Academic, Associate, Research, EduPack or Teaching in the Program Name (hereinafter, “Academic Program(s)”), the following terms shall apply:
- The analysis work performed with the Academic Program(s) must be non-proprietary work.
- Licensee and its Contract Users must be or be affiliated with an academic facility. In addition to its employees and Contract Users, Licensee may permit individuals who are students at such academic facility to access and use the Academic Program(s). Such students will be considered Contract Users of Licensee.
- The Academic Program(s) may not be used for competitive analysis (such as benchmarking) or for any commercial activity, including consulting.
- Notwithstanding any terms of the Agreement to the contrary, Academic Program(s) may be accessed and used by Licensee at the Designated Site or any other location within a 50 mile/80 kilometer radius of the Designated Site. Academic Program(s) with Ansys Academic Multiphysics Campus Solutions and/or Academic Extended LAN in place (as may be identified in the License Form or Quotation) may be accessed and used by Licensee at the Designated Site or any other location within the same country as the Designated Site; provided, however, that (i) such access and use is and shall remain subject to Export Laws, (ii) Licensee is expressly prohibited from accessing or using the Academic Program(s) at or within any U.S. embargoed country or area; and (iii) access and use of the Academic Program(s) shall be limited to Licensee’s employees and Contract Users (including students) who are based and/or registered to attend classes at the Designated Site. Such limitations apply to any access and/or use of the Academic Program(s), including, but not limited to, access via a VPN connection or through license borrowing.
- TECS for the Academic Program(s) will be provided at the sole discretion of Licensor and/or its Affiliates and/or Channel Partners. In the event TECS is provided, all Customer Support requests must be initiated via the Ansys Learning Forum at www.ansys.com/forum, and Section 9 TECS of the Agreement shall apply.
Academic Program(s) which contain the term "Associate" in the Program Name may only be used for non-proprietary industry related research, degree and/or non-degree related research, student instruction, student projects, and student demonstrations.
Academic Program(s) which contain the term "Research" in the Program Name may only be used for non-proprietary degree and/or non-degree related research, student instruction, student projects, and student demonstrations.
Academic Program(s) which contain the term "Teaching" or “EduPack” in the Program Name as well as any free student downloads may only be used for student instruction, student projects, and student demonstrations.
Academic Program(s) which contain the term “Academic” or “Tools” but do not contain the terms "Associate", "Research", “EduPack” or "Teaching" in the Program Name assume the terms of use of the Academic Program(s) it is used with. When used as a standalone program, or if the Program(s) are not associated with any other Academic Program(s), the Program may only be used for degree and/or non-degree related research, student instruction, student projects, and student demonstrations.
Academic Program(s) which contain the term "Campus Solution" in the Program name contain combinations of Academic Research and Academic Teaching Products, and as such each of these component products must be used in accordance with the Academic Research & Academic Teaching terms of use described above.
Where Licensee is using the Academic Program(s) for research projects, Licensee will, if requested by Licensor, submit a Case Study prior to the end of the License Term. The Case Study will be in English, contain a title and an abstract, and include: (1) the purpose of the study; (2) the approach used to conduct the study; (3) the results obtained; (4) the conclusion as to the results obtained versus the objective of the study; (5) how the Academic Program(s) contributed to the study; (6) three color graphics of the model and meshes; and (7) the Academic Program(s) input files or session log file.
CFX Kurzanleitung
Inhaltsangabe
CFX auf den Linux-Clustern des SCC
Einleitung
ANSYS CFX ist ein CFD-Programm der ANSYS, Inc. Am SCC ist es auf den Linux Cluster bwUniCluster installiert. Interessierten Instituten kann das Programm auch für eine lokale Installation (WINX64 / LINX64) bereitgestellt werden.
Zum eigentlichen CFX Solver gehören noch:
- die Entwicklungsumgebung ANSYS Workbench und der Modellierer ANSYS Design Modeler.
- ein Präprozessor CFX-Pre, zur Modellerstellung
- ein Postprozessor CFD-Post
Alle Module können über Kommandozeilen aufgerufen werden oder auch über den CFX Launcher angesteuert werden. Näheres findet man in der Kurzanleitung und in den Handbüchern zu CFX.
Ein Überblick über die Funktionalitäten des Programms:
- stationäre und transiente Strömungen
- laminare newtonsche und nicht-newtonsche Fluide
- zahlreiche Turbulenzmodelle
- inkompressible und kompressible Fluide,
auch für den supersonischen und transsonischen Bereich - Wärmeleitung, Konvektion
- Massentransport, chemische Reaktionen
- Strömungen mehrerer Fluide, Mehrphasenströmung
- Teilchenbahnen, Verbrennung, Strahlung
- freie Oberflächen
- bewegliche und veränderbare Gitter
- lokale Netzverfeinerung
- Import von ProE- und anderen CAD-Daten
- Visualisierung mit EnSight
Die CFX-Komponenten
CFX kann in der ANSYS Workbench integriert benutzt werden, die CFX-Komponenten können aber auch direkt über Kommandos aufgerufen oder über den CFX Launcher angesteuert werden. Dieser wird einfach durch
cfx5aufgerufen. Hier können auch Informationen über Programm- und Systemkonfiguration abgefragt werden.
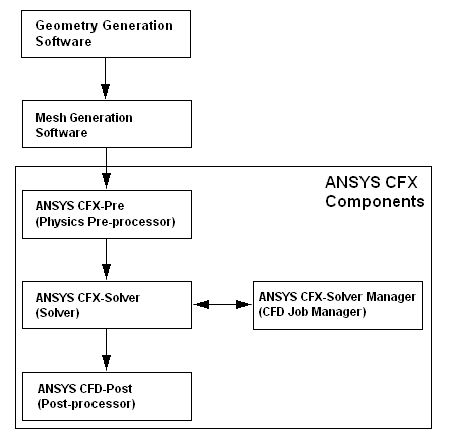
ANSYS Workbench und ANSYS Design Modeler
sind beides Werkzeuge um Geometrien und Netze für CFX zu generieren. Es wird ein gtm- oder cfx-File erzeugt. Weitere Werkzeuge sind "Third Party" Programme wie z.B. HyperMesh.
CFX-Pre
ist ein Präprozessor zur Definition der Randbedingungen und der physikalischen Eigenschaften des Modells.
Dazu liest er das gtm- bzw. cfx-File ein und erzeugt
- ein Case-File id.cfx
- ein Sessionfile id.pre (auf Anforderung)
- ein Definition-File id.def, das vom CFX-Solver eingelesen wird
- ein Multi-Configuration-File id.mdef, das vom CFX-Solver eingelesen wird
- ein CFX Command Language File id.ccl (auf Anforderung)
CFX-Pre kann auch pre-, cfx-, def- und ccl-Files einlesen und daraus wiederum eine Simulation aufbauen.
Selbst ein Ergebnis-File id.res, wie es vom Solver erzeugt wird, kann reimportiert werden.
CFX Solver Manager
ist eine Oberfläche zur Interaktion mit dem Solver.
- hier läßt sich ein Job
- starten, abbrechen
- überwachen
- die Ergebnisse lassen sich in bestimmten Formaten exportieren, z.B.
- Patran
- EnSight
- FieldView
- das Definitionsfile kann editiert werden
Der Solver Manager nummeriert die Jobs, beginnend mit 001, durch, so dass die Jobnamen und Ergebnisdateien id_001 als Namensbestandteil haben.
Der CFX Solver liest das Definition-File id.def (bzw. id.mdef) und liefert folgende Dateien:
das Resultsfile, das die Geometrie und die Lösung enthält und Eingabedatei für CFD-Post ist: id_001.res bzw. id_001.mres
- im transienten Fall wird gleichzeitig ein Verzeichnis mit dem Namen id_001 angelegt, in dem Dateien mit Namen nn.trn liegen, wobei nn die Nummer des Zeitschrittes bedeutet, oder
- das Outputfile, in dem Informationen über das Modell und dem Lösungsvorgang stehen; Name: id_001.out bzw. id_001.mout
CFD-Post
dient zur Visualisierung der Ergebnisse.
- als Eingabedatei ist das Ergebnisfile id.res oder id.mres nötig
- im transienten Fall greift CFD-Post auch auf die Dateien im Unterverzeichnis id_nn zurück
- weitere mögliche Eingabedateien sind
- das CFD-Post Sessionfile id.cse
- das CFD-Post Statefile id.cst (das entspricht dem CFX Command Language File)
- das CFX Definitionfile id.def
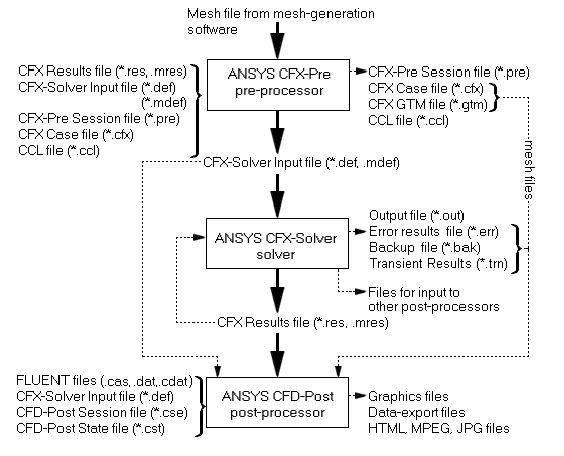
Alle Module lassen sich auch direkt mit Kommandos aufrufen. Auch Funktionalitäten des CFX Solver Managers lassen sich direkt aufrufen. Einige wichtige Kommandos sind:
| cfx5pre | ruft CFX-Pre direkt auf |
| cfx5post |
ruft CFD-Post direkt auf |
|
cfx5info |
gibt die System- und Programmkonfiguration aus |
|
cfx5_config |
entspricht dem Aufruf cfx5info - full |
|
cfxexport |
exportiert Daten im Definitions- und Resultsfile in Formate für |
|
cfx5cmds |
editiert das Definitonsfile |
Die einzelnen Beschreibungen und Optionen erhält man, wenn man die Kommandos mit der Option -h eingibt.
CFX auf den Linux-Clustern des SCC
Auf dem Linux Cluster bwUniCluster wird ein Modulkonzept eingesetzt. Um ANSYS zu verwenden, müssen Sie zuerst das entsprechende Modul laden. Sie erhalten alle vorhandenen Software-Module, indem Sie
module avail
eintippen. Um das Modul der aktuellen Version von ANSYS zu laden, geben Sie Folgendes ein:
module load cae/ansys
Sie können das Modul auch mit der gewünschten Versionnummer laden, wie z.B.
module load cae/ansys/2023R2
Auf den Linux-Clustern des SCC sollte die Ausführung von CFX unter Kontrolle eines Job Management Systems stattfinden, welches die Rechnerressourcen für den CFX-Job bereitstellt. Um die Verwendung von CFX auf diesen Clustern zu vereinfachen, wurde das Startskript ‚cfx5job‘ bereit gestellt. Der Aufruf des Solvers für den bwUniCluster lautet demnach:
cfx5job -j name -t cpu-zeit -m memory
[-R restart-datei][-p prozessoren][-n nodes][-q queue][-s string]
|
name |
Name der Definitionsdatei |
|
cpu-zeit |
CPU-Zeit in Minuten |
|
memory |
Hauptspeicherbedarf in MByte |
|
prozessoren |
Anzahl der Prozessoren |
|
nodes |
Anzahl der Knoten; Vorbesetzung: 1 |
| queue | Queue-Typ; Vorbesetzung: single/ multiple |
|
restart-datei |
Name der Ergebnisdatei, falls ein Restartlauf folgen soll |
|
string |
weitere Optionen, die als Textstring in Hochkomma eingschlossen |
Hier ein Beispiel, um eine CFX Berechnung parallel auf zwei Knoten mit jeweils 40 Prozessoren und 90.000 MB Hauptspeicherbedarf für 30 Minuten zu starten:
cfx5job -j test -t 30 -n 2 -p 40 -m 90000
Der Aufruf von CFX kann auch per Skript durchgeführt werden. Hier nachfolgend ein Skript "run_cfx.sh", um CFX mit der Start-Methode 'Intel MPI Distributed Parallel' zu starten:
#!/bin/sh
#SBATCH --nodes=2
#SBATCH --ntasks-per-node=40
#SBATCH --partition=multiple
#SBATCH --time=0:30:00
#SBATCH --mem=90gb
module load cae/ansys/2023R2
source cfxinit
cfx5solve -def test.def -par-dist $hostlist -start-method 'Intel MPI Distributed Parallel'
Um das Skript an das Job Management Systems zu submittieren, führen Sie Folgendes aus
sbatch run_cfx.sh
Weitere Informationen zum Batchsystem erhalten Sie unter diesem Link:
ANSYS Installationsanleitung
Mitglieder des KIT können die Software und das Installationshandbuch direkt von unserem ftp-Server
https://ftp.scc.kit.edu/pub/campus/ANSYS/ herunterladen.
Aus dem Campusnetz heraus können Sie auch direkt über
CIFS: \\\sccfs.scc.kit.edu\Service\SCC\sccfs-ftp\pub\campus bzw.
NFS: sccfs.scc.kit.edu:/Service/SCC/sccfs-ftp/pub/campus zugreifen.
In folgenden Verzeichnissen finden Sie die entsprechenden Installationsdateien im ISO-, TAR- bzw. ZIP-Format:
LINX64 ................... Linux, 64 Bit
WIN64 .................... Windows, 64 Bit
Eine 32 Bit-Version steht nicht mehr zur Verfügung.
Im Verzeichnis Dokumentation finden Sie u.a. das Installationshandbuch und die Release Notes (im ZIP-Format):
Gehen Sie wie folgt vor:
- Laden Sie die ISO, TAR- bzw. ZIP-Files aus dem entsprechenden Verzeichnis herunter.
- Entpacken Sie jedes der Pakete in einem separaten Ordner bzw. mounten diese. Unter Windows 10 können Sie ISO-Files direkt mounten.
- Starten Sie unter Windows anschließend die Datei
setup.exe. Im sich nun öffnenden Installationsfenster installieren dann die ANSYS Produkte.
Unter Linux geben SieINSTALL -norootein. Installieren Sie keinen lokalen Lizenzmanager. - Nach der Installation erscheint ein Fenster, in dem Sie den Lizenzserver spezifizieren müssen. Hier geben Sie ein:
beiSERVER : 10550@scclic4.scc.kit.edu
beiANSLI_SERVERS: 2325@scclic4.scc.kit.edu - Sie können auch im Nachhinein im Unterverzeichnis
Shared File\Licensingbzw.shared-files/licensingin der Dateiansyslmd.inidie beiden Zeilen eintragen:
SERVER=10550@scclic4.scc.kit.edu
ANSYSLI_SERVERS=2325@scclic4.scc.kit.edu
Dokumentation
Die Dokumentation ist Online erhältlich. Für den Zugriff (auch auf das Customer Portal) müssen Sie sich einen Account bei Ansys anlegen. Bitte erfragen Sie zuvor die Customer Number bei den Betreuern. Es kann aber auch eine lokale Installation (WINX64 / LINX64) erfolgen.
Version 2023R1:
Unter https://ftp.scc.kit.edu/pub/campus/ANSYS/ANSYS2023R1/Documentation/ finden Sie folgende Dokumentationsdateien:
- ansysproductpdfdocv231.zip Handbücher und Installationsanleitungen
- ansysreleasedoc.7z Versions-Dokumentation
- ANSYS_Inc._Installation_Guides.pdf
- Infos zu den einzelnen Installationspaketen
Version 2022R2:
Unter https://ftp.scc.kit.edu/pub/campus/ANSYS/ANSYS2022R2/Documentation/ finden Sie folgende Dokumentationsdateien:
- ansysproductpdfdocv222.zip Handbücher und Installationsanleitungen ( Liste )
- ansysreleasedoc.7z Versions-Dokumentation
- ANSYS_Inc._Installation_Guides.pdf
- Infos zu den einzelnen Installationspaketen
Aus dem Campusnetz heraus können Sie auch direkt über
CIFS: \\\sccfs.scc.kit.edu\Service\SCC\sccfs-ftp\pub\campus\ANSYS bzw.
NFS: sccfs.scc.kit.edu:/Service/SCC/sccfs-ftp/pub/campus/ANSYS zugreifen.
-
ANSYS FLUENT
-
ANSYS FLUENT ist ein Finite-Volumen-Programm (CFD-Programm) zur Berechnung von Strömungsproblemen.
- Kontakt:
- Ansprechpartner:
- Dienste:
ANSYS FLUENT
ANSYS FLUENT ist ein Finite-Volumen-Programm zur Berechnung von Strömungsproblemen aller Art. Einige der Programmfeatures sind:
- stationär, instationär
- inkompressibel, kompressibel
- laminar, turbulent
- Mehrphasenströmung (Fluid-Fluid, Fluid-Solid)
- newtonsche und nicht-newtonsche Fluide
- freie Oberflächen
- gekoppelte Wärmeleitung und -konvektion
- bewegte Gitter
- chem. Reaktionen, Verbrennungen
- u.v.m.
FLUENT bietet eine Oberfläche, über die alle notwenigen Informationen für
- Randbedinungen
- Solvern
- Lösungskontrolle
eingegeben werden können. Gleichzeitig kann auch die Ergebnisdarstellung und Visualisierung durchgeführt werden.
FLUENT ist zusammen mit anderen ANSYS-Produkten wie ANSYS CFX, ANSYS Mechanical in der ANSYS Workbench integriert, die eine komplette Entwicklungsumgebung für CFD- oder Strukturmodelle darstellt. Die Funktionalitäten der Präprozessoren älterer Versionen, wie GAMBIT, TGrid u.a. sind in den Workbench-Modulen DesignModeler und ANSYS-Meshing übernommen worden. Anspruchsvolleres Postprozessing von ANSYS Berechnungsergebnissen kann mit CFD-Post, dem gemeinsamen Postprozessor für ANSYS CFX und ANSYS FLUENT durchgeführt werden.
Fluent ist am SCC zentral auf dem bwUniCluster (UC2) installiert, steht aber allen Instituten auch zur lokalen Installation zur Verfügung.
Lizenzbeschränkungen
Folgende Bedingungen müssen eingehalten werden:
For Program(s) which contain the terms Academic, Associate, Research, EduPack or Teaching in the Program Name (hereinafter, “Academic Program(s)”), the following terms shall apply:
- The analysis work performed with the Academic Program(s) must be non-proprietary work.
- Licensee and its Contract Users must be or be affiliated with an academic facility. In addition to its employees and Contract Users, Licensee may permit individuals who are students at such academic facility to access and use the Academic Program(s). Such students will be considered Contract Users of Licensee.
- The Academic Program(s) may not be used for competitive analysis (such as benchmarking) or for any commercial activity, including consulting.
- Notwithstanding any terms of the Agreement to the contrary, Academic Program(s) may be accessed and used by Licensee at the Designated Site or any other location within a 50 mile/80 kilometer radius of the Designated Site. Academic Program(s) with Ansys Academic Multiphysics Campus Solutions and/or Academic Extended LAN in place (as may be identified in the License Form or Quotation) may be accessed and used by Licensee at the Designated Site or any other location within the same country as the Designated Site; provided, however, that (i) such access and use is and shall remain subject to Export Laws, (ii) Licensee is expressly prohibited from accessing or using the Academic Program(s) at or within any U.S. embargoed country or area; and (iii) access and use of the Academic Program(s) shall be limited to Licensee’s employees and Contract Users (including students) who are based and/or registered to attend classes at the Designated Site. Such limitations apply to any access and/or use of the Academic Program(s), including, but not limited to, access via a VPN connection or through license borrowing.
- TECS for the Academic Program(s) will be provided at the sole discretion of Licensor and/or its Affiliates and/or Channel Partners. In the event TECS is provided, all Customer Support requests must be initiated via the Ansys Learning Forum at www.ansys.com/forum, and Section 9 TECS of the Agreement shall apply.
Academic Program(s) which contain the term "Associate" in the Program Name may only be used for non-proprietary industry related research, degree and/or non-degree related research, student instruction, student projects, and student demonstrations.
Academic Program(s) which contain the term "Research" in the Program Name may only be used for non-proprietary degree and/or non-degree related research, student instruction, student projects, and student demonstrations.
Academic Program(s) which contain the term "Teaching" or “EduPack” in the Program Name as well as any free student downloads may only be used for student instruction, student projects, and student demonstrations.
Academic Program(s) which contain the term “Academic” or “Tools” but do not contain the terms "Associate", "Research", “EduPack” or "Teaching" in the Program Name assume the terms of use of the Academic Program(s) it is used with. When used as a standalone program, or if the Program(s) are not associated with any other Academic Program(s), the Program may only be used for degree and/or non-degree related research, student instruction, student projects, and student demonstrations.
Academic Program(s) which contain the term "Campus Solution" in the Program name contain combinations of Academic Research and Academic Teaching Products, and as such each of these component products must be used in accordance with the Academic Research & Academic Teaching terms of use described above.
Where Licensee is using the Academic Program(s) for research projects, Licensee will, if requested by Licensor, submit a Case Study prior to the end of the License Term. The Case Study will be in English, contain a title and an abstract, and include: (1) the purpose of the study; (2) the approach used to conduct the study; (3) the results obtained; (4) the conclusion as to the results obtained versus the objective of the study; (5) how the Academic Program(s) contributed to the study; (6) three color graphics of the model and meshes; and (7) the Academic Program(s) input files or session log file.
FLUENT Kurzanleitung
Inhaltsverzeichnis
Einleitung
FLUENT System
FLUENT Dateien
FLUENT-Aufruf
FLUENT-Aufruf auf den Linux-Clustern des SCC
Erstellen einer FLUENT Kommandodatei
User Defined Functions (UDF) in FLUENT
Einleitung
FLUENT ist ein Finite Volumen Programm zur Berechnung von Strömungsproblemen. Die Probleme, die behandelt werden können, lassen sich folgendermaßen umschreiben:
- isotherm: die Energiegleichung wird nicht gelöst
- nichtisotherm: die Energiegleichung wird gelöst
- kompressible und nichtkompressible Fluide
- laminare und turbulente Strömungen
- stationäre und instationäre Strömungen
- newtonsche und nichtnewtonsche Fluide
- Mehrphasenströmungen (Fluid-Fluid, Fluid-Solid)
- gekoppelte Wärmeleitung und -konvektion
- bewegte Gitter
- freie Oberflächen
- chemische Reaktionen, Verbrennungsprozesse
Für eine intensivere Beschreibung wird auf die FLUENT Dokumentation verwiesen.
FLUENT System
FLUENT kann als Standalone-Anwendung genutzt werden, aber auch als integrales Modul innerhalb der ANSYS Workbench. In dieser Kurzanleitung konzentrieren wir uns auf den ersten Aspekt. Die folgende Grafik skizziert den Workflow eines FLUENT-Projektes:
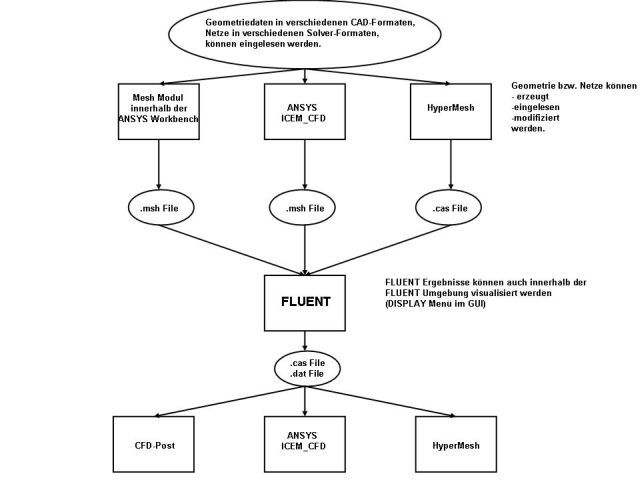
HyperMesh ist ein Modellierer und Vernetzer, der die wichtigsten Solver-Formate erzeugen bzw. importieren kann. Außerdem kann bis auf weiteres auch noch GAMBIT und TGrid benutzt werden, um FLUENT-Netze zu erzeugen. Informationen dazu fiden Sie hier. Es gibt noch weitere "Third Party"Systeme, wir beschränken uns hier aber auf die Verhältnisse am SCC.
FLUENT Dateien
FLUENT arbeitet mit folgenden Dateien:
| id.msh | ist eine Datei, die die Netzinformationen enthält. Sie wird innerhalb der Workbench erzeugt oder auch von ICEM_CFD, HyperMesh, GAMBIT und anderen Präprozessoren |
| id.cas | ist die erweiterte Mesh-Datei, die weitere Modellinformationen enthält, die während einer FLUENT Sitzung eingegeben werden |
| id.dat | enthält die Berechnungsergebnisse, die für das Postprozessing ebenfalls eingelesen werden muß |
| id.ps .... |
verschiedene Formate, in denen die Graphik ausgegeben werden kann, u.a. PostScript, EPS, RGB, GIF, TIFF, PPM, TARGA, PICT, HPGL, Window Dump |
| .cxlayout | ist eine Datei im HOME-Verzeichnis, in der das Layout der grafischen Oberfläche gespeichert ist. Bei späteren Sitzungen von FLUENT, FLUENT/Post, TGRID wird diese Datei als Vorlage genommen. Diese Datei wird durch Save Layout im File-Menü erzeugt. |
| bel. Name | Während einer FLUENT-Sitzung kann ein Journal- und ein Transcript-File erstellt bzw. ein Journal-File eingelesen werden. |
FLUENT-Aufruf
Die Liste der Optionen beim FLUENT-Aufruf ist sehr lang, die meisten davon sind für uns nicht interessant oder gültig. Hier also nur diejenigen, die für und von Bedeutung sind:
| fluent | [version] |
| [-driver x11|openglnull] | |
| [-i Journalfile] | |
| [-g][-gu][-gr] |
mit der Bedeutung
| version
2d |
gibt die FLUENT-Version an, die ausgeführt werden soll:
zweidimensionales Problem |
| g | es wird weder die graphische Oberfläche geöffnet, noch werden graphische Funktionen ausgeführt |
| gu | die graphische Oberfläche wird nicht geöffnet, reiner Kommandomodus |
| gr | es wird keine Graphik erzeugt |
| driver | legt den Graphiktreiber fest; standardmäßig wird der OpenGL-Treiber gesetzt, falls dieser aber nicht installiert ist, wird der X11-Treiber verwendet |
| i | es wird ein Journalfile eingelesen und ausgeführt |
Wenn die weder die -g noch die -gu Option gesetzt ist, öffnet sich der FLUENT Launcher, in dem wichtige Voreinstellungen vorgenommen werden können:
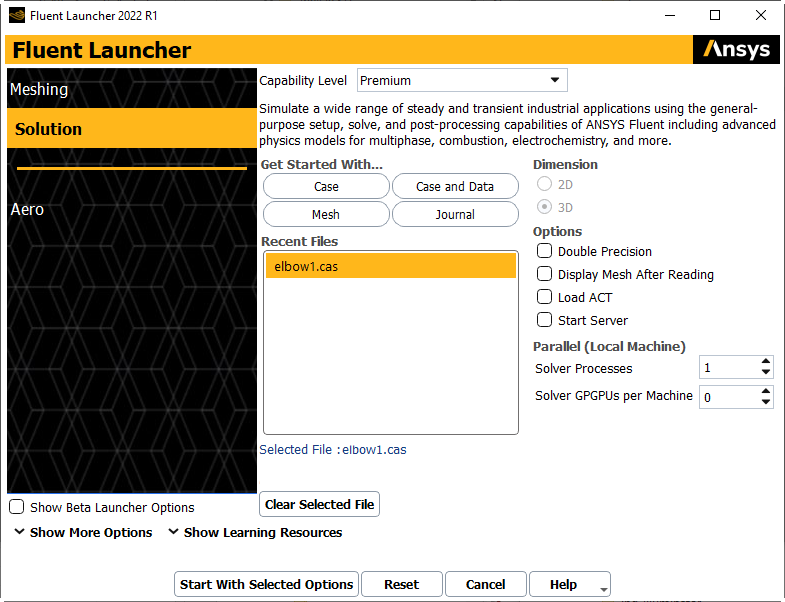
Klickt man auf "Start With Selected Options", erscheint die eigentliche FLUENT Grafikoberfläche.
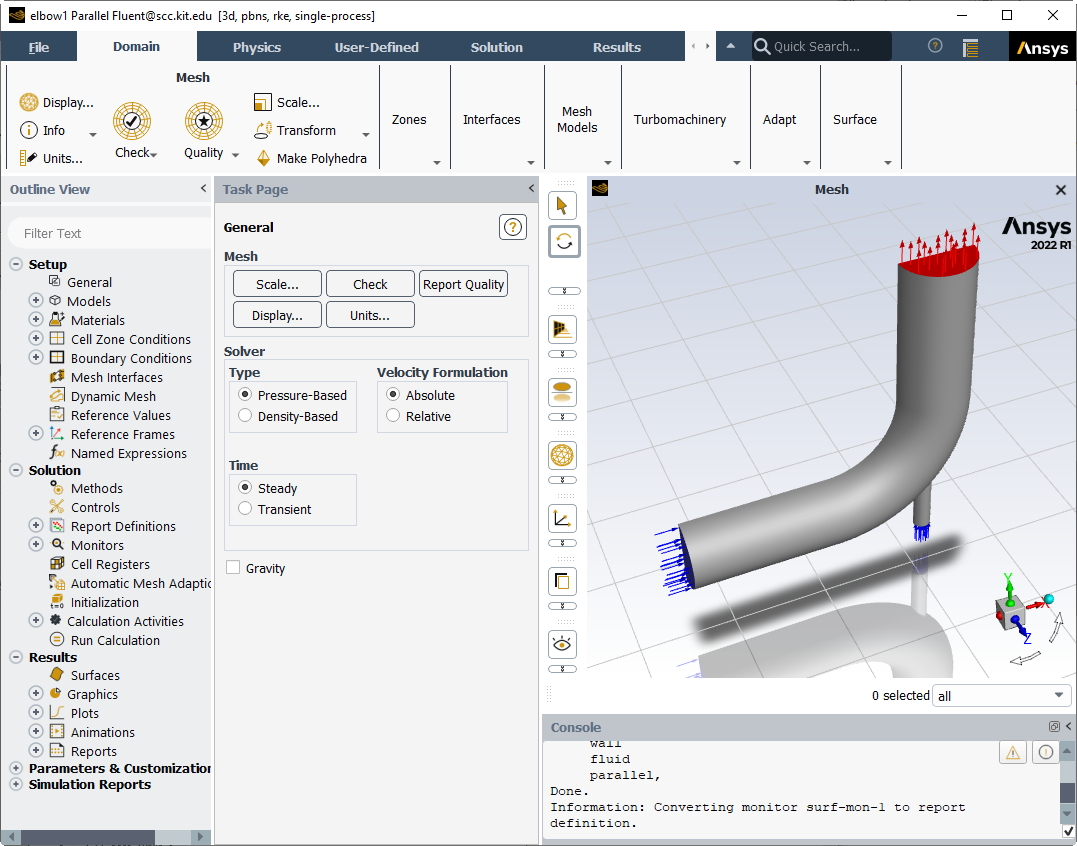
FLUENT-Aufruf auf den Linux-Clustern des SCC
Auf dem Linux Cluster bwUniCluster wird ein Modulkonzept eingesetzt. Um ANSYS zu verwenden, müssen Sie zuerst das entsprechende Modul laden. Sie erhalten alle vorhandenen Software-Module, indem Sie
module avail
eintippen. Um das Modul der aktuellen Version von ANSYS zu laden, geben Sie auf dem bwUniCluster Folgendes ein:
module load cae/ansys
Sie können das Modul auch mit der gewünschten Versionsnummer laden, wie z.B.
module load cae/ansys/2023R2
Auf den Linux-Clustern des SCC sollte die Ausführung von FLUENT unter Kontrolle eines Job Management Systems stattfinden, welches die Rechnerressourcen für den FLUENT-Job bereitstellt. Um die Verwendung von FLUENT auf diesen Clustern zu vereinfachen, wurde das Startskript ‚fluentjob‘ bereit gestellt. Der Aufruf des Solvers für den bwUniCluster lautet demnach:
fluentjob -v version -j name -t cpu-zeit -m memory [-p procs][-n nodes][-q queue]
Die Bedeutung der Parameter ist die folgende:
| version | ist die Dimension/Genauigkeit: 2d, 3d, 2ddp, 3ddp |
| name | Kommandodatei, enthält FLUENT-Kommandos zur Initialisierung und Aufruf des Solvers |
| cpu-zeit | ist die angeforderte CPU-Zeit in Minuten |
| memory | ist der angeforderte Hauptspeicher in MByte |
| procs | Anzahl der Prozessoren |
| nodes | Anzahl der Knoten |
| queue | Queue Class / Partition |
Hier ein Beispiel, um eine Fluent Berechnung parallel auf zwei Knoten mit jeweils 40 Prozessoren und 90.000 MB Hauptspeicherbedarf für 120 Minuten zu starten:
fluentjob -v 3d -j test -t 120 -n 2 -p 40 -m 90000
Der Aufruf von FLUENT kann auch per Skript durchgeführt werden. Hier nachfolgend ein Skript "run_fluent.sh", wie man eine FLUENT Berechnung parallel auf zwei Knoten mit jeweils 40 Prozessoren auf dem bwUniCluster startet:
1. mit IntelMPI:
#!/bin/sh
#SBATCH --nodes=2
#SBATCH --ntasks-per-node=40
#SBATCH --time=2:00:00
#SBATCH --mem=90gb
#SBATCH --partition=multiple
module load cae/ansys/2023R2
source fluentinit
scontrol show hostname ${SLURM_JOB_NODELIST} > fluent.hosts
time fluent 3d -mpi=intel -pib -g -t80 -cnf=fluent.hosts -i test.inp
2. mit OpenMPI:
#!/bin/sh
#SBATCH --nodes=2
#SBATCH --ntasks-per-node=40
#SBATCH --time=2:00:00
#SBATCH --mem=90gb
#SBATCH --partition=multiple
module load cae/ansys/2023R2
source fluentinit
scontrol show hostname ${SLURM_JOB_NODELIST} > fluent.hosts
time fluent 3d -mpi=openmpi -g -t80 -cnf=fluent.hosts -i test.inp
Um das Skript an das Job Management Systems zu submittieren, führen Sie Folgendes aus
sbatch run_fluent.sh
Weitere Informationen zum Batchsystem der jeweiligen Clustern erhalten Sie unter diesen Links:
Erstellen einer FLUENT Kommandodatei
Das FLUENT-Fenster gestattet es, die FLUENT-Eingabe über mausgesteuerte Menüs durchzuführen, man kann aber auch, obwohl mühsamer, die Eingabe über die Tastatur im Kommando-Modus machen. Die Eingabe über Kommandos muß im Falle eines Batch-Laufes in einer Datei zur Verfügung gestellt werden. Dazu kann das Journal-File beitragen, das aber ebenfalls als Protokolldatei aus einer Sitzung im Kommando-Modus hervorgegangen sein muß, da sonst Informationen über die Benutzeroberfläche enthalten sind.
Die einfachste Vorgehensweise, die dann zu einer Standard-Kommandodatei führt, ist die folgende:
- Man bereitet das Modell komplett, bis auf die Initialisierung über die Menüs Solver -> Initialize... --> Initialize und Solver --> Iterate... --> Iterate vor.
- Das Einlesen der .cas Datei, die Initialisierung, den Start des Solvers und das Herausschreiben der Ergebnisse werden dann durch die Kommandodatei veranlaßt, die im fluentjob eingelesen wird.
-
Das Postprocessing wird dann wieder interaktiv durchgeführt.
Beispiel:
Das FLUENT-Modell heiße cavity.cas. Die folgenden Kommandos stehen in der Datei cavity.inp
| file/rc cavity.cas | die Datei cavity.cas wird eingelesen |
| solve/init | es wird in das Initialize Untermenü von Solvegesprungen |
| s-d | Set Defaults |
| x 1 | Anfangsgeschwindigkeit in x-Richtung wird auf 1 gesetzt |
| q | Rücksprung |
| if | es wird in das Initialize ... Untermenü von Solve gesprungen |
| q | Rücksprung |
| solve/iterate 10 | es wird in das Iterate Untermenü von Solve gesprungen und 10 Iterationen durchgeführt |
| q | Rücksprung |
| file/wcd cavity.cas | im File Menü werden Case und Data Files gespeichert |
| y | |
| exit |
Ein entsprechender Aufruf wäre dann z.B.
fluentjob -v 2d -j cavity.inp -n 1 -p 10 -t 10 -m 40000
Informationen über die FLUENT-Kommandos findet man im FLUENT Users Guide.
User Defined Functions (UDF) in FLUENT
In FLUENT besteht die Möglichkeit, während der Lösungsphase auf den Solver zuzugreifen. Dies geschieht über vom User zu erstellende C-Programme, die über Standardschnittstellen, den DEFINE Macros, unter Benutzung spezieller Datentypen direkt auf den Lösungsprozess Einfluss nehmen. UDFs stehen zur Verfügung für
- Randbedingungen: Profile für Geschwindigkeiten, Temperatur, Turbulenz, Spezies
- Quellen: Massen, Impuls, Energie, Turbulenz, Spezies
- Materialeigenschaften: Viskosität, Leitfähigkeit, Dichte etc.
- Anfangsbedingungen
- globale Funktionen
- skalare Funktionen
- modellspezifische Funktionen: Reaktionsraten, turbulente Viskosität, diskrete Phasenmodelle
Eine genaue Beschreibung und Beispiele findet man im UDF Manual.
UDFs können auf 2 Arten in ein Modelleingebunden werden, als interpreted UDF oder compiled UDF.
| Interpreted UDF | Compiled UDF |
| Die UDF wird zur Laufzeit von einem Interpreter zeilenweise gelesen und ausgeführt | Die UDF wird vor dem FLUENT-Job compiliert und mit den FLUENT-Bibliotheken gebunden |
|
Vorteil: |
Vorteil: schnell, effizient, keine funktionellen Einschränkungen |
| Nachteil: langsam und relativ großer Hauptspeicherbedarf |
Nachteil: abhängig von Betriebssystem und Third Party Compiler |
Unter der grafischen Obefläche werden die UDFs über die Menüfolge Define --> User-Defined --> Functions --> Compiled oder Interpreted eingebunden. In das Modell "eingeklinkt" werden sie, je nach Typ über das Define Menü und dann Boundary Conditions ..., Cell Zone Conditions ..., Materials ... usw. Es gibt auch ein spezielles Menü Define --> User-Defined --> Function Hooks ..., über das Funktionen und Anfangsbedingungen eingebunden werden. Auch hier findet man eine genaue Beschreibung im UDF Manual.
Anschließend kann das FLUENT-Modell weiter vorbereitet und das .cas File gespeichert werden. Wenn dieses .cas File in folgenden FLUENT-Sitzungen geöffnet wird, sind die UDFs ohne weitere Aktionen einsatzbereit. Hat man bei der Vorbereitung ein Journal-File mitprotokollieren lassen, kann dieses wieder als Grundlage für ein Batch-Inputfile dienen, um den FLUENT-Job auf den Linux-Clustern des SCC unter fluentjob zu starten.
Die oben beschriebene Prozedur kann auch im Kommandozeilen-Format durchgeführt werden (s. Beispiel unten), so dass eine Eingabedatei für fluentjob erzeugt werden kann, um das Ganze im Batch auf den SCC-Clustern auszuführen.
Im Falle von Compiled UDFs kann die Übersetzung und das Laden auch außerhalb von FLUENT erfolgen. Das hat den Vorteil, dass speziell bei der Entwicklung und beim Testen des UDFs, alles auf Betriebssystemebene stattfindet, also schneller ist. Wenn die UDF fehlerfrei und in FLUENT eingebunden ist, benötigt man in der Batch-Eingabedatei keine UDF-spezifische Eingaben. Somit ist diese Variante die flexibelste.
Beispiel
Im folgenden Beispiel soll das oben Gesagte demonstriert werden. Es wird im UDF-Manual unter den Beispielen in Kap. 8.2.4 genau beschrieben. Es handelt sich um ein gebogenes Rohr, dessein eine Hälfte entlang der Achse aus einem porösen Material besteht, in dem ein Gas, welches aus einer Spezies a besteht und von links einströmt in ein Gas der Spezies b gemäß eine Reaktionsrate umgewandelt wird. Diese Reaktionsrate muss als UDF formuliert werden und soll als Compiled UDF in das Modell eingebunden weden. Das Modell ist 2-dimensional.
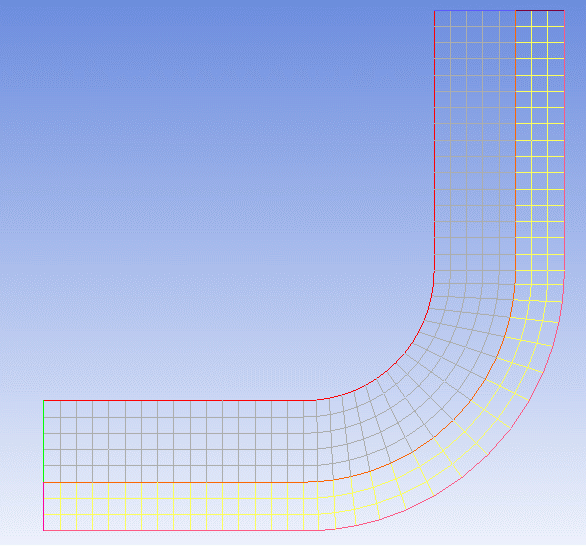
Das Modell liegt schon in der Datei rate.cas vor. Die UDF rate.c sieht folgendermaßen aus
/******************************************************************/
/* */
/* Custom Reaction Rate */
/* RALF 5.0 */
/* */
/* Authors: Heather Andrews and Eric Bish */
/* Date: February 1998 */
/* */
/******************************************************************/
#include "udf.h"
#define K1 2.0e-2
#define K2 5.
DEFINE_VR_RATE(user_rate, cell, thread, r, mole_weight, species_mf, rate, rr_t)
{
float s1 = species_mf[0];
float mw1 = mole_weight[0];
if (FLUID_THREAD_P(thread) && THREAD_VAR(thread).fluid.porous)
*rate = K1*s1/pow((1.+K2*s1),2.0)/mw1;
else
*rate = 0.;
}
Interaktiv über grafische Oberfläche
Nach Aufruf von FLUENT und Einlesen von rate.cas startet man Define --> User-Defined --> Compiled ...
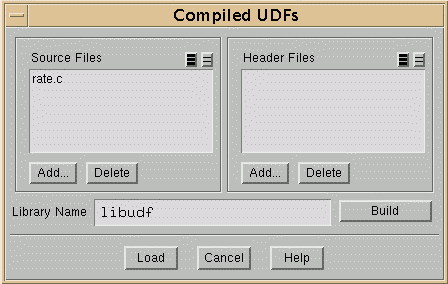
Über den Add... Button wählt man rate.c aus und als Name für die Shared Library, die erzeugt werden soll, ist standardmäßig libudf eingetragen. Mit Build startet man den Compile/Load Vorgang und mit Load wird die soeben erzeugt shared Library libudf in das Modell geladen. Die weitere Vorgehensweise findet man im UDF Manual Kap. 6.2.33 Hooking DEFINE_VR_RATE UDFs. Über Models --> Species --> Edit sollte schon vorher folgende Einstellung vorgenommen worden und in rate.cas abgespeichert sein:
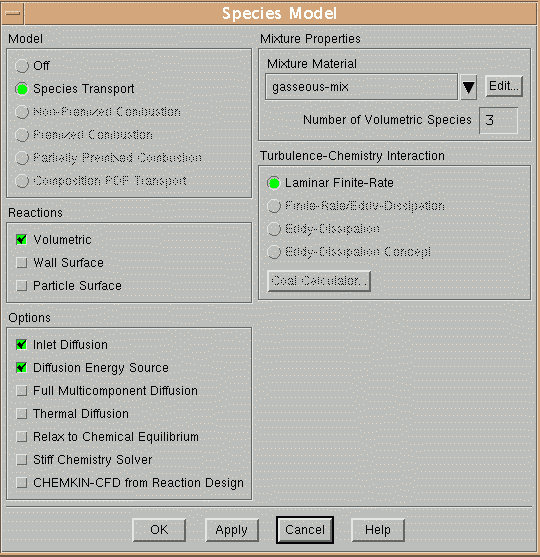
und über Define --> User-Defined --> Function Hooks ... wählt man die UDF user_rate aus, so wie der Name in rate.c festgelegt wurde.
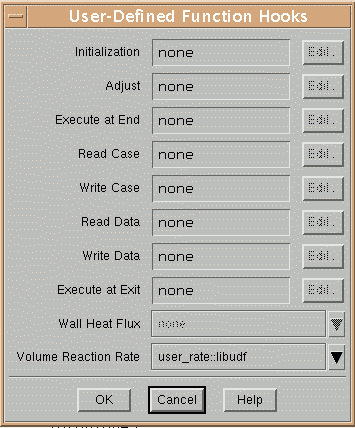
Man beachte, dass die shared Library, in der user_rate enthalten ist, mit angezeigt wird. Es bleibt noch, im Solver Menü den Solver zu initialisieren und zu starten. Ein Ergebnis, den Anteil der Spezies a, sieht man im folgenden Konturplot:
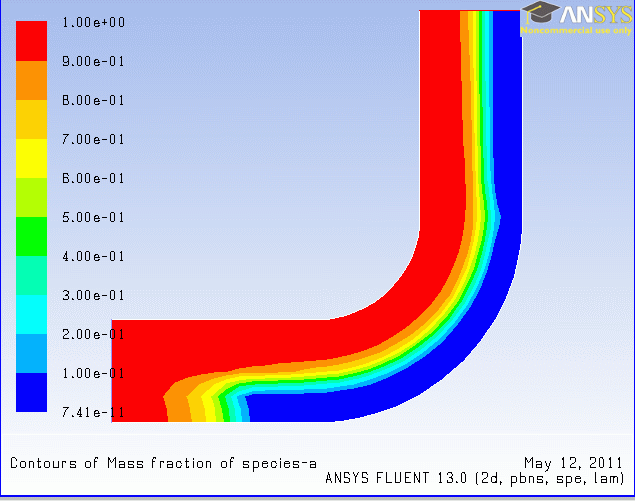
Über Kommandozeilen
| file/rc rate.cas define/user-defined/compiled-functions/compile libudf yes rate.c define/user-defined/compiled-functions/load libudf q |
Einlesen von rate.cas |
Die Leerzeilen entsprechen der Betätigung der Return-Taste. Falls der Job weitergerechnet werden soll, z.B. weitere Iterationen, oder mit anderen Anfangsbedingungen, reicht als Eingabedatei
file/rc rate.cas
solve/init
s-d
x 0.1
q
if
q
solve/iterate 50
q
file/wcd rate.cas
y
exit
Compile/Load auf Linux-Ebene
Die folgende Beschreibung bezieht sich auf die SCC-Cluster. Auf dem Arbeitsverzeichnis, das ist das Verzeichnis, in dem sich das Case-File rate.cas befindet, wird die folgende Verzeichnisstruktur aufgebaut und Makefiles kopiert:
mkdir libudf
cd libudf
cp /software/all/ansys_inc13/v130/fluent/fluent13.0.0/src/makefile.udf2 Makefile
mkdir src
cd src
cp /software/all/ansys_inc13/v130/fluent/fluent13.0.0/src/makefile.udf makefile
cd ..
mkdir lnamd64
cd lnamd64
Im Unterverzeichnis lnamd64 (der Name entspricht der Linux-Architektur) werden jetzt Unterverzeichnisse angelegt, je nach Dimensionalität und Genauigkeit, also eines von
2d 2ddp 3d 3ddp
und wenn parallelisiert gerechnet werden soll, auch noch
2d_host und 2d_node
oder
3d_host und 3d_node
Anschließend wird das UDF rate.c nach src kopiert und in makefile die beiden Variablen
SOURCE=rate.c
FLUENT_INC=/software/all/ansys_inc13/v130/fluent
gesetzt. Sodann geht man in das Unterverzeichnis libudf und startet
make "FLUENT_ARCH=lnamd64"
Die UDF wird compiliert und die Library libudf erzeugt. Anschließend siehrt die Verzeichnisstruktur wie folgt aus:
.gif)
Die shared Library libudf muss nur noch geladen und die Function Hooks eingerichtet werden (s.o.)
ANSYS Installationsanleitung
Mitglieder des KIT können die Software und das Installationshandbuch direkt von unserem ftp-Server
https://ftp.scc.kit.edu/pub/campus/ANSYS/ herunterladen.
Aus dem Campusnetz heraus können Sie auch direkt über
CIFS: \\\sccfs.scc.kit.edu\Service\SCC\sccfs-ftp\pub\campus bzw.
NFS: sccfs.scc.kit.edu:/Service/SCC/sccfs-ftp/pub/campus zugreifen.
In folgenden Verzeichnissen finden Sie die entsprechenden Installationsdateien im ISO-, TAR- bzw. ZIP-Format:
LINX64 ................... Linux, 64 Bit
WIN64 .................... Windows, 64 Bit
Eine 32 Bit-Version steht nicht mehr zur Verfügung.
Im Verzeichnis Dokumentation finden Sie u.a. das Installationshandbuch und die Release Notes (im ZIP-Format):
Gehen Sie wie folgt vor:
- Laden Sie die ISO, TAR- bzw. ZIP-Files aus dem entsprechenden Verzeichnis herunter.
- Entpacken Sie jedes der Pakete in einem separaten Ordner bzw. mounten diese. Unter Windows 10 können Sie ISO-Files direkt mounten.
- Starten Sie unter Windows anschließend die Datei
setup.exe. Im sich nun öffnenden Installationsfenster installieren dann die ANSYS Produkte.
Unter Linux geben SieINSTALL -norootein. Installieren Sie keinen lokalen Lizenzmanager. - Nach der Installation erscheint ein Fenster, in dem Sie den Lizenzserver spezifizieren müssen. Hier geben Sie ein:
beiSERVER : 10550@scclic4.scc.kit.edu
beiANSLI_SERVERS: 2325@scclic4.scc.kit.edu - Sie können auch im Nachhinein im Unterverzeichnis
Shared File\Licensingbzw.shared-files/licensingin der Dateiansyslmd.inidie beiden Zeilen eintragen:
SERVER=10550@scclic4.scc.kit.edu
ANSYSLI_SERVERS=2325@scclic4.scc.kit.edu
Dokumentation
Die Dokumentation ist Online erhältlich. Für den Zugriff (auch auf das Customer Portal) müssen Sie sich einen Account bei Ansys anlegen. Bitte erfragen Sie zuvor die Customer Number bei den Betreuern. Es kann aber auch eine lokale Installation (WINX64 / LINX64) erfolgen.
Version 2023R1:
Unter https://ftp.scc.kit.edu/pub/campus/ANSYS/ANSYS2023R1/Documentation/ finden Sie folgende Dokumentationsdateien:
- ansysproductpdfdocv231.zip Handbücher und Installationsanleitungen
- ansysreleasedoc.7z Versions-Dokumentation
- ANSYS_Inc._Installation_Guides.pdf
- Infos zu den einzelnen Installationspaketen
Version 2022R2:
Unter https://ftp.scc.kit.edu/pub/campus/ANSYS/ANSYS2022R2/Documentation/ finden Sie folgende Dokumentationsdateien:
- ansysproductpdfdocv222.zip Handbücher und Installationsanleitungen ( Liste )
- ansysreleasedoc.7z Versions-Dokumentation
- ANSYS_Inc._Installation_Guides.pdf
- Infos zu den einzelnen Installationspaketen
Aus dem Campusnetz heraus können Sie auch direkt über
CIFS: \\\sccfs.scc.kit.edu\Service\SCC\sccfs-ftp\pub\campus\ANSYS bzw.
NFS: sccfs.scc.kit.edu:/Service/SCC/sccfs-ftp/pub/campus/ANSYS zugreifen.

