PostScript & PPD für die zentralen A3/A4- und Großformatdrucker
HINWEIS: Die Pflege der PS-Druckertreiber wurde eingestellt, die Software wird nur noch as is angeboten.
Bei vielen Anwendungen gibt es mit Endgeräte-spezifischen Treibern Probleme beim Drucken/Speichern in PostScript-Dateien. Typische Fehler sind massenhaft ausgedruckte setpagedevice-Instruktionen oder falsche Boundingbox-Werte. Die meisten dieser Probleme sollten mit den speziell für unsere Endgeräte erstellten Druckerdefinitionsdateien (PostScript Printer Description, PPD) behebbar sein.
Da die Firma Adobe die Fortentwicklung des Treibers eingestellt hat, ist der Einsatz der Treiber auf WinXP (32-Bit) und Mac OS X beschränkt. Bis zur Fertigstellung eines eigenen 64-Bit-Windows Druckertreibers bieten wir eine provisorische Lösung in Anlehnung an den Beitrag in der c't-Ausgabe 21/10 an.
Inhalte dieser Seite...
- Vorbereitung
- 32-Bit (NT, 2000, XP): Installation der Treiber und PPDs
- 64-Bit (Vista, 7): Installation der Treiber und PPDs
- Druckertreiber für Poster im EPS-Format konfigurieren
Vorbereitung:
- Die Installation muss immer als Administrator durchgeführt werden.
- 32-Bit: Die neuesten Druckertreiber von Adobe für das WINDOWS- oder MACINTOSH Betriebssystem herunter laden.
- 64-Bit: s. weiter unten.
32-Bit (NT, 2000, XP): Installation der Treiber und PPDs
Die Installation des Adobe-PostScript-Druckertreibers und der SCC-PPDs für die drei Ausgabegeräte unterscheiden sich nur in der zu verwendenden PPD-Datei. Sollen mehrere Endgeräte installiert sein, ist der Vorgang entsprechend oft zu wiederholen.
- Die gewünschte(n) PPD-Datei(en) in ein eigenes Verzeichnis speichern, z.B.
c:\temp. Wichtig: Beim Speichern unter Dateityp "Alle Dateien" auswählen:- PPD für den zentralen A3/A4-S/W-Drucker:
sccbw_1.3.ppd - PPD für den zentralen A3/A4-Farbdrucker:
scccolor_1.3.ppd - PPD für die zentralen Großformat Farbdrucker:
scclfp_1.2.ppd
- PPD für den zentralen A3/A4-S/W-Drucker:
- Den Adobe-Druckertreiber installieren. Im Verlauf der Installation auf die Aufforderung, Ihr Druckermodell auszuwählen, bzw. auf die Frage nach einer PPD-Datei achten und den Pfad zur gespeicherten PPD-Datei angeben.
- Die Installation abschließen. Der neue Drucker sollte wie folgt in der Druckerauswahl erscheinen:
- SCC Black and White Printers 1.3
- SCC Color Laser Printers 1.3
- SCC Large Format Printers 1.2
1) Willkommen
• Das Adobe-Installationsprogramm starten. → "Weiter"
2) Endbenutzerlizenzabkommen
• → "Annahme"
3) Druckerverbindungstyp
• "Lokaler Drucker" wählen. → "Weiter"
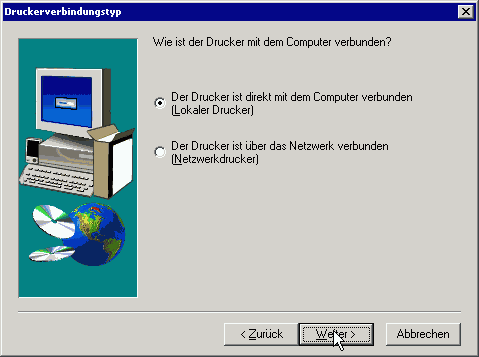
4) Auswahl des lokalen Anschlusses
• "FILE:" bzw. "Datei:" wählen. → "Weiter"
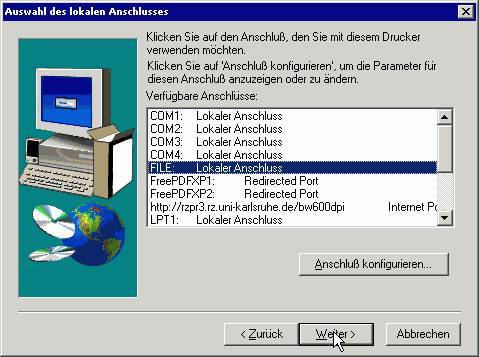
5) Druckermodell auswählen + Drucker suchen
• Hier muss die gespeicherte PPD-Datei angegeben werden. → "Durchsuchen..."
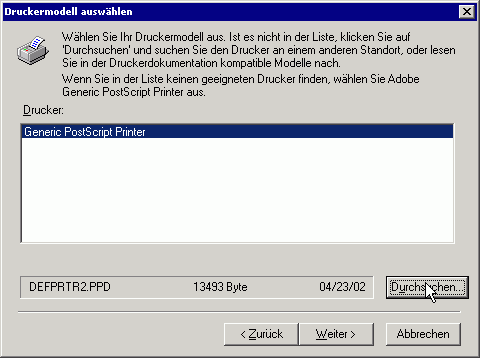
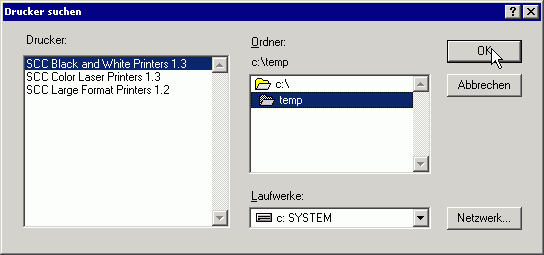
6) Druckermodell auswählen
• Den gewünschten Drucker auswählen. → "Weiter"
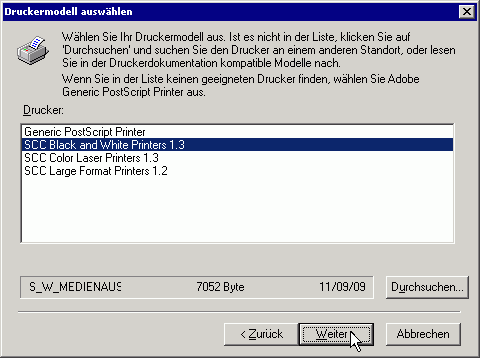
7) Freigabe
• Standardmäßig sollte der Drucker nicht freigegeben sein. → "Weiter"
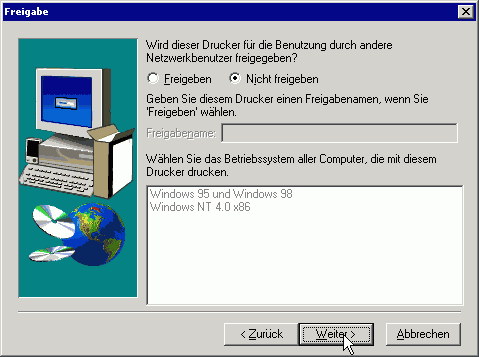
8) Druckerinformationen
• Dem Drucker einen Namen geben (fakultativ). → "Weiter"
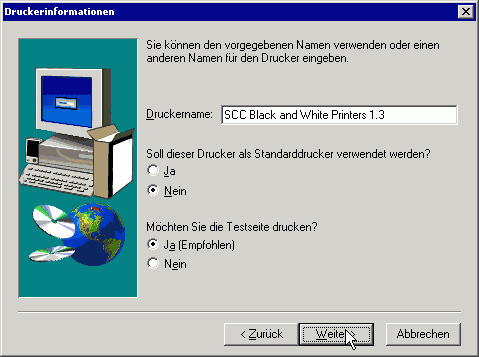
9) Installationsinformationen
• → "Installieren"
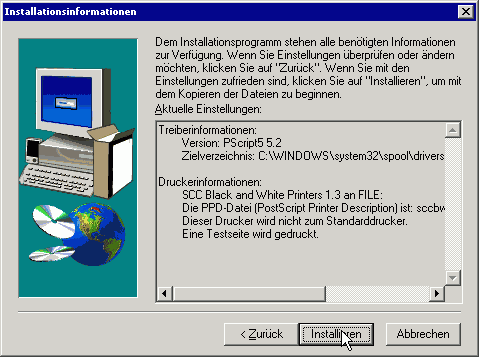
10) Druckerkonfiguration
• Die Konfiguration ist im Normalfall nicht zu ändern (→ "Weiter" (mit 10)), andernfalls: "Ja", → "Weiter"
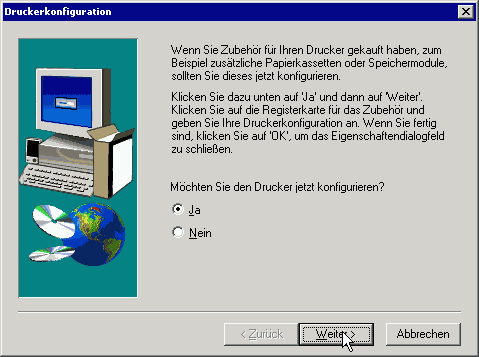
11) Eigenschaften von SCC ...
• ...andernfalls hier die gewünschten Parameter ändern. → "OK"
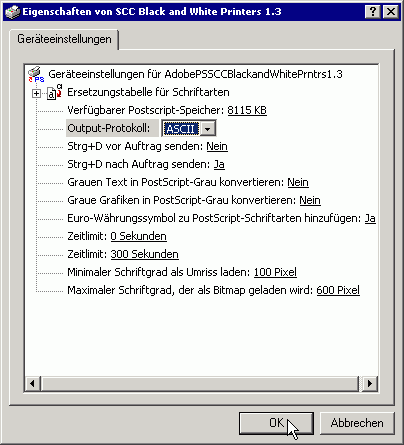
12) Installation abgeschlossen
• → "Fertigstellen"
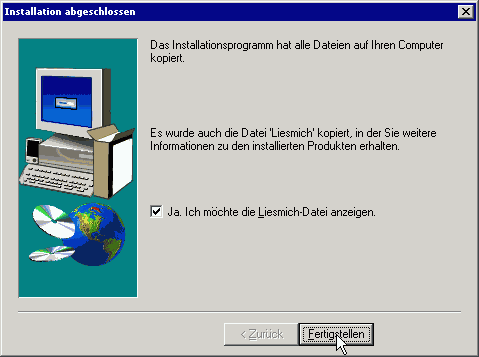
13) Drucken
Je nach verwendetem Programm zeigen die Drucker-Auswahlfenster nun die neu hinzugefügten Geräte an, hier nach drei Installationsprozeduren (1-10) die drei SCC-PostScript-Druckertreiber.
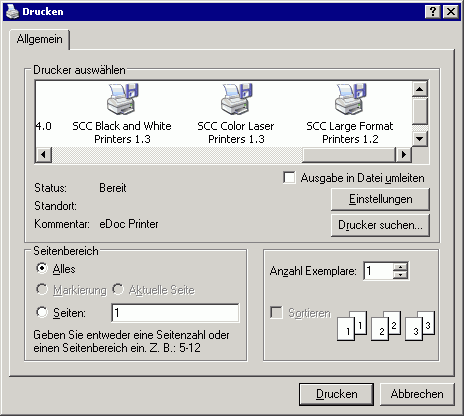
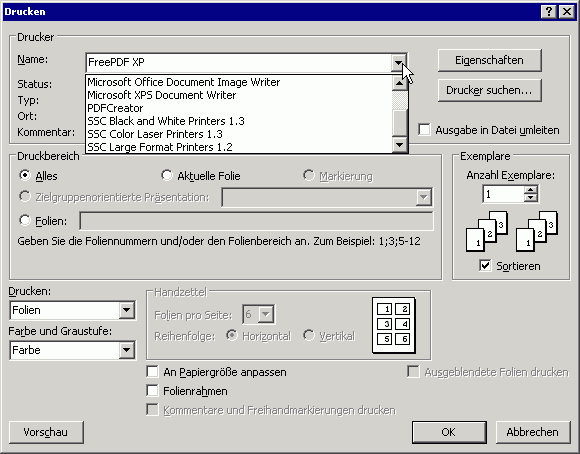
Eine Bilderbuchanleitung zur Konfiguration des Großformat-Druckertreibers bei einem Poster-Projekt finden Sie weiter unten unter "Druckertreiber (EPS) konfigurieren".
64-Bit (Vista, 7): Installation der Treiber und PPDs
Die Installation der PostScript-Druckertreiber und der SCC-PPDs für die drei Ausgabegeräte unterscheiden sich nur in den zu verwendenden INF- und PPD-Dateien. Sollen mehrere Endgeräte installiert sein, ist der Vorgang entsprechend oft zu wiederholen.
- Das ZIP-Archiv "PS-Printer_64bit-Windows_2011-12-01.zip" herunter laden und speichern, z.B. in
c:\temp.
- Das Archiv entpacken. Es enthält das Verzeichnis "PS-Printer_64bit-Windows_2011-12-01" mit den folgenden Dateien. Die Dateien können hier auch einzeln herunter geladen werden. Es werden die vier Dateien aus dem ersten Block sowie die INF- und PPD-Datei für den gewünschten Drucker benötigt:
PS5UI.DLL*PSCRIPT.HLPPSCRIPT.NTFPSCRIPT5.DLL*
* Manche Browser schlagen beim Speichern als Namenserweiterung "EXE" statt "DLL" vor. Ändern Sie die Erweiterung dann in "DLL".
zentraler A3/A4 - S/W-Druckersccbw_1.3_x64.inf*sccbw_1.3_x64.ppd
zentraler A3/A4 - Farbe-Druckerscccolor_1.3_x64.inf*scccolor_1.3_x64.ppd
zentrale Großformat Farbdruckerscclfp_1.2_x64.inf*scclfp_1.2_x64.ppd
* Wird statt dem "Speichern"-Dialog der Dateiinhalt angezeigt, wählen Sie - auf den Link zeigend - über die rechte Maustaste "Ziel speichern unter..." bzw. "Verlinkten Inhalt speichern als..." und speichern Sie die Datei unter dem hier benutzten Namen (der Einfachheit halber den Dateinamen vorher in die Zwischenablage kopieren und im "Speichern"-Dialog dann einfügen).
- Den Windows-Assistenten zur Druckertreiberinstallation aufrufen und als Quelle für den/die Treiber "lokaler Datenträger" und im Folgenden das Verzeichnis angeben, in welches die Dateien gespeichert wurden (z.B.
c:\temp, bzw. das darunter liegende, entpackte Verzeichnis "PS-Printer_64bit-Windows_2011-12-01"). Die Warnung bezüglich der fehlenden Signatur ignorieren.
- Im Verlauf der Installation auf die Aufforderung, Ihr Druckermodell auszuwählen, bzw. auf die Frage nach einer PPD-Datei achten und den Pfad zur gespeicherten PPD-Datei angeben (z.B.
c:\temp).
- Die Installation abschließen. Der neue Drucker sollte wie folgt in der Druckerauswahl erscheinen:
- SCC Black and White Printers 1.3 x64
- SCC Color Laser Printers 1.3 x64
- SCC Large Format Printers 1.2 x64
Druckertreiber für Plakate im EPS-Format konfigurieren
Soll das Plakat nicht auf der Grundlage einer einzelnen Rastergrafik (GIF, JPEG, JPG, PNG, TIF) gedruckt werden, muss vor der Plakaterstellung auf dem PC ein PostScript-Druckertreiber (Installationsanleitung und Quellen) zusammen mit der vom SCC bereit gestellten PPD-Datei (PostScript Printer Description) für unsere Großformatdrucker installiert sein. Das fertige Plakat wird dann unter Auswahl des neu installierten Druckers "SCC Large Format Printers 1.2" als mein_poster.eps (Encapsulated PostScript) gespeichert.
Wurde das Poster ohne Zuhilfenahme dieses Druckertreibers als PS- oder PDF-Datei gespeichert, muss diese Datei noch mittels GSview (Windows) / Ghostview (Linux/UNIX) in eine EPS-Datei (Encapsulated PS) umgewandelt/exportiert werden. Nach der Speicherung / dem Export ist u. U. noch die Dateierweiterung in .eps zu ändern (manche EPS-Druckertreiber speichern die Datei als .ps oder .prn).
Die hier beschriebene Vorgehensweise bezieht sich auf ein A0-Plakat im Hochformat. Bei anderen Formaten (A1, A2 bzw. Querformat ist entsprechend vorzugehen. Bitte beachten Sie die maximale Druckbreite (890 mm).
Hinweis: Nach dem Verlassen der Anwendung gehen alle spezifischen Druckereinstellungen verloren! Soll zu einem späteren Zeitpunkt eine weitere Druckdatei (EPS/PDF/PS) aus diesem oder einem gleichartig formatierten Dokument erstellt werden, sollten zunächst die Druckereinstellungen geprüft werden.
1) Grundeinstellungen im Drucken-Hauptmenü
• Den Drucker "SCC Large Format Printers 1.2" wählen
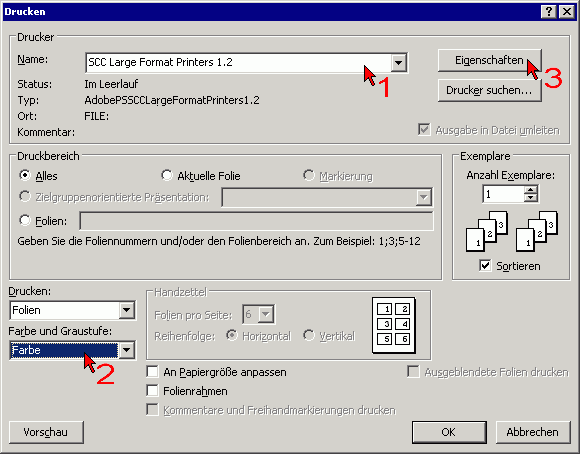
2) Eigenschaften von Dokument "SCC Large Format Printers 1.2" - Layout
• Im Reiter "Papier/Qualität" → "Farbe" wählen
3) Eigenschaften von Dokument "SCC Large Format Printers 1.2" - Papier/Qualität
• Den Drucker "SCC Large Format Printers 1.2" wählen
• → "Eigenschaften"
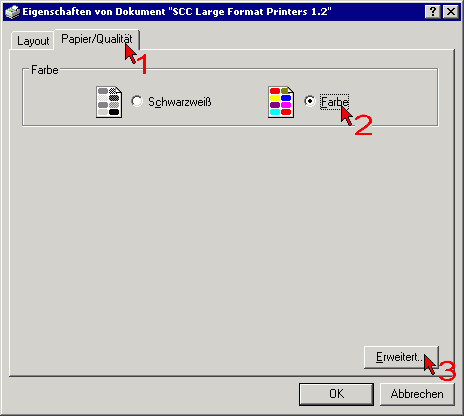
4) Erweiterte Optionen für AdobePSSCCLargeFormatPrinters1.2 - Papiergröße
• In Papier/Ausgabe > Papiergröße: "Benutzerdefinierte Seitengröße für PostScript" wählen und...
• Bei "Breite:" 841.00 mm, bei "Höhe:" 1189.00 mm angeben
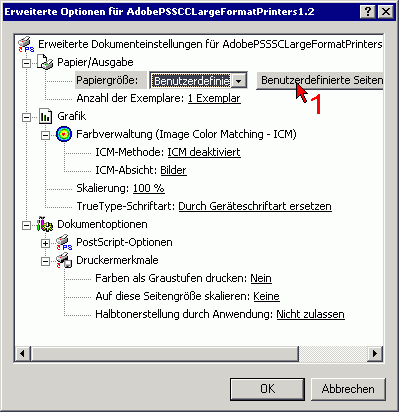
5) Benutzerdefinierte Seitengröße für PostScript
• Bei "Breite:" 841.00 mm, bei "Höhe:" 1189.00 mm angeben
• → "OK"
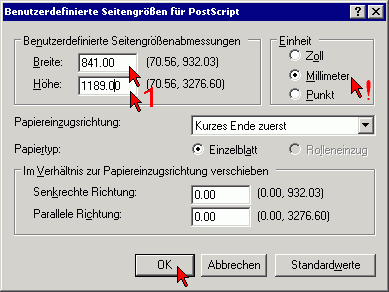
6) Erweiterte Optionen für AdobePSSCCLargeFormatPrinters1.2 - TrueType-Schriftart
Diese Option bindet alle Schrifttyp-Daten in das Dokument ein, sodass der Drucker bei ihm unbekannten Schrifttypen nicht auf eine Ersatzschrifttype zurückgreifen müsste, was i. a. R. zu einem unbefriedigenden bis falschen Schriftbild führt.
• In Grafik > TrueType-Schriftart: "Als Softfont in den Drucker laden" wählen
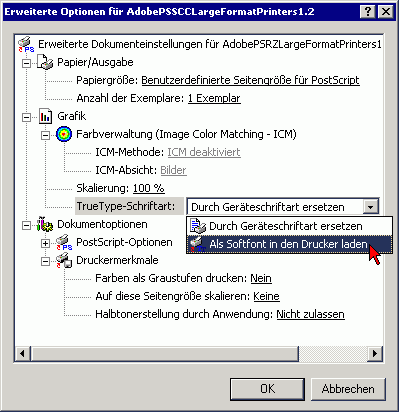
7) Erweiterte Optionen für AdobePSSCCLargeFormatPrinters1.2 - PostScript-Ausgabeoption
• In Dokumentoptionen > PostScript-Optionen > PostScript-Ausgabeoption: "Eingekapselter PostScript (EPS)" wählen
• → "OK"
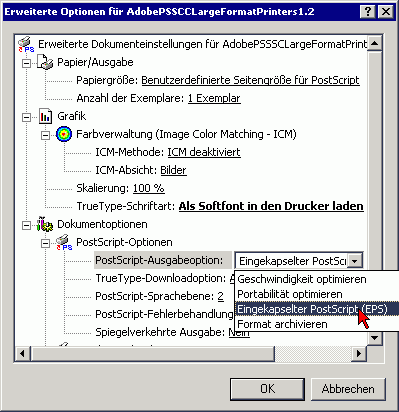
8) Erweiterte Optionen für AdobePSSCCLargeFormatPrinters1.2 - PostScript-Sprachebene
• In Dokumentoptionen > PostScript-Optionen > PostScript-Sprachebene: "2" (PS-Level 2) wählen
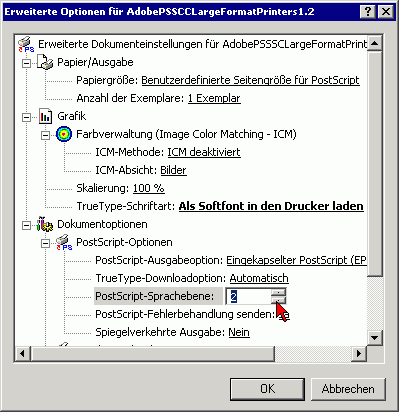
Abschließend alle offenen Fenster mit "OK" schließen

