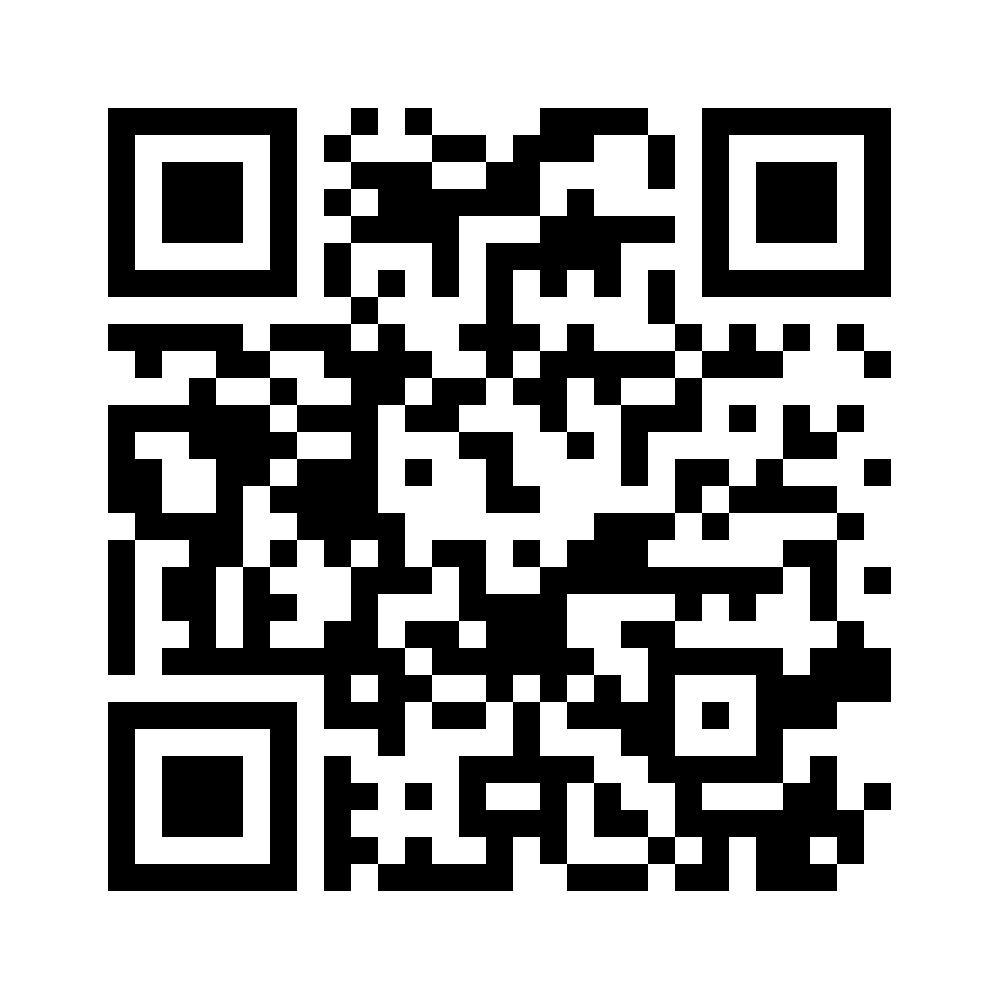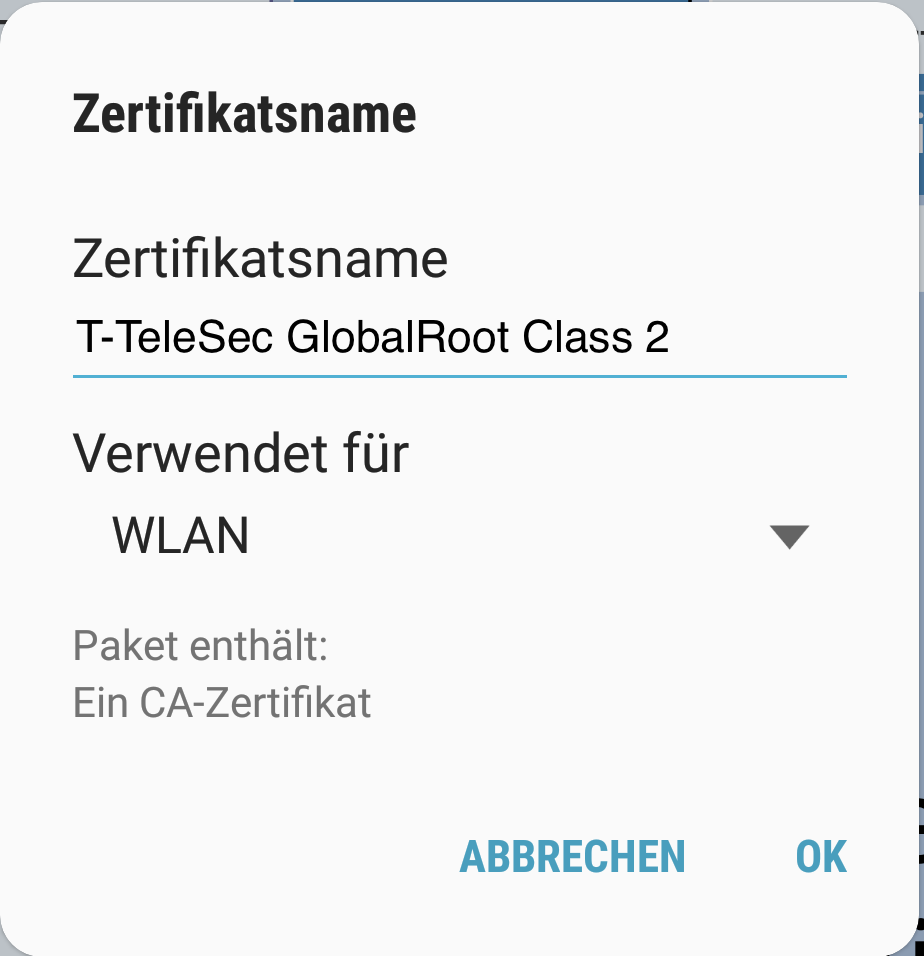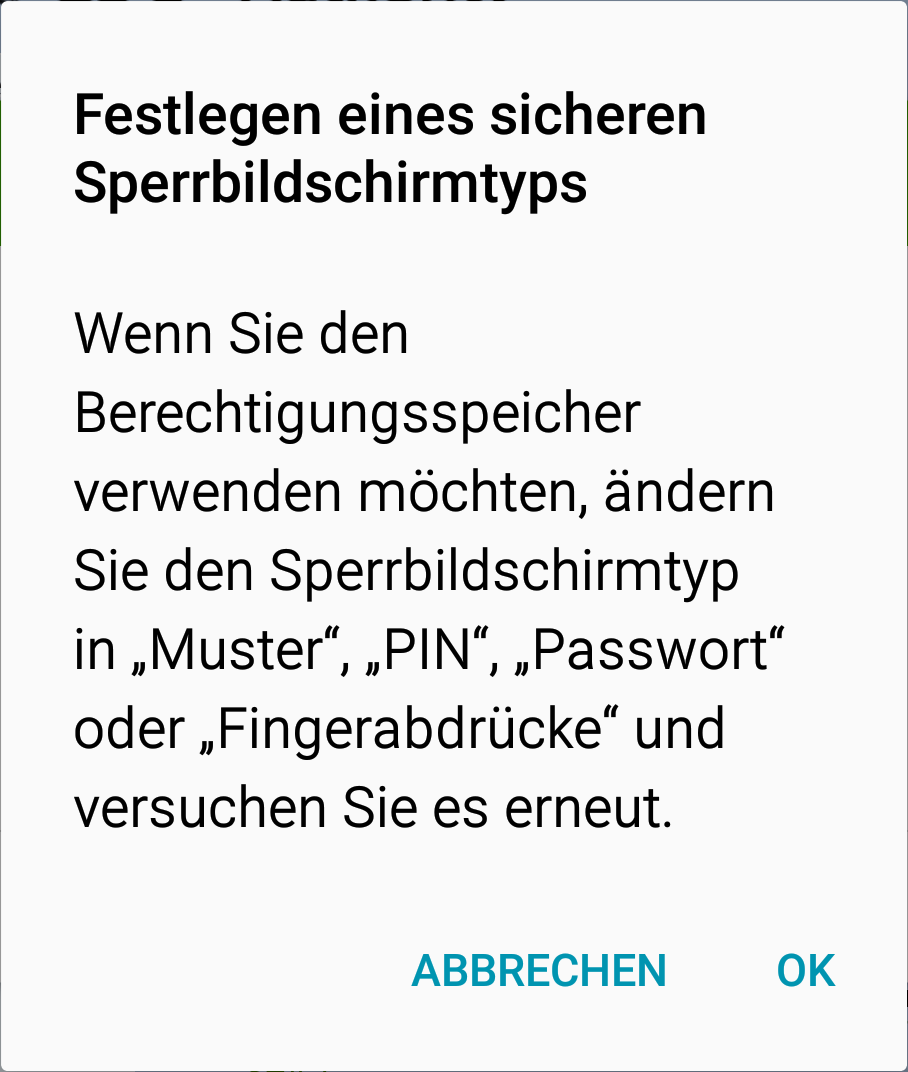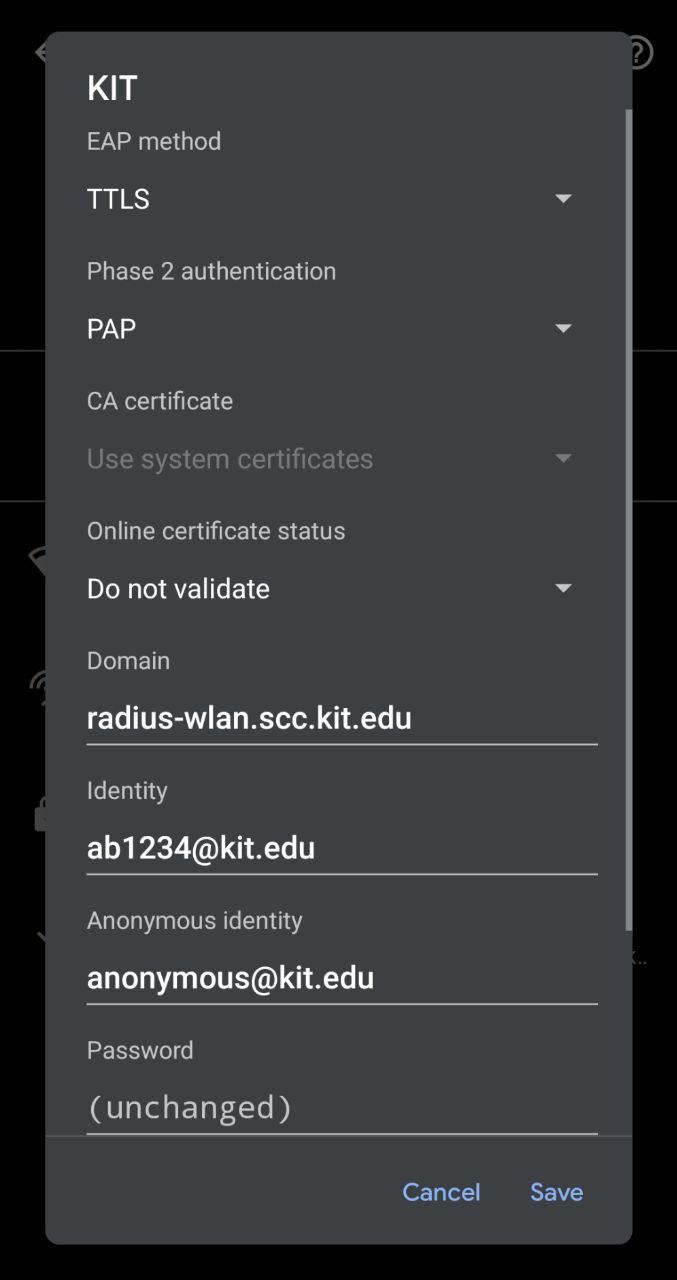Android
Bei Problemen lesen Sie auch unsere WLAN-FAQ und beachten die Checkliste bei Störungsmeldungen im WLAN
Authentifizierung bei KIT und eduroam
Im Folgenden zeigen wir die Authentifizierung bei KIT. Die Authentifizierung für eduroam verläuft analog.
Bei neueren Android-Versionen ab Version 6.0 gibt es manchmal (leider bei einigen vom Hersteller veränderten Versionen nicht) die Möglichkeit, den Systemzertifikatsspeicher zu nutzen und die Domain des Authentifizierungsservers anzugeben. Dann können Sie sich die manuelle Einrichtung des Wurzelzertifikats auch sparen und den Systemspeicher nutzen. In diesem Fall können Sie Schritt 1 überspringen.
Detaillierte Anleitung für alle Android-Versionen
Wichtig: Um zu vermeiden, dass Ihr Passwort kompromittiert wird, sollten Sie unbedingt darauf achten, dass in allen WLAN-Einstellungen immer ein korrektes CA-Zertifikat eingetragen ist und dass kein 802.1X-Netzwerk mit der Default-Einstellung arbeitet (d.h. kein Zertifikat eingetragen ist). Bei der Verwendung von eduroam und KIT muss das Root-CA-Zertifikat der Deutschen Telekom („T-TeleSec GlobalRoot Class 2“) konfiguriert werden (siehe unten), sowie die Domain des Authentifizierungsservers (radius-wlan.scc.kit.edu) angegeben werden (Ab Android 6).
Sie können das Zertifikat auf Ihr mobiles Endgerät übertragen und anschließend installieren: T-TeleSec_GlobalRoot_Class_2.crt
oder benutzen sie den alternativen Link bzw. das Format von hier: Telekom_Security_ServerID_OV_Class_2_CA.fullchain.pem
Schritt 1: Installieren des Zertifikats
Entweder öffnet sich dann direkt das auf [Abbildung 1] gezeigte Fenster oder das Zertifikat wird heruntergeladen. In diesem Fall müssen Sie die Datei danach öffnen. Tippen Sie dazu auf das Download-Symbol oben in der Statusĺeiste.
Geben Sie dem Zertifikat einen beliebigen Namen, wählen Sie WLAN bei "Verwenden für" und drücken Sie "OK" [Abbildung 1]. Möglicherweise werden Sie aufgefordert Ihr Smartphone mit einem Muster oder Passwort zu schützen [Abbildung 2]. Tun Sie dies.
Schritt 1b: Alternatives installieren des Zertifikats
Im Falle, dass das Betriebssystem die Installation des Zertifikats verweigert, muss ein anderer Weg gewählt werden, um das Zertifikat zu installieren
Sie sollten davon absehen, beim Erstellen der WLAN Verbindung kein Zertifikat anzugeben, da Sie sonst persönliche Informationen unverschlüsselt über die Funkstrecke übertragen. Dies macht es potenziellen Angreifern besonders einfach, sensible Daten abzuhören.
Sie müssen die folgenden Schritte ausführen:
- Laden Sie das Wurzelzertifikat auf das Mobilgerät herunter (Link bzw. QR-Code siehe oben).
- Das heruntergeladene Zertifikat nun in einem eigenen Ordner speichern. Achtung: Beim Löschen oder Verschieben des Zertifikates wird der in Schritt 3 erzeugte Link im System zerstört, daher dürfen Sie das Zertifikat nach Schritt 3 nicht mehr verschieben oder löschen
- In den Einstellungen unter der Kategorie Wifi das Menü Advanced aufrufen (dieses Menü befindet sich unter Umständen in einem Drop-Down-Menü) und dann den Menüpunkt Install Certificates auswählen und den Pfad zur in Schritt 2 spezifizierten Datei angeben. Das Zertifikat auswählen
- Im sich nun öffnenden Menü beim Punkt Usage: Wifi auswählen und einen beliebigen Namen angeben und bestätigen.
- In den Einstellungen den Punkt Wifi auswählen.
- Bei dem Netzwerk KIT durch langes Anklicken das Kontextmeü öffnen.
- Netzwerk Ändern auswählen und unter CA-Zertifikat den Namen angeben, den Sie bei Punkt 4 für das Zertifikat angegeben haben.
Schritt 2: Konfiguration des WLANs
Gehen Sie in Ihre Einstellungen, drücken Sie auf "WLAN" und wählen Sie "KIT" (gesichert) aus.
Konfigurieren Sie Ihre WLAN Verbindung wie in Abbildung 3 dargestellt und drücken "Verbinden".
Hinweis zur Umstellung auf das neue Wurzelzertifikat der Telekom
Haben Sie früher schon das Wurzelzertifikat der Deutschen Telekom Root CA 2 installiert, müssen Sie dieses eventuell deinstallieren, bevor Sie das neue Wurzelzertifikat der T-TeleSec GlobalRoot Class 2 installieren. In vielen Fällen funktioniert es aber auch so, also können Sie zunächst einfach direkt die Anmeldung (siehe unten) versuchen.
Dazu gehen Sie in Einstellungen → Sicherheit. Dort können Sie entweder die Vertrauenswürdigen Anmeldedaten bearbeiten und dediziert das alte Zertifikat aus dem Benutzerspeicher löschen oder Sie löschen den gesamten Speicher der von Ihnen händisch installierten Zertifikate durch die Funktion Anmeldedaten löschen.
Bei Samsung finden Sie die Zertifikatsverwaltung unter diese Einstellungen →Gerätesicherheit → Andere Sicherheitseinstellungen.
- EAP Methode: TTLS
- Phase 2 Authentifizierung: PAP
- CA Zertifikat: Systemzertifikate benutzen (oder falls nicht vohanden, das bei 1. installierte Zertifikat)
- Online Zertifikatstatus: Nicht validieren
- Domain: radius-wlan.scc.kit.edu
- Identität: Ihr KIT-Kürzel (e.g. ab1234@kit.edu or uxxxx@kit.edu) - bei Nutzung der Auto-Vervollständigung wird ein Leerzeichen angehängt, dies funktioniert nicht!
- Anonyme Identität: anonymous@kit.edu
- Passwort: Ihr Passwort
Unter Umständen werden Sie hier aufgefordert, das Passwort oder Bildschirmsperre einzugeben, das Sie am Ende von Schritt 1 angelegt hatten.