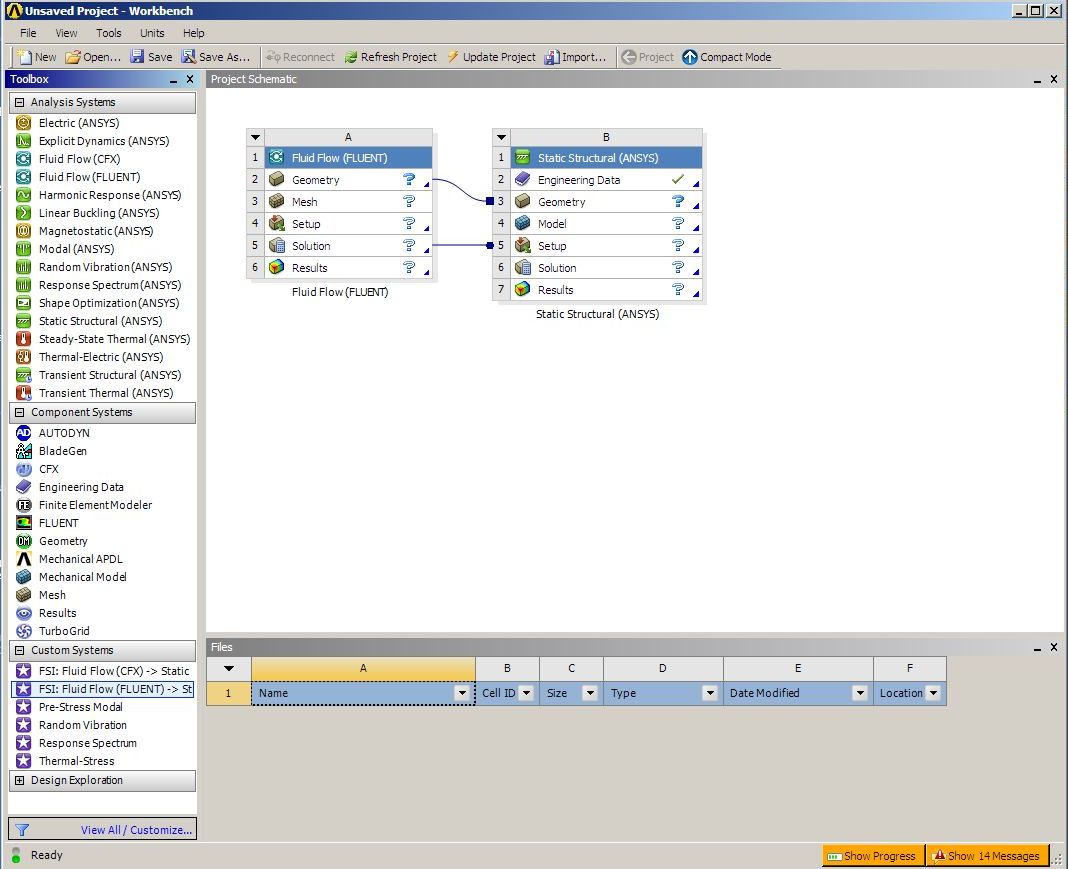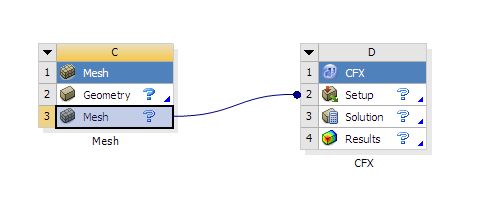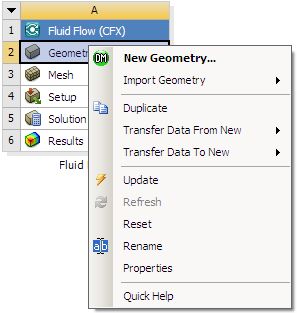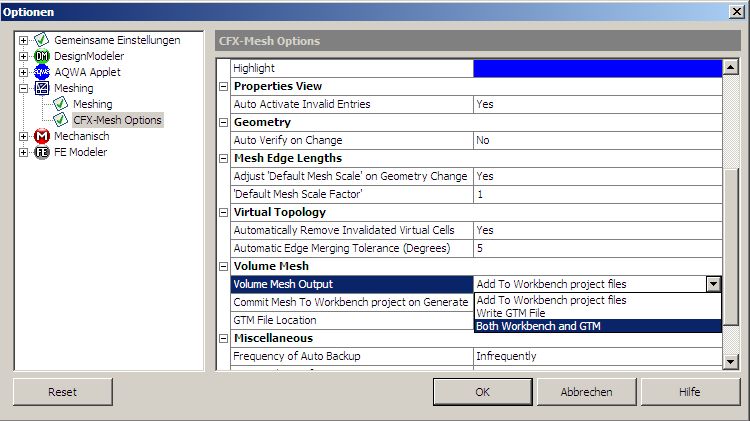- Akademische Forschung und Lehre
- Geräte des KIT
- Mitarbeiter des KIT
- Studierende des KIT (auch auf privaten Geräten)
- siehe Lizenzbedingungen
-
ANSYS Academic Multiphysics Campus
-
Suite of programs for solving problems in multiphysics, structural mechanics, fluid mechanics, electromagnetics and system simulation.
- Contact:
- Contact Person:
Overview
The most important new features can be found here.
License scope:
150 Ansys products (ANSYS Academic Multiphysics Campus).
25 Academic Research LS-DYNA
25 Academic Meshing Tools
640 HPC licenses (parallel processes)
Please refer to the PDF file for an overview of the products included.
The program suite is used to solve linear and nonlinear problems from structural mechanics, fluid mechanics, acoustics, thermodynamics, piezoelectricity, electromagnetism as well as combined problems (multiphysics).
The documentation is available online. For access (also to the Customer Portal) and you have to create an account at Ansys. Please ask for the Customer Number beforehand. Installation instructions can be found above under Mechanical, CFX and Fluent.
The SCC provides the KIT with a so-called ANSYS Academic Multiphysics Campus License. The ANSYS products can be installed as a whole suite but also individually on workstation computers or institute computers.
At SCC, the suite can be used on the bwUniCluster (uc2) and in the SCC pool rooms.
All ANSYS products (except for the ANSOFT EDA Suite) are combined into a common simulation environment. The framework is the ANSYS Workbench as the development environment for ANSYS Mechanical, ANSYS CFX, ANSYS FLUENT and ANSYS ICEM_CFD, as well as many other ANSYS products. An overview can be found on the ANSYS product page.
The Workbench as development environment contains beside the simulation programs among other things as development tools the Design Modeler and the ANSYS Mesher, which combines and replaces the functionalities of the former programs TGRid, Gambit and ICEM_CFD . The integrated ICEM_CFD functionalities are limited to the ANSYS solvers. ANSYS ICEM_CFD continues to exist as a stand-alone modeler and mesher with interfaces to many other simulation programs.
License restrictions
Academic Usage
For Program(s) which contain the terms Academic, Associate, Research, EduPack or Teaching in the Program Name (hereinafter, “Academic Program(s)”), the following terms shall apply:
- The analysis work performed with the Academic Program(s) must be non-proprietary work.
- Licensee and its Contract Users must be or be affiliated with an academic facility. In addition to its employees and Contract Users, Licensee may permit individuals who are students at such academic facility to access and use the Academic Program(s). Such students will be considered Contract Users of Licensee.
- The Academic Program(s) may not be used for competitive analysis (such as benchmarking) or for any commercial activity, including consulting.
- Notwithstanding any terms of the Agreement to the contrary, Academic Program(s) may be accessed and used by Licensee at the Designated Site or any other location within a 50 mile/80 kilometer radius of the Designated Site. Academic Program(s) with Ansys Academic Multiphysics Campus Solutions and/or Academic Extended LAN in place (as may be identified in the License Form or Quotation) may be accessed and used by Licensee at the Designated Site or any other location within the same country as the Designated Site; provided, however, that (i) such access and use is and shall remain subject to Export Laws, (ii) Licensee is expressly prohibited from accessing or using the Academic Program(s) at or within any U.S. embargoed country or area; and (iii) access and use of the Academic Program(s) shall be limited to Licensee’s employees and Contract Users (including students) who are based and/or registered to attend classes at the Designated Site. Such limitations apply to any access and/or use of the Academic Program(s), including, but not limited to, access via a VPN connection or through license borrowing.
- TECS for the Academic Program(s) will be provided at the sole discretion of Licensor and/or its Affiliates and/or Channel Partners. In the event TECS is provided, all Customer Support requests must be initiated via the Ansys Learning Forum at www.ansys.com/forum, and Section 9 TECS of the Agreement shall apply.
Academic Program(s) which contain the term "Associate" in the Program Name may only be used for non-proprietary industry related research, degree and/or non-degree related research, student instruction, student projects, and student demonstrations.
Academic Program(s) which contain the term "Research" in the Program Name may only be used for non-proprietary degree and/or non-degree related research, student instruction, student projects, and student demonstrations.
Academic Program(s) which contain the term "Teaching" or “EduPack” in the Program Name as well as any free student downloads may only be used for student instruction, student projects, and student demonstrations.
Academic Program(s) which contain the term “Academic” or “Tools” but do not contain the terms "Associate", "Research", “EduPack” or "Teaching" in the Program Name assume the terms of use of the Academic Program(s) it is used with. When used as a standalone program, or if the Program(s) are not associated with any other Academic Program(s), the Program may only be used for degree and/or non-degree related research, student instruction, student projects, and student demonstrations.
Academic Program(s) which contain the term "Campus Solution" in the Program name contain combinations of Academic Research and Academic Teaching Products, and as such each of these component products must be used in accordance with the Academic Research & Academic Teaching terms of use described above.
Where Licensee is using the Academic Program(s) for research projects, Licensee will, if requested by Licensor, submit a Case Study prior to the end of the License Term. The Case Study will be in English, contain a title and an abstract, and include: (1) the purpose of the study; (2) the approach used to conduct the study; (3) the results obtained; (4) the conclusion as to the results obtained versus the objective of the study; (5) how the Academic Program(s) contributed to the study; (6) three color graphics of the model and meshes; and (7) the Academic Program(s) input files or session log file.
Workbench Quick Start Guide
Table of Contents
Introduction
The Ansys Workbench is a user interface and development environment for the creation, calculation and evaluation of simulation calculations with the various ANSYS products. The call takes place
under Windows: Start --> Programs --> ANSYS xx.x --> Workbench xx.x or if necessary via the icon on the desktop
under Linux: by calling runwb2
Afterwards a window with the toolbox bar opens. Depending on the selection on the toolbox bar, one or more systems of cells are then displayed in the Project Schematic window.
The Toolbox
The content of the toolbox bar depends on the licensed ANSYS products. The current figure indicates the scope of the SCC license. The bar is organized in 4 groups:
Analysis Systems
If you click on one of the entries, a cell group(System) is generated, which creates a development environment for an entire corresponding simulation environment and represents the workflow for simulation. Examples are (see above)
- Static Structural (ANSYS): static structural analysis with ANSYS Mechanical
- Fluid Flow (FLUENT): flow problem with FLUENT
In the Project Schematic window two systems are coupled, which in this case means a simulation of a fluid-structure coupling. The linking of the two systems is done by
- data exchange, which is indicated by the link with the round node. In the example shown above, the solution of the CFD part is transferred to the setup cell of the mechanical part as an initial condition.
- Data sharing, which is indicated by the link with square node. In the example above, the same geometry is used by both systems.
The links are created by dragging from one cell to another with the left mouse button pressed. Not every cell can be linked to every other cell, but only if it is correct from the logic point of view.
The ANSYS Mechanical Systems are currently only supported under Windows.
Component Systems
Instead of using a prefabricated system, you can also link individual cells. To do this, you activate them from the group of individual components and link them as described above. This is especially useful if one does not want to run the simulation completely integrated in the WB, but if e.g. the model and the mesh have been generated, the ANSYS or FLUENT solver is to be used on another computer, e.g. one of the high performance computers of the SCC. For example, a CFD problem with CFX can be described by activating the mesh component and the CFX component:
Custom Systems
The group of Custom Systems contains coupled problems, e.g. fluid-structure coupling between ANSYS Mechanical and FLUENT or CFX (see figure above).
Design Exploration
The group of Design Exploration Systems are for parameter studies, optimization and similar.
The cells
Behind the single cells there are programs, which are different depending on the context.
| Engineering Data | Library with predefined material properties. This can be extended as desired. This cell is only relevant for ANSYS Mechanical. |
| Geometry | calls the Design Modelerwhich models the geometry and is modeled and CAD data is imported |
| Model | calls the Mechanical program, with which further geometry properties are specified, e.g. coordinate systems, contact surfaces etc. In addition, the structure is meshed. |
| Mesh | calls the mesher for CFD solvers. Here the mesh properties and meshing strategy are specified and the solution space is meshed. |
| Setup(for ANSYS) | Continues the mechanical program with the specification of further model properties; e.g. material properties can be assigned, boundary conditions and loads can be imposed and more. Furthermore, solver parameters are specified. |
| Setup(for FLUENT) | starts the graphical user interface of FLUENT for further model description. |
| Setup(for CFX) | starts CFX-Prefor further model description |
| Solution | starts the respective solver manager area of Mechanical or FLUENT or the solver manager of CFX. The solver is started. |
| Results | This cell opens the postprocessor of the respective program. For ANSYS the post processor of Mechanical is started, for FLUENT and CFX the CFD post. |
There are further cells in the Component System, which are not part of an Analysis System.
| BladeGen | is the ANSYS BladeModeler, with which turbine blades etc. can be modeled comfortably. The BladeModeler is only available for Windows. |
| Finite Element Modeler | calls the Design Modelerto model the geometry and import is modeled and CAD data is imported |
| FE Modeler | Reads different mesh data formats. The mesh can be modified and converted into formats of other solvers like Nastran, ABAQUS and others. |
| Mechanical APDL | Calls ANSYS APDL . |
| TurboGrid | TurboGrid is a preprocessor to CFX, which can be used to mesh geometries of turbomachinery (e.g. from BladeGen). These meshes are then imported into CFX-Pre for further processing. |
All cells show a context menu which, when right-clicked, offers commands and other tools.
Here as an example the Geometry application. The menus of the other cells look similar. An application (cell) is opened by double-clicking on it, or by using the context menu
- New Geometry ... (in this example) or
- Edit ... (in the other context menus)
in the other context menus.
| Import Geometry | imports an .agdb file or files in other CAD formats like .x_t, .igesand many others |
| Duplicate | creates the whole Analysis System again |
| Transfer Data from New Transfer Data to New | creates links to other Analysis Systems or Component Systems . Possible links are displayed |
| Update | A cell in process shows a yellow lightning on the right side. Via Update the cell is updated and available, which can be recognized by the green tick. |
| Refresh | reads the information of the previous cells |
| Reset | removes all information from the cell |
| Rename | allows to change the name that is under the Analysis System or Component System. |
| Properties | sets cell properties |
| Quick Help | Context help |
Workbench files
In the lower part of the graphical workbench interface there is a Files window. Here all files, which are created during the current project, are displayed. This is especially important if you want to start a program outside the Workbench environment at a later time and need one of these files to do so. This problem is the subject of this section.
The Workbench Database Files are automatically written when one of the WB applications is closed and automatically read when an application is started. In the WB menu bar, Tools --> Options --> Project Mangement can be used to set the directory in which these files are created. Via the menu sequence View --> Files the Files window can be opened or closed.
The ANSYS Workbench creates (at the latest when closing) a project database Project .wbpj and all other files are in the subdirectory Project_file/dp0. As long as the project has not been saved for the first time, all files are located in a temporary directory, which can also be specified in Project Management . Some important ones are:
| ANSYS Workbench Project Databasefile | .wbpj |
| Engineering Data | .engd |
| DesignModeler | .agdb |
| ANSYS Mechanical | .mechdb, .dat |
| ANSYS APDL | .db |
| ANSYS Fluent | .cas, .dat, .msh |
| ANSYS CFX | .cfx, .def, .res, .mdef, .mres |
| Meshing (CFX, Fluent) | .mshdb, .cmdb |
In addition there are a number of other files, e.g. result files of the solvers etc., which usually have a default name.
With large models it does not make sense to solve the whole poblem in the WB. Often one wants to apply the solvers standalone on e.g. high performance computers like the Linux clusters of the SCC in batch. For this one must have the appropriate input file available.
ANSYS APDL
Each of the ANSYS Mechanical systems automatically generates a .dat file in the setup application that can be read by PREP7.
ANSYS Fluent
After the mesh application, an .msh file is automatically created that can be read separately by Fluent. The setup application starts the Flunt GUI, where the model is further processed and saved as a .cas file. This can then also be read by a standalone installation of Fluent. Note that a result file is not automatically generated that can be imported into CFD-Post. In this case, the following sequence must be executed in the Fluent GUI
File --> Export --> Solution Data . .. to open the export window and select CFD-Post Compatible for File Type. A .cdat file will be created.
ANSYS CFX
After the setup application, a .cfx file is automatically created, which can be imported into CFX-Pre . For the Mesh application the sequence
Extras --> Options a window opens. In the tree on the left side select CFX-Mesh Options and then on the right side select
- Write GTM File or
- Both Workbench and GTM
A .gtm file will be created. This is the volume mesh format of CFX and can be read directly into CFX-Pre .
-
ANSYS Mechanical APDL
-
ANSYS Mechanical APDL is a finite element program for solving static and dynamic, linear and nonlinear strength problems, 2D flow problems and other field problems.
- Contact:
- Contact Person:
- Services:
ANSYS Mechanical APDL
ANSYS Mechanical APDL is a finite element program for solving static and dynamic, linear and nonlinear strength problems, 2D flow problems and other field problems. ANSYS has its own integrated pre- and post-processors.
The product has no node and element number limitations.
The software is installed on the bwUniCluster 2.0 (uc2). An installation on institute computers is possible at any time.
Basics
The ANSYS products are available on the bwUniCluster 2.0 (uc2).
The software can be installed on any institute machine.
Startup on the HPC-Cluster
In order to ensure a trouble-free operation of the computers, there are nodes on which interactive work can be done and which can be accessed e.g. through
ssh <username>@uc2.scc.kit.edu
logging in.
A module concept has been introduced on the HPC clusters. Therefore, before you can work with a product, you must load the corresponding module. You can get all available software modules from ANSYS by selecting
module avail cae/ansys
into the program. The module is called
2021R2: cae/ansys/2021R2
2022R2: cae/ansys/2022R2
2023R2: cae/ansys/2023R2
Load the module with
module load cae/ansys/2021R2
module load cae/ansys/2022R2
module load cae/ansys/2023R2
If possible, please always work with the latest versions.
However, a large computational run should always run on the nodes that are intended for it. This is regulated by special calls that request the resources for the job, such as CPU time, number of processors, size of main memory, etc.. These requests are handled by a job management system. Jobs can be submitted with the msub command. A detailed parameter list can be obtained by running
sbatch --help
is entered.
In addition to this command, there are other commands available which are described here.
Detailed information can be found on the web pages:
UC2: bwUniCluster 2.0 User Guide (Wiki)
Important: For batch jobs the first line of the input file must be /BATCH.
Parallel jobs on the bwUniCluster 2.0 uc2
There are now a total of 640 parallel tasks available.
First you have to create a small shell script:
Version 2023R2:
Intel MPI:
#!/bin/bash
module load cae/ansys/2023R2
export LD_PRELOAD=/opt/bwhpc/kit/cae/ansys/2023R2/ansys_inc/scc/strtok_proxy/strtok_proxy.so
cd Arbeitsverzeichnis/Workspace
export MACHINES=`/opt/bwhpc/kit/cae/ansys/2023R2/ansys_inc/scc/machines.pl`
ansys232 -dis -b -j lal -machines \$MACHINES < input_commands.txt
OpenMPI:
#!/bin/bash
module load cae/ansys/2023R2
cd Arbeitsverzeichnis/Workspace
export MACHINES=`/opt/bwhpc/kit/cae/ansys/2023R2/ansys_inc/scc/machines.pl`
ansys232 -dis-mpi openmpi -b -j lal -machines \$MACHINES < input_commands.txt
Version 2022R2:
Intel MPI:
#!/bin/bash
module load cae/ansys/2022R2
export LD_PRELOAD=/opt/bwhpc/kit/cae/ansys/2022R2/ansys_inc/scc/strtok_proxy/strtok_proxy.so
cd Arbeitsverzeichnis/Workspace
export MACHINES=`/opt/bwhpc/kit/cae/ansys/2022R2/ansys_inc/scc/machines.pl`
ansys222 -dis -b -j lal -machines \$MACHINES < input_commands.txt
Version 2021R2:
Intel MPI:
#!/bin/bash
module load cae/ansys/2021R2
export LD_PRELOAD=/opt/bwhpc/kit/cae/ansys/2021R2/ansys_inc/scc/strtok_proxy/strtok_proxy.so
cd Arbeitsverzeichnis/Workspace
export MACHINES=`/opt/bwhpc/kit/cae/ansys/2021R2/ansys_inc/scc/machines.pl`
ansys212 -dis -b -j lal -machines \$MACHINES < input_commands.txt
OpenMPI:
#!/bin/bash
module load cae/ansys/2021R2
cd Arbeitsverzeichnis/Workspace
export MACHINES=`/opt/bwhpc/kit/cae/ansys/2021R2/ansys_inc/scc/machines.pl`
ansys212 -dis-mpi openmpi -b -j lal -machines \$MACHINES < input_commands.txt
The working directory can start with $HOME, for example.
The default uc2 nodes have 40 cores.
If you want to use more than one node:
UC2:
sbatch -p multiple -N 2 -t 10:00 --ntasks-per-node=40 Shell-Script.txt
The ANSYS job will now be started with a time request of 10 minutes across the two nodes in Distributed Memory Mode and within one node in Shared Memory Mode. Please adjust the appropriate parameters to your problem size.
If one node is enough for you:
UC2:
Here you have to change the shell script a little bit:
Version 2023R2:
#!/bin/bash
module load cae/ansys/2023R2
cd Arbeitsverzeichnis/Workspace
ansys232 -b -smp -np 40 -j lal < input_commands.txt
and start the shell script with
sbatch -p single -t 10:00 --ntasks-per-node=40 -N 1 -t 10:00 --mem=4gb Shell-Script.txt
Version 2022R2:
#!/bin/bash
module load cae/ansys/2022R2
cd Arbeitsverzeichnis/Workspace
ansys222 -b -smp -np 40 -j lal < input_commands.txt
and start the shell script with
sbatch -p single -t 10:00 --ntasks-per-node=40 -N 1 -t 10:00 --mem=4gb Shell-Script.txt
Version 2021R2:
#!/bin/bash
module load cae/ansys/2021R2
cd Arbeitsverzeichnis/Workspace
ansys212 -b -smp -np 40 -j lal < input_commands.txt
and start the shell script with
sbatch -p single -t 10:00 --ntasks-per-node=40 -N 1 -t 10:00 --mem=4gb Shell-Script.txt
The ANSYS job is now started with a time request of 10 minutes and on the uc2 with a memory request of 4 GB on a node with 40 CPU cores in shared memory mode. Please adjust the appropriate parameters to your problem size.
If you want to use a GPU on the uc2:
Here you have to add one line to the shell script:
Version 2023R2:
#!/bin/bash
module load cae/ansys/2023R2
cd Arbeitsverzeichnis/Workspace
export KMP_AFFINITY=disabled
export MACHINES=`/opt/bwhpc/kit/cae/ansys/2023R2/ansys_inc/scc/machines.pl`
ansys232 -smp -acc nvidia -na 1 -b -j lal -machines \$MACHINES < input_commands.txt
Version 2022R2:
#!/bin/bash
module load cae/ansys/2022R2
cd Arbeitsverzeichnis/Workspace
export KMP_AFFINITY=disabled
export MACHINES=`/opt/bwhpc/kit/cae/ansys/2022R2/ansys_inc/scc/machines.pl`
ansys222 -smp -acc nvidia -na 1 -b -j lal -machines \$MACHINES < input_commands.txt
Version 2021R2:
#!/bin/bash
module load cae/ansys/2021R2
cd Arbeitsverzeichnis/Workspace
export KMP_AFFINITY=disabled
export MACHINES=`/opt/bwhpc/kit/cae/ansys/2021R2/ansys_inc/scc/machines.pl`
ansys212 -smp -acc nvidia -na 1 -b -j lal -machines \$MACHINES < input_commands.txt
Ansys is started with the request for a GPU (-acc nvidia -na 1). You then start the job with e.g.
sbatch -p gpu_4 --gres=gpu:1 -t 60:00 --ntasks-per-node=40 -N 1 --mem=200gb shell-Script.txt
start. If you want to use multiple GPUs, you must adjust the -na parameter in the shell script and the --gres sbatch command accordingly. As a rule, you should already achieve a good speedup with one GPU.
If you ever want to quickly start a job on a node and a core:
In addition, we have provided a small program that allows you to quickly start a job on a node:
usage: ans232job [-p PATH] [-c INPUT-FILE] [-T TIME] [-M MEM] [-j xxxx]
usage: ans222job [-p PATH] [-c INPUT-FILE] [-T TIME] [-M MEM] [-j xxxx]
usage: ans212job [-p PATH] [-c INPUT-FILE] [-T TIME] [-M MEM] [-j xxxx]
-p Name des Pfads in dem das Input-File steht. (notwendig)
Wenn ihre Dateien unter Ihrem HOME-Verzeichnis liegen,
muessen sie \$HOME voranstellen.
-c Name des Input-File. (notwendig)
-T n Laufzeit in CPU-Sekunden (notwendig
-M n Memorybedarf in MB. (notwendig)
-j Option um filenn.dat in xxxxnn.dat zu aendern (max. 4 Zeichen).
Example: ans232job -p \$HOME/ansysprojekt -c loch_k.txt -T 600 -M 4000 -j pr01
Example: ans222job -p \$HOME/ansysprojekt -c loch_k.txt -T 600 -M 4000 -j pr01
Example: ans212job -p \$HOME/ansysprojekt -c loch_k.txt -T 600 -M 4000 -j pr01
Info shell scripts:
Please note that shell scripts can only be executed if they have a so-called execute bit
-rwxr--r--. 1 xx4711 xxx 273 Apr 7 13:05 Shell-Script.txt
and have e.g. #!/bin/bash or #!/bin/sh in the first line.
You can achieve this by
chmod u+x <Shell-Script>
in the command line.
Start on own machines
ansys222 <parameter list>
ansys232 <parameter list>
ansys222 <parameter list>
ansys212 <parameter list>
will be done.
Documentation
The documentation is online
File Handling
The ANSYS default file names are of the form.
<jobname>.<ext>
For jobname, file defaults to file. The ext name extension is a file type specific addition with a maximum of 4 characters. Files are created in the current directory by default. Changing the default file name
The four-character default file name can be replaced with any other maximum eight-character string using the -j option. To assign a new file name ver1, ANSYS must be called in the following form:
ansys232 -j ver1
ansys222 -j ver1
ansys212 -j ver1
The new file names will then be ver1.<ext>.
ANSYS startup file
To create individual settings you can create a file with the name start.ans. This should basically be located in the current directory or in their login(root) directory. This is executed after the input of the first ANSYS command and acts as if they had entered /INPUT,start,ans. ANSYS looks for this file first in the current directory, then in the root directory of the current user, and only then in the installation directory. If the file is not found, ANSYS expects its next input. In this file all valid ANSYS commands can be used.
Documentation
The documentation is available online. For access (also to the Customer Portal), you must create an account with Ansys. Please ask for the Customer Number beforehand. A local installation(WINX64 / LINX64) is also possible.
Version 2023R1:
On the ftp server https://ftp.scc.kit.edu/pub/campus/ANSYS/ANSYS2023R1/Documentation/ you will find the following files:
- ansysproductpdfdocv212.zip manuals and installation guides ( list )
- ansysreleasedoc.7z version documentation
- ANSYS_Inc._Installation_Guides.pdf
- Info about the individual installation packages.
Version 2022R2:
On the ftp server https://ftp.scc.kit.edu/pub/campus/ANSYS/ANSYS2022R2/Documentation/ you will find the following files:
- ansysproductpdfdocv222.zip manuals and installation guides ( list )
- ansysreleasedoc.7z version documentation
- ANSYS_Inc._Installation_Guides.pdf
- Info about the individual installation packages.
From the campus network you can also update directly via
CIFS: \\sccfs.scc.kit.edu\Service\SCC\sccfs-ftp\pub\campus\ANSYS resp.
NFS: sccfs.scc.kit.edu:/Service/SCC/sccfs-ftp/pub/campus/ANSYS.
More sources
Links to ANSYS data sources
- The official ANSYS WWW server from USA.
- The CAD-FEM GmbH
- The Customer Portal. Please ask the product manager for the ANSYS Customer Number.
ANSYS tutorials:
- ansys.net
http://ansys.net/ansys/ - Department of Mechanical Engineering at the University of Alberta (Canada)
http://www.mece.ualberta.ca/tutorials/ansys/index.html - Carnegie Mellon
http://www.andrew.cmu.edu/course/24-ansys/index.html - Ozen Engineering (Workbench Tutorial)
http://www.ozeninc.com/default.asp?ii=8
License restrictions
Academic Usage
For Program(s) which contain the terms Academic, Associate, Research, EduPack or Teaching in the Program Name (hereinafter, “Academic Program(s)”), the following terms shall apply:
- The analysis work performed with the Academic Program(s) must be non-proprietary work.
- Licensee and its Contract Users must be or be affiliated with an academic facility. In addition to its employees and Contract Users, Licensee may permit individuals who are students at such academic facility to access and use the Academic Program(s). Such students will be considered Contract Users of Licensee.
- The Academic Program(s) may not be used for competitive analysis (such as benchmarking) or for any commercial activity, including consulting.
- Notwithstanding any terms of the Agreement to the contrary, Academic Program(s) may be accessed and used by Licensee at the Designated Site or any other location within a 50 mile/80 kilometer radius of the Designated Site. Academic Program(s) with Ansys Academic Multiphysics Campus Solutions and/or Academic Extended LAN in place (as may be identified in the License Form or Quotation) may be accessed and used by Licensee at the Designated Site or any other location within the same country as the Designated Site; provided, however, that (i) such access and use is and shall remain subject to Export Laws, (ii) Licensee is expressly prohibited from accessing or using the Academic Program(s) at or within any U.S. embargoed country or area; and (iii) access and use of the Academic Program(s) shall be limited to Licensee’s employees and Contract Users (including students) who are based and/or registered to attend classes at the Designated Site. Such limitations apply to any access and/or use of the Academic Program(s), including, but not limited to, access via a VPN connection or through license borrowing.
- TECS for the Academic Program(s) will be provided at the sole discretion of Licensor and/or its Affiliates and/or Channel Partners. In the event TECS is provided, all Customer Support requests must be initiated via the Ansys Learning Forum at www.ansys.com/forum, and Section 9 TECS of the Agreement shall apply.
Academic Program(s) which contain the term "Associate" in the Program Name may only be used for non-proprietary industry related research, degree and/or non-degree related research, student instruction, student projects, and student demonstrations.
Academic Program(s) which contain the term "Research" in the Program Name may only be used for non-proprietary degree and/or non-degree related research, student instruction, student projects, and student demonstrations.
Academic Program(s) which contain the term "Teaching" or “EduPack” in the Program Name as well as any free student downloads may only be used for student instruction, student projects, and student demonstrations.
Academic Program(s) which contain the term “Academic” or “Tools” but do not contain the terms "Associate", "Research", “EduPack” or "Teaching" in the Program Name assume the terms of use of the Academic Program(s) it is used with. When used as a standalone program, or if the Program(s) are not associated with any other Academic Program(s), the Program may only be used for degree and/or non-degree related research, student instruction, student projects, and student demonstrations.
Academic Program(s) which contain the term "Campus Solution" in the Program name contain combinations of Academic Research and Academic Teaching Products, and as such each of these component products must be used in accordance with the Academic Research & Academic Teaching terms of use described above.
Where Licensee is using the Academic Program(s) for research projects, Licensee will, if requested by Licensor, submit a Case Study prior to the end of the License Term. The Case Study will be in English, contain a title and an abstract, and include: (1) the purpose of the study; (2) the approach used to conduct the study; (3) the results obtained; (4) the conclusion as to the results obtained versus the objective of the study; (5) how the Academic Program(s) contributed to the study; (6) three color graphics of the model and meshes; and (7) the Academic Program(s) input files or session log file.
ANSYS Installation Guide
KIT members can download the software and the installation manual directly from our ftp server
https://ftp.scc.kit.edu/pub/campus/ANSYS/.
From the campus network you can also download directly via
CIFS: \\sccfs.scc.kit.edu\Service\SCC\sccfs-ftp\pub\campus resp.
NFS: sccfs.scc.kit.edu:/Service/SCC/sccfs-ftp/pub/campus.
The following directories contain the corresponding installation files in ISO, TAR, or ZIP format:
LINX64 ................... Linux, 64 Bit
WIN64 .................... Windows, 64 bit
A 32 bit version is no longer available.
In the Documentation directory you will find, among other things, the installation manual and the release notes (in ZIP format):
Some tutorials can be found in the Tutorials directory.
Proceed as follows:
- Download the ISO, TAR or ZIP files from the appropriate directory.
- Unpack or mount each of the packages in a separate folder. Under Windows you can mount IOS files e.g. with the program Virtual Clone Drive.
- Then start the setup.exe file under Windows. In the installation window that opens, first install the "Required Prerequisites", and then the ANSYS products.
Under Linux enter INSTALL -noroot. Do not install a local license manager. - After the installation, a window appears where you have to specify the license server. Here you enter
at SERVER : 10550@scclic4.scc.kit.edu
for ANSLI_SERVERS : 2325@scclic4.scc.kit.edu - You can also add the two lines afterwards in the shared-files/licensing or shared-files/licensing subdirectory in the ansyslmd.ini file:
SERVER=10550@scclic4.scc.kit.edu
ANSYSLI_SERVERS=2325@scclic4.scc.kit.edu
-
ANSYS CFX
-
Finite element software for fluid dynamic analysis
- Contact:
- Contact Person:
- Services:
- Links:Ansys Home
ANSYS CFX

ANSYS CFX is a CFD software from ANSYS Inc. At SCC it is installed on the Linux cluster bwUniCluster. Additional to the CFX solver ANSYS CFX provides
- a module for the specification of physical properties CFX-Pre
- a postprocessor CFD-Post
All modules can be started via command lines or via the CFX Launcher. For more information see the Quick Start Guide and the CFX manuals.
A brief overview of the software's functionalities:
- steady and transient flows
- laminar Newtonian and non-Newtonian fluids
- numerous turbulence models
- incompressible and compressible fluids, also for the supersonic and transonic range
- heat conduction, convection
- mass transport, chemical reactions
- flows of several fluids, multiphase flow
- free surfaces
- movable and changeable grids
- local mesh refinement
- import of ProE and other CAD data
- visualization with EnSight
License restrictions
Academic Usage
For Program(s) which contain the terms Academic, Associate, Research, EduPack or Teaching in the Program Name (hereinafter, “Academic Program(s)”), the following terms shall apply:
- The analysis work performed with the Academic Program(s) must be non-proprietary work.
- Licensee and its Contract Users must be or be affiliated with an academic facility. In addition to its employees and Contract Users, Licensee may permit individuals who are students at such academic facility to access and use the Academic Program(s). Such students will be considered Contract Users of Licensee.
- The Academic Program(s) may not be used for competitive analysis (such as benchmarking) or for any commercial activity, including consulting.
- Notwithstanding any terms of the Agreement to the contrary, Academic Program(s) may be accessed and used by Licensee at the Designated Site or any other location within a 50 mile/80 kilometer radius of the Designated Site. Academic Program(s) with Ansys Academic Multiphysics Campus Solutions and/or Academic Extended LAN in place (as may be identified in the License Form or Quotation) may be accessed and used by Licensee at the Designated Site or any other location within the same country as the Designated Site; provided, however, that (i) such access and use is and shall remain subject to Export Laws, (ii) Licensee is expressly prohibited from accessing or using the Academic Program(s) at or within any U.S. embargoed country or area; and (iii) access and use of the Academic Program(s) shall be limited to Licensee’s employees and Contract Users (including students) who are based and/or registered to attend classes at the Designated Site. Such limitations apply to any access and/or use of the Academic Program(s), including, but not limited to, access via a VPN connection or through license borrowing.
- TECS for the Academic Program(s) will be provided at the sole discretion of Licensor and/or its Affiliates and/or Channel Partners. In the event TECS is provided, all Customer Support requests must be initiated via the Ansys Learning Forum at www.ansys.com/forum, and Section 9 TECS of the Agreement shall apply.
Academic Program(s) which contain the term "Associate" in the Program Name may only be used for non-proprietary industry related research, degree and/or non-degree related research, student instruction, student projects, and student demonstrations.
Academic Program(s) which contain the term "Research" in the Program Name may only be used for non-proprietary degree and/or non-degree related research, student instruction, student projects, and student demonstrations.
Academic Program(s) which contain the term "Teaching" or “EduPack” in the Program Name as well as any free student downloads may only be used for student instruction, student projects, and student demonstrations.
Academic Program(s) which contain the term “Academic” or “Tools” but do not contain the terms "Associate", "Research", “EduPack” or "Teaching" in the Program Name assume the terms of use of the Academic Program(s) it is used with. When used as a standalone program, or if the Program(s) are not associated with any other Academic Program(s), the Program may only be used for degree and/or non-degree related research, student instruction, student projects, and student demonstrations.
Academic Program(s) which contain the term "Campus Solution" in the Program name contain combinations of Academic Research and Academic Teaching Products, and as such each of these component products must be used in accordance with the Academic Research & Academic Teaching terms of use described above.
Where Licensee is using the Academic Program(s) for research projects, Licensee will, if requested by Licensor, submit a Case Study prior to the end of the License Term. The Case Study will be in English, contain a title and an abstract, and include: (1) the purpose of the study; (2) the approach used to conduct the study; (3) the results obtained; (4) the conclusion as to the results obtained versus the objective of the study; (5) how the Academic Program(s) contributed to the study; (6) three color graphics of the model and meshes; and (7) the Academic Program(s) input files or session log file.
CFX Quick Start Guide
Summary
CFX on the Linux clusters of the SCC
Introduction
ANSYS CFX is a CFD software from ANSYS, Inc. At the SCC it is installed on the Linux cluster bwUniCluster. For interested institutes the software is available for a local installation (WINX64 / LINX64), too.
Additional to the CFX solver ANSYS CFX provides:
- the development environment ANSYS Workbench and the modeler ANSYS Design Modeler.
- a preprocessor CFX-Pre, for model creation
- a postprocessor CFD-Post
All modules can be started via command lines or via the CFX Launcher . More details can be found in the Quick Start Guide and in the CFX manuals.
An overview of the program's functionalities:
- steady and transient flows
- laminar Newtonian and non-Newtonian fluids
- numerous turbulence models
- incompressible and compressible fluids,
also for the supersonic and transonic range - heat conduction, convection
- mass transport, chemical reactions
- flows of several fluids, multiphase flow
- particle trajectories, combustion, radiation
- free surfaces
- movable and changeable grids
- local mesh refinement
- import of ProE and other CAD data
- Visualization with EnSight
The CFX components
CFX can be used integrated in ANSYS Workbench, but the CFX components can also be started directly via commands or via the CFX Launcher. This is simply run by
The command can provide information about software and system configuration, too.
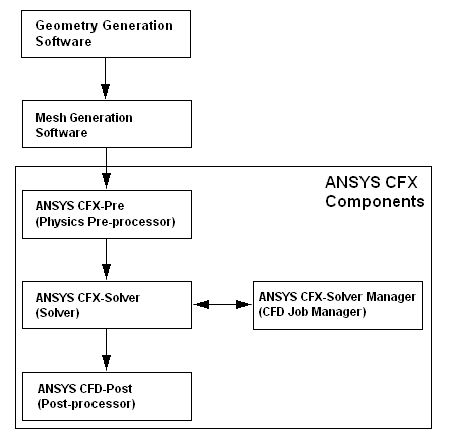
ANSYS Workbench and ANSYS Design Modeler
are both tools to generate geometries and meshes for CFX. A gtm or cfx file will be created. Other tools are "third party" programs like HyperMesh.
CFX-Pre
is a preprocessor for defining the boundary conditions and the physical properties of the model.
It reads the gtm- or cfx-file and creates a case file id.cfx.
- a case file id .cfx
- a session file id.pre (on request)
- a definition file id.def, which is read by the CFX solver
- a Multi-Configuration-File id.mdef, which is read by the CFX-Solver
- a CFX Command Language file id .ccl (on request)
CFX-Pre can also read in pre-, cfx-, def- and ccl-files and build a simulation from them.
Even a result file id.res, as generated by the solver, can be reimported.
CFX Solver Manager
is an interface for interaction with the solver.
- here a job can be
- started, canceled
- monitored
- the results can be exported in certain formats, e.g.
- Patran
- EnSight
- FieldView
- the definition file can be edited
The Solver Manager numbers the jobs, starting with 001, so that the job names and results files have id_001 as a name component.
The CFX Solver reads the definition file id.def (or id.mdef) and creates the following files:
the results file, which contains the geometry and the solution and is the input file for CFD post: id_001.res or id_001.mres
- in the transient case, a directory with the name id_001 is created at the same time, containing files with the name nn.trn, where nn means the number of the time step, or
- the output file containing information about the model and the solution process; name: id_001.out or id_001.mout
CFD post
is used to visualize the results.
- as input file the result file id.res or id.mres is necessary
- in transient case CFD-Post also accesses the files in the subdirectory id_nn
- further possible input files are
- the CFD-Post session file id.cse
- the CFD-Post Statefile id.cst (this corresponds to the CFX Command Language File)
- the CFX definition file id.def
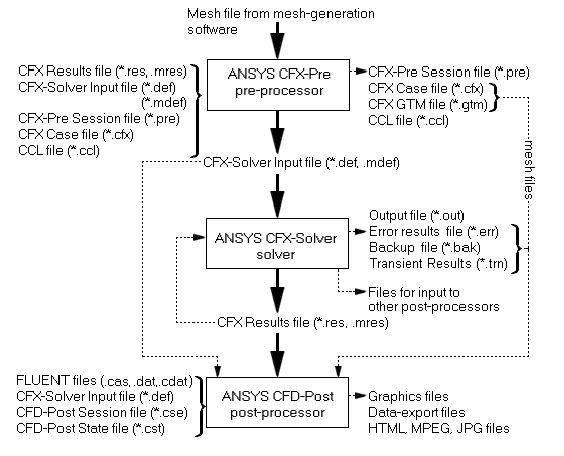
All modules can also be run directly with commands. Also functionalities of the CFX Solver Manager can be viewed directly. Some important commands are:
| cfx5pre | runs CFX-Pre directly |
| cfx5post |
runs CFD-Post directly |
|
cfx5info |
prints the system and program configuration |
|
cfx5_config |
corresponds to the call cfx5info - full |
|
cfxexport |
exports data in definition and results file in formats for |
|
cfx5cmds |
edits the definition file |
The individual descriptions and options can be obtained by entering the commands with the -h option.
CFX on the Linux clusters of the SCC
On the Linux cluster bwUniCluster a modular concept is used. To use ANSYS, you must first load the appropriate module. You get all available software modules by running
module avail
To load the module of the current version of ANSYS, type the following:
module load cae/ansys
You can also load the module with the desired version number, such as
module load cae/ansys/2023R2
On the Linux clusters of the SCC, the execution of CFX should be under the control of a job management system that provides the computing resources for the CFX job. To simplify the use of CFX on these clusters, the start script 'cfx5job' was provided. The start of the solver for the bwUniCluster is thus:
cfx5job -j name -t cpu-time -m memory
[-R restart-file][-p processors][-n nodes][-q queue][-s string]
|
name |
name of the definition file |
|
cpu-time |
CPU time in minutes |
|
memory |
Main memory requirement in MByte |
|
processors |
Number of processors |
|
nodes |
number of nodes; preallocation: 1 |
| queue | queue type; default: single/ multiple |
|
restart file |
name of the result file, if a restart run should follow |
|
string |
further options, which can be specified as text string enclosed in apostrophes |
Here is an example to run an CFX computation in parallel on two nodes with 40 processors each and 90,000 MB main memory requirements for 30 minutes:
cfx5job -j test -t 30 -n 2 -p 40 -m 90000
The start of CFX can also be done by a script. Here below a script "run_cfx.sh" to run CFX with the start method 'Intel MPI Distributed Parallel':
#!/bin/sh
#SBATCH --nodes=2
#SBATCH --ntasks-per-node=40
#SBATCH --partition=multiple
#SBATCH --time=0:30:00
#SBATCH --mem=90gb
## setup environment
module load cae/ansys/2023R2
source cfxinit
cfx5solve -def test.def -par-dist $hostlist -start-method 'Intel MPI Distributed Parallel'
To submit the script to the Job Management Systems, run the following
sbatch run_cfx.sh
For more information about the batch system, see this link:
ANSYS Installation Guide
KIT members can download the software and the installation manual directly from our ftp server
https://ftp.scc.kit.edu/pub/campus/ANSYS/.
From the campus network you can also download directly via
CIFS: \\sccfs.scc.kit.edu\Service\SCC\sccfs-ftp\pub\campus resp.
NFS: sccfs.scc.kit.edu:/Service/SCC/sccfs-ftp/pub/campus.
The following directories contain the corresponding installation files in ISO, TAR, or ZIP format:
LINX64 ................... Linux, 64 Bit
WIN64 .................... Windows, 64 bit
A 32 bit version is no longer available.
In the Documentation directory you will find, among other things, the installation manual and the release notes (in ZIP format):
Some tutorials can be found in the Tutorials directory.
Proceed as follows:
- Download the ISO, TAR or ZIP files from the appropriate directory.
- Unpack or mount each of the packages in a separate folder. Under Windows you can mount IOS files e.g. with the program Virtual Clone Drive.
- Then start the setup.exe file under Windows. In the installation window that opens, first install the "Required Prerequisites", and then the ANSYS products.
Under Linux enter INSTALL -noroot. Do not install a local license manager. - After the installation, a window appears where you have to specify the license server. Here you enter
at SERVER : 10550@scclic4.scc.kit.edu
for ANSLI_SERVERS : 2325@scclic4.scc.kit.edu - You can also add the two lines afterwards in the shared-files/licensing or shared-files/licensing subdirectory in the ansyslmd.ini file:
SERVER=10550@scclic4.scc.kit.edu
ANSYSLI_SERVERS=2325@scclic4.scc.kit.edu
Documentation
The documentation is available online. For access (also to the Customer Portal), you must create an account with Ansys. Please ask for the Customer Number beforehand. A local installation(WINX64 / LINX64) is also possible.
Version 2023R1:
On the ftp server https://ftp.scc.kit.edu/pub/campus/ANSYS/ANSYS2023R1/Documentation/ you will find the following files:
- ansysproductpdfdocv212.zip manuals and installation guides ( list )
- ansysreleasedoc.7z version documentation
- ANSYS_Inc._Installation_Guides.pdf
- Info about the individual installation packages.
Version 2022R2:
On the ftp server https://ftp.scc.kit.edu/pub/campus/ANSYS/ANSYS2022R2/Documentation/ you will find the following files:
- ansysproductpdfdocv222.zip manuals and installation guides ( list )
- ansysreleasedoc.7z version documentation
- ANSYS_Inc._Installation_Guides.pdf
- Info about the individual installation packages.
From the campus network you can also update directly via
CIFS: \\sccfs.scc.kit.edu\Service\SCC\sccfs-ftp\pub\campus\ANSYS resp.
NFS: sccfs.scc.kit.edu:/Service/SCC/sccfs-ftp/pub/campus/ANSYS.
-
ANSYS FLUENT
-
ANSYS FLUENT is a finite volume program (CFD program) for the calculation of flow problems.
- Contact:
- Contact Person:
- Services:
ANSYS FLUENT
ANSYS FLUENT is a finite volume program for the calculation of all kinds of flow problems. Some of the program features are:
- steady-state, transient
- incompressible, compressible
- laminar, turbulent
- multiphase flow (fluid-fluid, fluid-solid)
- Newtonian and non-Newtonian fluids
- free surfaces
- coupled heat conduction and convection
- moving grids
- chem. reactions, burnings
- and much more.
FLUENT offers a surface, over which all necessary information for
- boundary conditions
- solvers
- solution control
can be entered. At the same time, the results can be displayed and visualized.
FLUENT is available together with other ANSYS products like ANSYS CFX, ANSYS Mechanical in the ANSYS Workbench which is a complete development environment for CFD or structural models. The functionalities of the preprocessors of older versions, such as GAMBIT, TGrid and others have been adopted in the Workbench modules DesignModeler and ANSYS-Meshing. More sophisticated post-processing of ANSYS calculation results can be done with CFD-Post, the common post-processor for ANSYS CFX and ANSYS FLUENT.
Fluent is installed centrally at SCC on the bwUniCluster (UC2), but is also available to all institutes for local installation.
License restrictions
Academic Usage
For Program(s) which contain the terms Academic, Associate, Research, EduPack or Teaching in the Program Name (hereinafter, “Academic Program(s)”), the following terms shall apply:
- The analysis work performed with the Academic Program(s) must be non-proprietary work.
- Licensee and its Contract Users must be or be affiliated with an academic facility. In addition to its employees and Contract Users, Licensee may permit individuals who are students at such academic facility to access and use the Academic Program(s). Such students will be considered Contract Users of Licensee.
- The Academic Program(s) may not be used for competitive analysis (such as benchmarking) or for any commercial activity, including consulting.
- Notwithstanding any terms of the Agreement to the contrary, Academic Program(s) may be accessed and used by Licensee at the Designated Site or any other location within a 50 mile/80 kilometer radius of the Designated Site. Academic Program(s) with Ansys Academic Multiphysics Campus Solutions and/or Academic Extended LAN in place (as may be identified in the License Form or Quotation) may be accessed and used by Licensee at the Designated Site or any other location within the same country as the Designated Site; provided, however, that (i) such access and use is and shall remain subject to Export Laws, (ii) Licensee is expressly prohibited from accessing or using the Academic Program(s) at or within any U.S. embargoed country or area; and (iii) access and use of the Academic Program(s) shall be limited to Licensee’s employees and Contract Users (including students) who are based and/or registered to attend classes at the Designated Site. Such limitations apply to any access and/or use of the Academic Program(s), including, but not limited to, access via a VPN connection or through license borrowing.
- TECS for the Academic Program(s) will be provided at the sole discretion of Licensor and/or its Affiliates and/or Channel Partners. In the event TECS is provided, all Customer Support requests must be initiated via the Ansys Learning Forum at www.ansys.com/forum, and Section 9 TECS of the Agreement shall apply.
Academic Program(s) which contain the term "Associate" in the Program Name may only be used for non-proprietary industry related research, degree and/or non-degree related research, student instruction, student projects, and student demonstrations.
Academic Program(s) which contain the term "Research" in the Program Name may only be used for non-proprietary degree and/or non-degree related research, student instruction, student projects, and student demonstrations.
Academic Program(s) which contain the term "Teaching" or “EduPack” in the Program Name as well as any free student downloads may only be used for student instruction, student projects, and student demonstrations.
Academic Program(s) which contain the term “Academic” or “Tools” but do not contain the terms "Associate", "Research", “EduPack” or "Teaching" in the Program Name assume the terms of use of the Academic Program(s) it is used with. When used as a standalone program, or if the Program(s) are not associated with any other Academic Program(s), the Program may only be used for degree and/or non-degree related research, student instruction, student projects, and student demonstrations.
Academic Program(s) which contain the term "Campus Solution" in the Program name contain combinations of Academic Research and Academic Teaching Products, and as such each of these component products must be used in accordance with the Academic Research & Academic Teaching terms of use described above.
Where Licensee is using the Academic Program(s) for research projects, Licensee will, if requested by Licensor, submit a Case Study prior to the end of the License Term. The Case Study will be in English, contain a title and an abstract, and include: (1) the purpose of the study; (2) the approach used to conduct the study; (3) the results obtained; (4) the conclusion as to the results obtained versus the objective of the study; (5) how the Academic Program(s) contributed to the study; (6) three color graphics of the model and meshes; and (7) the Academic Program(s) input files or session log file.
FLUENT Quick Start Guide
Table of Contents
Introduction
FLUENT System
FLUENTFiles
FLUENTcall
FLUENTcall on the Linux clusters of the SCC
Creating a FLUENT command file
User Defined Functions (UDF) in FLUENT
Introduction
FLUENT is a finite volume program for the calculation of flow problems. The problems that can be treated can be paraphrased as follows:
- isothermal: the energy equation is not solved
- non-isothermal: the energy equation is solved
- compressible and non-compressible fluids
- laminar and turbulent flows
- steady and unsteady flows
- Newtonian and non-Newtonian fluids
- multiphase flows (fluid-fluid, fluid-solid)
- coupled heat conduction and convection
- moving grids
- free surfaces
- chemical reactions, combustion processes
For a more intensive description, please refer to the FLUENT documentation.
FLUENT System
FLUENT can be used as a standalone application, but also as an integral module within ANSYS Workbench. In this quick guide we focus on the first aspect. The following graphic outlines the workflow of a FLUENT project:
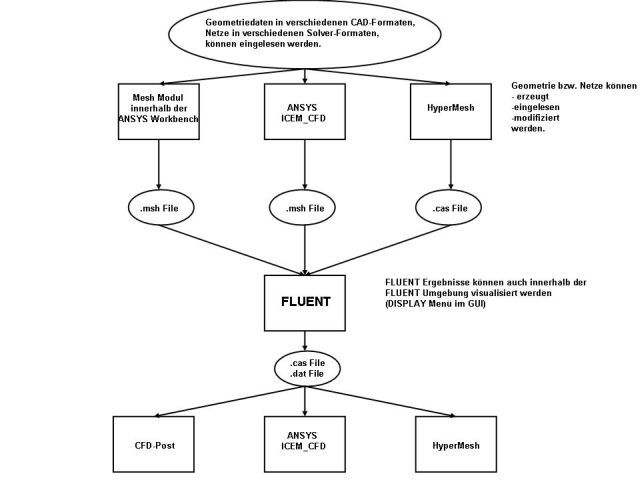
HyperMesh is a modeler and mesher that can create or import the most important solver formats. In addition, GAMBIT and TGrid can be used to create FLUENT meshes until further notice. Information about this can be found here. There are other "Third Party" systems, but we limit ourselves here to the conditions at the SCC.
FLUENT Files
FLUENT works with the following files:
| id.msh | is a file that contains the mesh information. It is generated within the Workbench or by ICEM_CFD, HyperMesh, GAMBIT and other preprocessors. |
| id.cas | is the extended mesh file containing further model information entered during a FLUENT session |
| id.dat | contains the calculation results, which must also be read in for post-processing |
| id.ps .... |
various formats in which the graphics can be output, including PostScript, EPS, RGB, GIF, TIFF, PPM, TARGA, PICT, HPGL, Window Dump |
| .cxlayout | is a file in the HOME directory where the layout of the graphical user interface is stored. In later sessions of FLUENT, FLUENT/Post, TGRID this file is taken as a template. This file is created by Save Layout in the File menu. |
| bel. Name | During a FLUENT session a journal file and a transcript file can be created or a journal file can be read. |
FLUENT call
The list of options when calling FLUENT is very long, most of them are not interesting or valid for us. So here are only those that are of importance to and:
| fluent | [version] |
| [-driverx11|openglnull] | |
| [-i journalfile] | |
| [-g][-gu][-gr] |
with the meaning
| version
2d |
specifies the FLUENT version to be executed:
two-dimensional problem |
| g | neither the graphical user interface is opened, nor graphical functions are executed |
| gu | the graphical user interface is not opened, pure command mode |
| gr | no graphics are generated |
| driver | sets the graphics driver; by default the OpenGL driver is set, but if it is not installed, the X11 driver is used |
| i | a journal file is read and executed |
If neither the -g nor the -gu option is set, the FLUENT Launcher opens, where important default settings can be made:
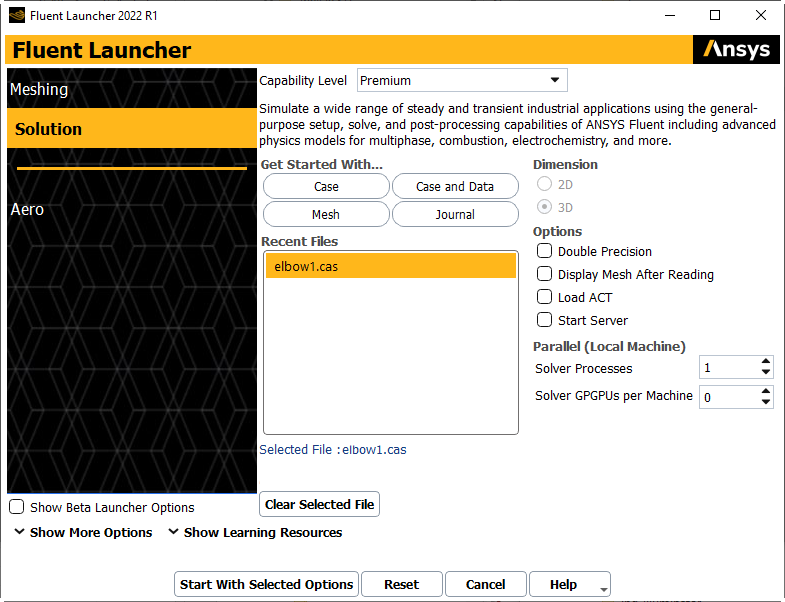
If you click "Start With Selected Options", the actual FLUENT graphical user interface appears.
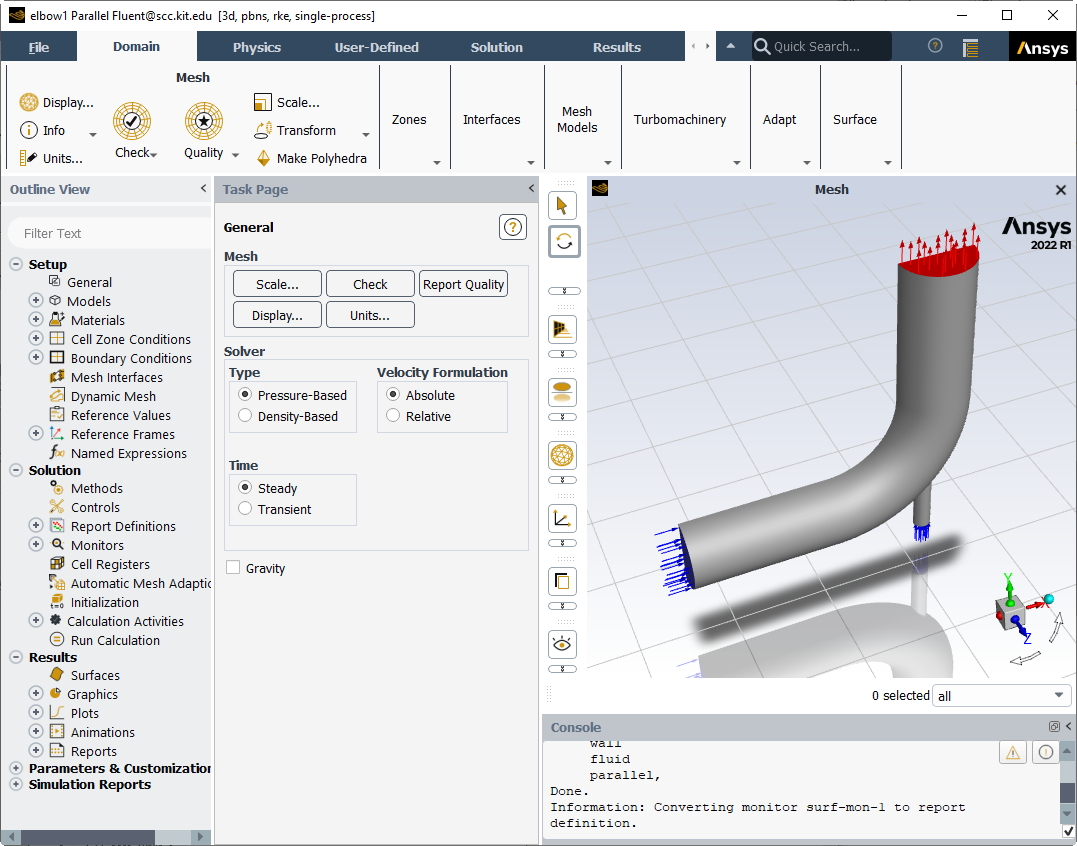
FLUENT call on the Linux clusters of the SCC
On the Linux cluster bwUniCluster a module concept is used. To use ANSYS, you must first load the appropriate module. You get all available software modules by calling
module avail
typing. To load the module of the current version of ANSYS, enter the following on the bwUniCluster:
module load cae/ansys
You can also load the module with the desired version number, e.g.
module load cae/ansys/2023R2
On the Linux clusters of the SCC, the execution of FLUENT should be under the control of a job management system that provides the computing resources for the FLUENT job. To simplify the use of FLUENT on these clusters, the startup script 'fluentjob' was provided. The call to the solver for the bwUniCluster is thus:
fluentjob -v version -j name -t cpu-time -m memory [-p procs][-n nodes][-q queue]
The meaning of the parameters is the following:
| version | is the dimension/accuracy: 2d, 3d, 2ddp, 3ddp |
| name | command file, contains FLUENT commands for initialization and calling the solver |
| cpu-time | is the requested CPU time in minutes |
| memory | is the requested main memory in MByte |
| procs | number of processors |
| nodes | Number of nodes |
| queue | queue class / partition |
An example to start a Fluent parallel job on two nodes and 40 processors with 90.000 MB memory for 120 minutes:
fluentjob -v 3d -j test -t 120 -n 2 -p 40 -m 90000
The call of FLUENT can also be done by script. Here below a script "run_fluent.sh", how to start a FLUENT computation in parallel on two nodes with 40 processors each on thebwUniCluster:
1. with IntelMPI:
#!/bin/sh
#SBATCH --nodes=2
#SBATCH --ntasks-per-node=40
#SBATCH --time=2:00:00
#SBATCH --mem=90gb
#SBATCH --partition=multiple
module load cae/ansys/2023R2
source fluentinit
scontrol show hostname ${SLURM_JOB_NODELIST} > fluent.hosts
time fluent 3d -mpi=intel -pib -g -t80 -cnf=fluent.hosts -i test.inp
2. with OpenMPI:
#!/bin/sh
#SBATCH --nodes=2
#SBATCH --ntasks-per-node=40
#SBATCH --time=2:00:00
#SBATCH --mem=90gb
#SBATCH --partition=multiple
module load cae/ansys/2023R2
source fluentinit
scontrol show hostname ${SLURM_JOB_NODELIST} > fluent.hosts
time fluent 3d -mpi=openmpi -g -t80 -cnf=fluent.hosts -i test.inp
To submit the script to the job management system, execute the following
sbatch run_fluent.sh
For more information about the batch system of the respective clusters, see these links:
Creating a FLUENT command file
The FLUENT window allows FLUENT input via mouse-driven menus, but one can also, although more tedious, input via keyboard in command mode. Input via commands must be made available in a file in the case of a batch run. The journal file can contribute to this, but it must also be a log file resulting from a session in command mode, otherwise information about the user interface is included.
The simplest procedure, which then leads to a standard command file, is the following:
- One prepares the model completely, except for the initialization via the menus Solver -> Initialize... --> Initialize and Solver --> Iterate... --> I terate.
- The reading of the .cas file, the initialization, the start of the solver and the writing out of the results are then initiated by the command file, which is read in the fluentjob.
-
Post-processing is then again done interactively.
Example:
The FLUENT model is called cavity.cas. The following commands are in the cavity.inp file
| file/rc cavity.cas | the file cavity.cas is read in |
| solve/init | it is jumped to the Initialize submenu ofSolve |
| s-d | set defaults |
| x 1 | initial velocity in x-direction is set to 1 |
| q | Return |
| if | the program jumps to the Initialize ... submenu of Solve |
| q | return to |
| solve/iterate 10 | jumps to the iterate submenu of Solve and performs 10 iterations |
| q | return to |
| file/wcd cavity.cas | in the file menu case and data files are stored |
| y | |
| exit |
A corresponding call would then be e.g.
fluentjob -v 2d -j cavity.inp -n 1 -p 10 -t 10 -m 40000
Information about the FLUENT commands can be found in the FLUENT Users Guide.
User Defined Functions (UDF) in FLUENT
In FLUENT it is possible to access the solver during the solution phase. This is done via C programs to be created by the user, which directly influence the solution process via standard interfaces, the DEFINE macros, using special data types. UDFs are available for
- Boundary conditions: Profiles for velocities, temperature, turbulence, species.
- sources: Masses, momentum, energy, turbulence, species
- Material properties: viscosity, conductivity, density, etc.
- Initial conditions
- global functions
- scalar functions
- model specific functions: reaction rates, turbulent viscosity, discrete phase models.
A detailed description and examples can be found in the UDF manual.
UDFs can be integrated into a model in 2 ways, as interpreted UDF or compiled UDF.
| Interpreted UDF | Compiled UDF |
| The UDF is read and executed line by line by an interpreter at runtime. | The UDF is compiled before the FLUENT job and bound with the FLUENT libraries. |
|
Advantage: |
Advantage: Fast, efficient, no functional limitations |
| Disadvantage: Slow and relatively large main memory requirements |
Disadvantage: Dependent on operating system and third party compiler |
Under the graphic surface the UDFs are merged over the menu sequence Define --> User-Defined --> Functions --> Compiled or Interpreted. They are "linked" into the model, depending upon type over the Define menu and then Boundary Conditions ... ,Cell Zone Conditions... , Materials ... etc. There is also a special menu Define --> User-Defined --> Function Hooks... which is used to hook functions and initial conditions. Again, a detailed description can be found in the UDF manual.
Afterwards the FLUENT model can be further prepared and the .cas file can be saved. When this .cas file is opened in subsequent FLUENT sessions, the UDFs are ready for use without further action. If a journal file was logged during preparation, it can again be used as the basis for a batch input file to start the FLUENT job on the Linux clusters of the SCC under fluentjob.
The procedure described above can also be done in command line format (see example below), so that an input file for fluentjob can be generated to run the whole thing in batch on the SCC clusters.
In the case of compiled UDFs, the translation and loading can also be done outside FLUENT. This has the advantage, especially in the development and testing of the UDF, that everything takes place at the operating system level, so it is faster. If the UDF is error-free and integrated in FLUENT, no UDF-specific input is required in the batch input file. Thus, this variant is the most flexible.
Example
The following example demonstrates what has been said above. It is described in detail in the UDF manual under the examples in chapter 8.2.4. It is a bent tube, one half of which along the axis consists of a porous material, in which a gas consisting of a species a and flowing in from the left is converted into a gas of species b according to a reaction rate. This reaction rate must be formulated as a UDF and is to be included in the model as a compiled UDF. The model is 2-dimensional.
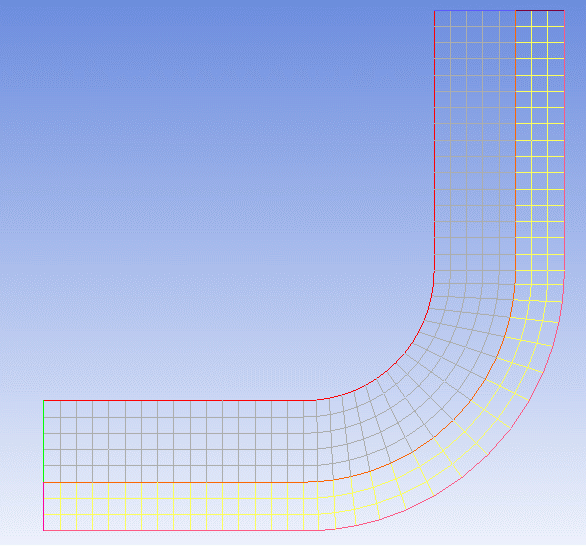
The model is already available in the file rate.cas. The UDF rate.c looks like this
/******************************************************************/
/* */
/* Custom Reaction Rate */
/* RALF 5.0 */
/* */
/* Authors: Heather Andrews and Eric Bish */
/* Date: February 1998 */
/* */
/******************************************************************/
#include "udf.h"
#define K1 2.0e-2
#define K2 5.
DEFINE_VR_RATE(user_rate, cell, thread, r, mole_weight, species_mf, rate, rr_t)
{
float s1 = species_mf[0];
float mw1 = mole_weight[0];
if (FLUID_THREAD_P(thread) && THREAD_VAR(thread).fluid.porous)
*rate = K1*s1/pow((1.+K2*s1),2.0)/mw1;
else
*rate = 0.;
}
Interactive via graphical user interface
After calling FLUENT and reading rate.cas start Define --> User-Defined --> Compiled . ..
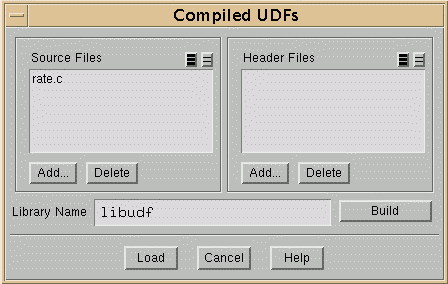
Via the Add... button you select rate.c and by default libudf is entered as name for the shared library to be created. With Build you start the Compile/Load process and with Load the just created shared library libudf is loaded into the model. The further procedure can be found in the UDF Manual Chap. 6.2.33 Hooking DEFINE_VR_RATE UDFs. Via Models --> Species --> Edit the following setting should have been done before and saved in rate.cas:
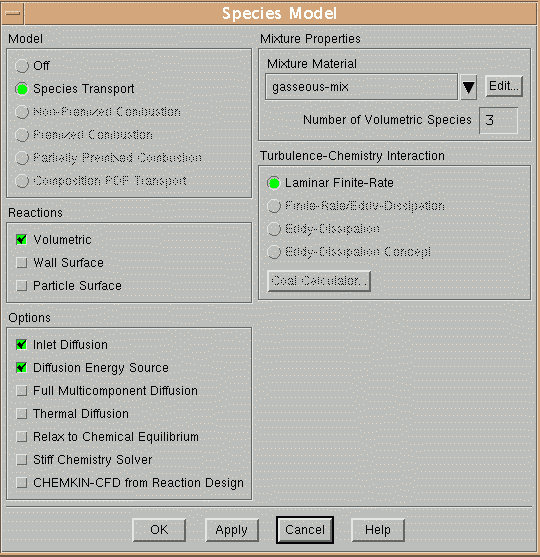
and via Define --> User-Defined --> Function Hooks ... you select the UDF user_rate, as the name was defined in rate.c.
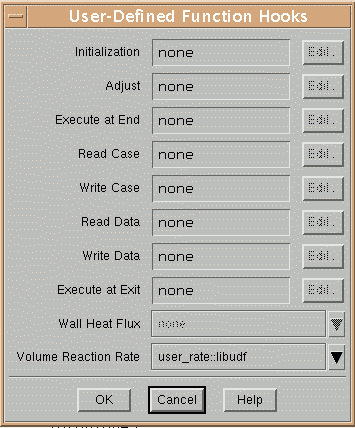
Note that the shared library containing user_rate is also displayed. It remains to initialize and start the solver in the solver menu. One result, the proportion of species a, can be seen in the following contour plot:
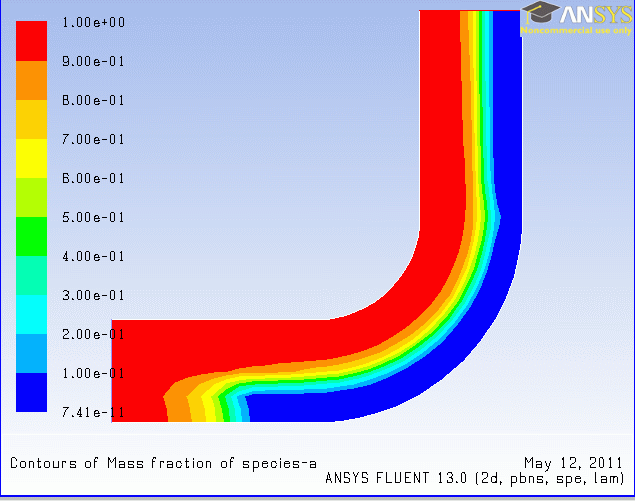
Via command line
| file/rc rate.cas define/user-defined/compiled-functions/compile libudf yes rate.c define/user-defined/compiled-functions/load libudf q |
Read in rate.cas |
The empty lines correspond to the pressing of the return key. If the job is to be further calculated, e.g. further iterations, or with other initial conditions, the following is sufficient as input file
file/rc rate.cas
solve/init
s-d
x 0.1
q
if
q
solve/iterate 50
q
file/wcd rate.cas
y
exit
Compile/Load on Linux level
The following description refers to the SCC cluster. On the working directory, which is the directory where the case file rate.cas is located, the following directory structure is built and Makefiles are copied:
mkdir libudf
cd libudf
cp /software/all/ansys_inc13/v130/fluent/fluent13.0.0/src/makefile.udf2 Makefile
mkdir src
cd src
cp /software/all/ansys_inc13/v130/fluent/fluent13.0.0/src/makefile.udf makefile
cd ..
mkdir lnamd64
cd lnamd64
In the subdirectory lnamd64 (the name corresponds to the Linux architecture) subdirectories are now created, depending on dimensionality and precision, i.e. one of
2d 2dp 3d 3dp
and if parallelized computation is to be performed, also
2d_host and 2d_node
or
3d_host and 3d_node
Afterwards the UDF rate.c is copied to src and in makefile the two variables
SOURCE=rate.c
FLUENT_INC=/software/all/ansys_inc13/v130/fluent
are set. Then go to the subdirectory libudf and start
make "FLUENT_ARCH=lnamd64".
The UDF is compiled and the library libudf is created. Afterwards the directory structure looks like this:
.gif)
The shared library libudf only has to be loaded and the function hooks have to be set up (see above).
ANSYS Installation Guide
KIT members can download the software and the installation manual directly from our ftp server
https://ftp.scc.kit.edu/pub/campus/ANSYS/.
From the campus network you can also download directly via
CIFS: \\sccfs.scc.kit.edu\Service\SCC\sccfs-ftp\pub\campus resp.
NFS: sccfs.scc.kit.edu:/Service/SCC/sccfs-ftp/pub/campus.
The following directories contain the corresponding installation files in ISO, TAR, or ZIP format:
LINX64 ................... Linux, 64 Bit
WIN64 .................... Windows, 64 bit
A 32 bit version is no longer available.
In the Documentation directory you will find, among other things, the installation manual and the release notes (in ZIP format):
Some tutorials can be found in the Tutorials directory.
Proceed as follows:
- Download the ISO, TAR or ZIP files from the appropriate directory.
- Unpack or mount each of the packages in a separate folder. Under Windows you can mount IOS files e.g. with the program Virtual Clone Drive.
- Then start the setup.exe file under Windows. In the installation window that opens, first install the "Required Prerequisites", and then the ANSYS products.
Under Linux enter INSTALL -noroot. Do not install a local license manager. - After the installation, a window appears where you have to specify the license server. Here you enter
at SERVER : 10550@scclic4.scc.kit.edu
for ANSLI_SERVERS : 2325@scclic4.scc.kit.edu - You can also add the two lines afterwards in the shared-files/licensing or shared-files/licensing subdirectory in the ansyslmd.ini file:
SERVER=10550@scclic4.scc.kit.edu
ANSYSLI_SERVERS=2325@scclic4.scc.kit.edu
Documentation
The documentation is available online. For access (also to the Customer Portal), you must create an account with Ansys. Please ask for the Customer Number beforehand. A local installation(WINX64 / LINX64) is also possible.
Version 2023R1:
On the ftp server https://ftp.scc.kit.edu/pub/campus/ANSYS/ANSYS2023R1/Documentation/ you will find the following files:
- ansysproductpdfdocv212.zip manuals and installation guides ( list )
- ansysreleasedoc.7z version documentation
- ANSYS_Inc._Installation_Guides.pdf
- Info about the individual installation packages.
Version 2022R2:
On the ftp server https://ftp.scc.kit.edu/pub/campus/ANSYS/ANSYS2022R2/Documentation/ you will find the following files:
- ansysproductpdfdocv222.zip manuals and installation guides ( list )
- ansysreleasedoc.7z version documentation
- ANSYS_Inc._Installation_Guides.pdf
- Info about the individual installation packages.
From the campus network you can also update directly via
CIFS: \\sccfs.scc.kit.edu\Service\SCC\sccfs-ftp\pub\campus\ANSYS resp.
NFS: sccfs.scc.kit.edu:/Service/SCC/sccfs-ftp/pub/campus/ANSYS.