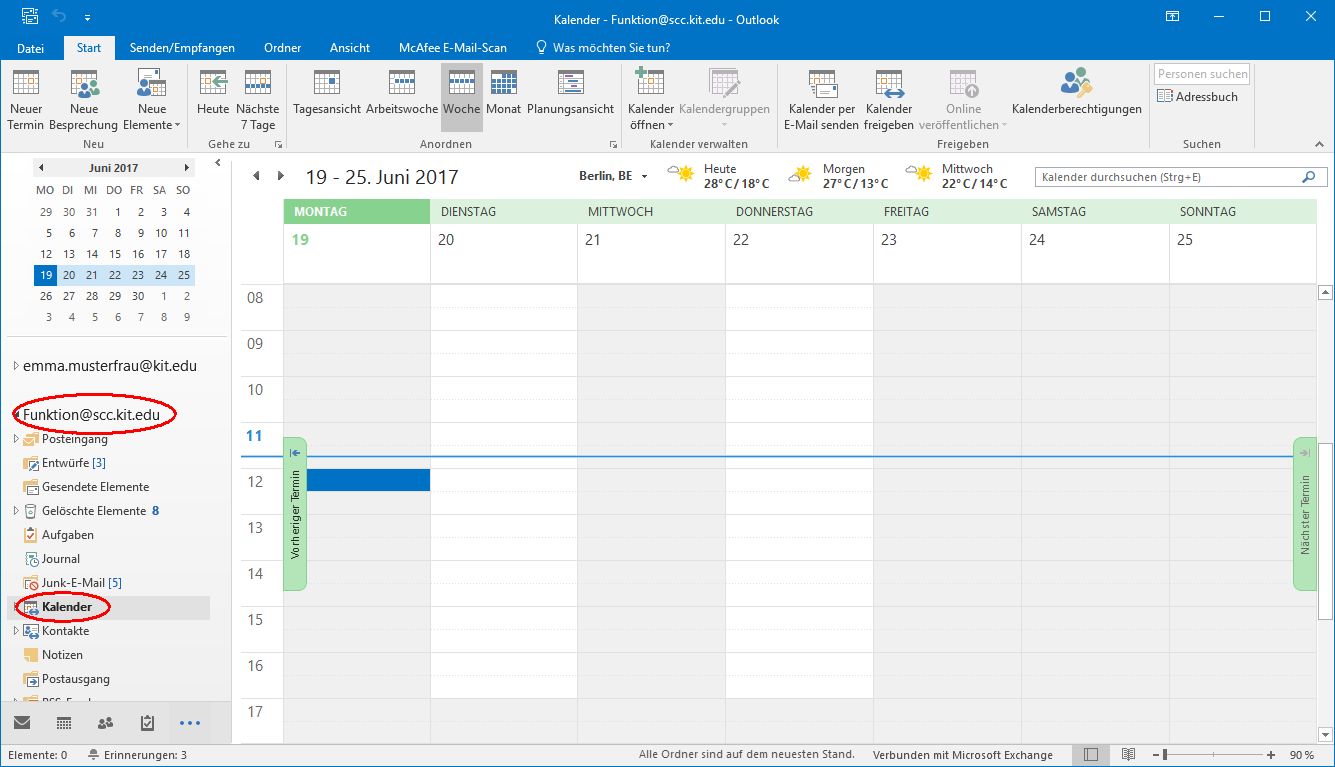Einbinden eines Funktionspostfachs im KIT mit Outlook 2013
A) Funktionspostfach als weiteres Postfach hinzufügen
- Gehen Sie in Outlook in das Menü:
- Datei
- Kontoeinstellungen
- Kontoeinstellungen…
- Wählen Sie Ihr Exchange-Konto aus und klicken auf „Ändern“.
- Klicken Sie auf „Weitere Einstellungen“
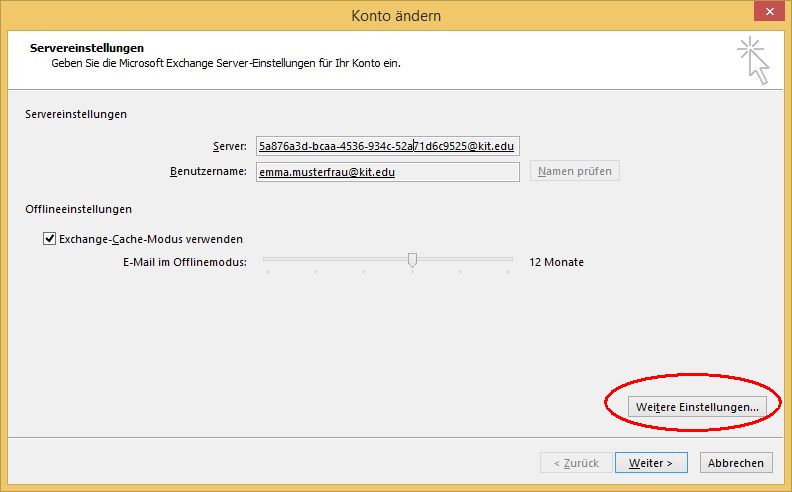
- Klicken Sie auf die Registerkarte „Erweitert“.
- Klicken Sie auf die Schaltfläche „Hinzufügen“.
- Geben Sie den Namen des hinzuzufügenden Funktionspostfachs ein, z.B. SCC-Funktion.
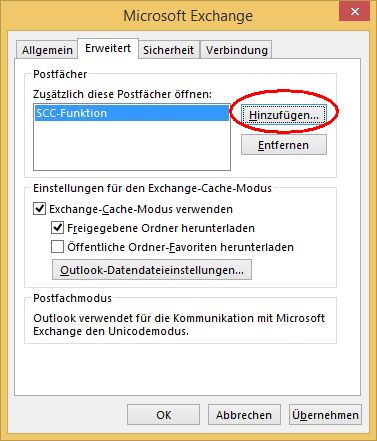
- Klicken Sie auf „Weitere Einstellungen“
- Falls Sie die Meldung "Konfigurieren von <Emailadresse des Funktionspostfachs>-Servereinstellungen für diese Webiste zulassen?" erhalten, aktivieren Sie die Option "Zukünftig nicht mehr zu dieser Webiste fragen" und klicken auf "Zulassen".
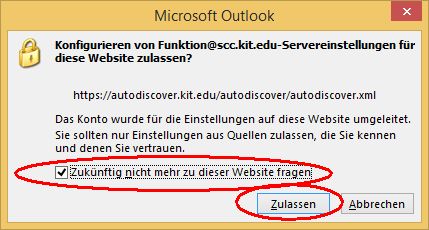
- Schließen Sie alle zuvor geöffneten Dialogfenster mit „OK“, "Weiter" und "Fertig stellen".
Nach dem Bestätigen Ihrer Einstellungen erscheint das hinzugefügte Funktionspostfach in der Outlook-Ordnerliste.

Das Hinzufügen des Funktionspostfaches ist abgeschlossen.
Um darunter zu Senden, gehen Sie wie folgt vor:
- Erstellen Sie eine neue Nachricht, z.B. mit "Start - Neue E-Mail-Nachricht".
- Blenden Sie das Von-Feld ein über "Optionen - Von".
- Klicken Sie auf das Von-Feld und wählen "Weitere E-Mail-Adresse ...".

- Geben Sie die gewünschte Absenderadresse ein.
B) Funktionspostfach als weiteres Konto hinzufügen
- Gehen Sie in Outlook in das Menü:
- Datei
- Kontoeinstellungen
- Kontoeinstellungen…
- Bleiben Sie auf der Registerkarte "E-Mail" und klicken auf „Neu“
- Wählen Sie "E-Mail-Konto" aus und tragen folgende Daten ein:
- E-mail-Adresse: Emailadresse des Funktionspostfachs, z.B. funktion ∂does-not-exist.scc kit edu
- Lassen Sie alle anderen Felder leer
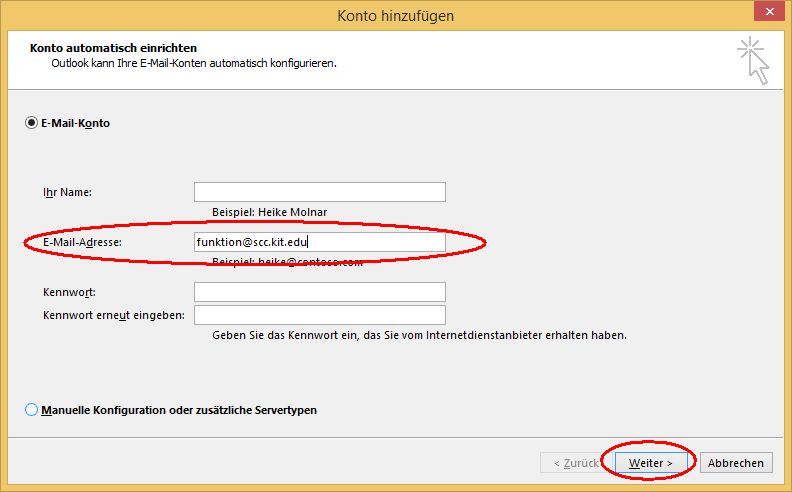
- Klicken Sie auf "Weiter"
- Falls Sie die Meldung "Konfigurieren von <Emailadresse des Funktionspostfachs>-Servereinstellungen für diese Webiste zulassen?" erhalten, aktivieren Sie die Option "Zukünftig nicht mehr zu dieser Webiste fragen" und klicken auf "Zulassen".
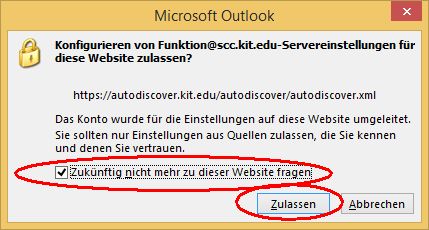
- Falls ein Anmeldefenster erscheint, geben Sie folgende Daten ein:
- Benutzername: Ihr KIT-Konto
- <ab1234>∂kit.edu als Mitarbeiter:in
(Studierende: <uxxxx>∂student.kit.edu; Gäste und Partner: <ab1234>∂partner.kit.edu)
- <ab1234>∂kit.edu als Mitarbeiter:in
- Kennwort: Ihr entsprechendes Kennwort
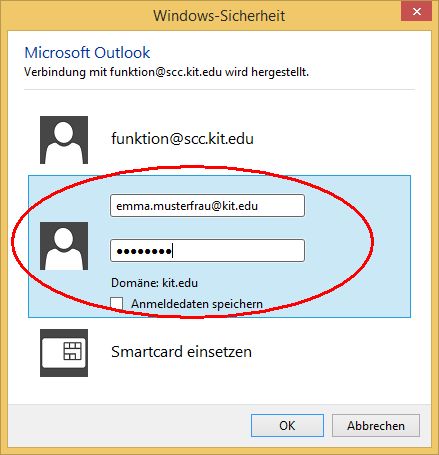
- Benutzername: Ihr KIT-Konto
- Klicken Sie auf Fertigstellen
- Starten Sie Outlook neu
- Wählen Sie "E-Mail-Konto" aus und tragen folgende Daten ein:
Nun erscheint in Outlook das hinzugefügte Funktionspostfach in der Outlook-Ordnerliste.
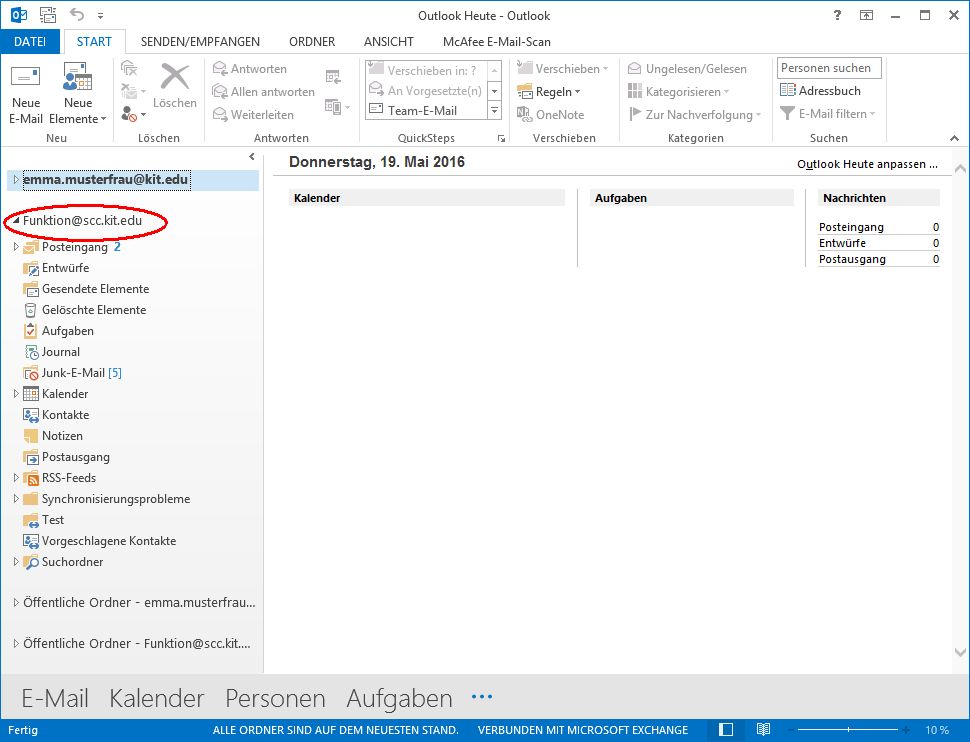
Das Hinzufügen des Funktionspostfaches ist abgeschlossen.
Um darunter zu Senden, gehen Sie wie folgt vor:
- Wenn Sie die neue Nachricht im Postfach des Funktionspostfachs erstellen, wird das Funktionspostfach automatisch als Absender eingetragen.
- Ansonsten erstellen Sie eine neue Nachricht, z.B. mit "Start - Neue E-Mail-Nachricht".
- Klicken Sie auf das Von-Feld und wählen das Konto mit dem Funktionspostfach aus.

Um in Outlook einen freigegebenen Kalender zu öffnen, haben Sie mehrere Möglichkeiten:
- Menü „Datei\Öffnen und Exportieren\Ordner eines anderen Benutzers
- Name: Name des Postfachs, z.B. SCC-Funktion
- Ordnertyp: Kalender
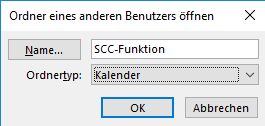
- In den eigenen Kalender wechseln
- Menü „Start\Kalender öffnen\Freigegebenen Kalender öffnen…“
- Name: Name des Postfachs, z.B. SCC-Funktion
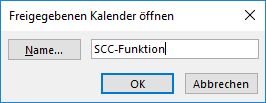
- Freigabeeinladung
- Erhaltene Freigabeeinladung öffnen
- Menü „Freigeben\Kalender öffnen“

- Postfach in Ordnerliste
- A) Funktionspostfach als weiteres Postfach hinzufügen oder B) Funktionspostfach als weiteres Konto hinzufügen
- in den Kalender wechseln