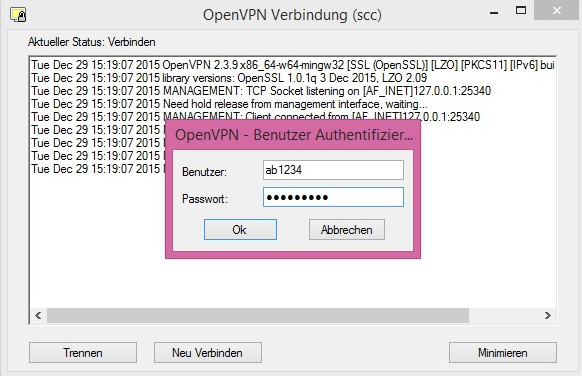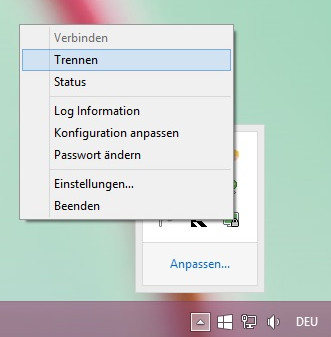Windows
Windows Einstellungen
Diese Anleitung benötigt Administrator-Rechte. Wenn Sie keine Administrator-Rechte haben, wenden Sie sich bitte an Ihren IT-Beauftragten / IT-Administrator.
Kurzanleitung:
- Die Installationsdatei für den OpenVPN Client hier (Community Downloads; Seite herunter scrollen) herunterladen und installieren
- OpenVPN Client über das Startmenü starten ("OpenVPN GUI"). Rechts unten erscheint das OpenVPN-Symbol
- Laden Sie die Konfigurationsdatei kit.ovpn durch Rechtsklick auf den Link herunter: kit.ovpn bzw. kit-split.ovpn
Konfiguration für VPN2VLAN: kit-vpn2vlan.ovpn - Die gerade heruntergeladene Datei durch Rechtsklick auf das OpenVPN-Symbol rechts unten importieren.
- Verbinden: auf das OpenVPN-Symbol rechts unten klicken und "Verbinden" auswählen.
Detaillierte Anleitungen:
Bei Problemen lesen Sie bitte unsere FAQ zu OpenVPN.
Windows 10/11
Laden Sie sich die Installationsdatei auf der offiziellen OpenVPN Website (hier) herunter. Sie benötigen die Community Edition, diese finden Sie auf der Tabelle der verlinkten Seite. Ggf. müssen Sie herunterscrollen. Dort laden Sie die neuste Version (in der obersten Tabelle) herunter und davon den "Installer, Windows Vista and later". Wählen Sie den MSI installer für Ihr System (im Normalfall ist das "Windows 64-bit MSI installer). Am unteren Bildschirmrand werden Sie gefragt, ob Sie die Datei "Ausführen" oder "Speichern" wollen. Klicken Sie auf "Ausführen" und bestätigen Sie weitere Sicherheitsabfragen.
Der Installationsassistent von OpenVPN öffnet sich. Folgen Sie diesem Assistenten. Nehmen Sie zuerst die "License Agreement" an, bestätigen die ausgewählten OpenVPN-Komponenten, wählen einen Zielordner aus und installieren anschließend OpenVPN durch Klicken auf "install". Nach der erfolgreichen Installation setzten Sie den Haken bei "Start OpenVPN GUI", entfernen den Haken bei "Show Readme" und klicken auf "Finish". In der unteren rechten Ecke erscheint das OpenVPN Symbol [Abbildung 3].
Bevor Sie eine OpenVPN Verbindung aufbauen können, müssen Sie sich die Konfigurationsdatei herunterladen. Rechtsklicken Sie dafür hier und wählen "Ziel speichern unter" aus. Speichern Sie die Datei an einem beliebigen Ort. Von dort importieren Sie die Datei in den OpenVPN-Client: Rechtsklick auf das OpenVPN-Symbol und dann Auswählen von "Datei importieren...".
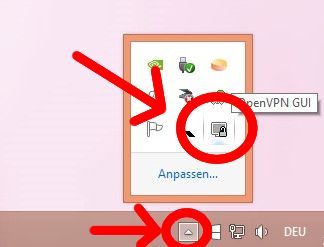
Rechtsklicken Sie auf das OpenVPN-Symbol [Abbildung 3] und wählen Sie "Verbinden". Geben Sie den Benutzer und Passwort ihres KIT-Accounts ein (z.B. ab1234 oder uxxxx) [Abbildung 4]. Bei erfolgreichem Aufbau einer VPN-Verbindung bekommt das Symbol am unteren Bildschirmrand eine grüne Füllung. Wenn Sie die VPN-Verbindung beenden wollen, rechtsklicken Sie auf das OpenVPN-Symbol (am unteren rechten Bildschirmrand) und wählen Sie "Trennen" [Abbildung 5]. Um die Software zu schließen, klicken Sie auf "Beenden".
Hinweis für IT-Beauftragte/ IT-Administratoren
Hinweis für IT-Beauftragte (Administratoren, die Systeme für andere Nutzer einrichten): Wenn Sie OpenVPN als Administrator für einen anderen Nutzer installieren, ist es am einfachsten, wenn Sie die Konfigurationsdatei im globalen Systempfad ablegen: C:\Programme\OpenVPN\config und nicht die Import-Funktion des Clients nutzen. Soll der Nutzer ohne Administrator-Rechte selbst in der Lage sein, Konfigurationsdateien in den Client zu importieren, muss die Gruppe "OpenVPN Administrators" existieren und der Nutzer Mitglied von dieser sein.