Inhaltsübersicht
- Bilder & Grafiken richtig einbetten
- Broschürendruck / "Mehrere Seiten pro Blatt" ("N-up")
- Kacheln - mehrere kleine PDFs/Kopien zu einem Großformat zusammensetzen
- "Mehrere Seiten pro Blatt" ("N-up") / Broschürendruck
- PowerPoint: Druckqualität von Bildern/Grafiken optimieren
- TrueType- und Sonderschriftarten (Schmuckschriften, Symbole etc.)
Bilder & Grafiken richtig einbetten
Problem:
Häufig können Bild- bzw. Grafik-lastige Dokumente nicht ausgedruckt werden (Abbruch des RIP-Prozesses) oder im Ausdruck fehlen einzelne Schriftzeichen bzw. ganze Textabschnitte/Bildobjekte. Typisch dafür sind ungewöhnlich große PDF-Dateien mit einem Seitenaufwand von ≥ 0,5 MB/Seite und mehr als 100 Seiten Umfang. Weiterlesen...
Ursache:
Im Dokument sind eine Vielzahl Bilder/Grafiken von hochwertigen Digitalkameras oder aus anderen Quellen eingebettet, deren Datenvolumen ungeachtet der drucktechnischen Notwendigkeiten (Auflösungsvermögen des Druckers, Größe des Bildobjekts auf der Dokumentseite etc.) (wahrscheinlich...) viel zu hoch ist. Da die Zentraldrucker aus Gründen der Performanz die Rasterdaten des gesamten Dokuments vorhalten müssen, ist der zum Rippen zur Verfügung stehende Arbeitsspeicher (ca. 3,3 GB) dann rel. schnell erschöpft und der Druckprozess wird abgebrochen.
Lösung:
Es gibt drei mögliche Lösungsansätze. In allen Fällen benötigen Sie einen PDF-Druckertreiber wie PDF24 oder PDFCreator (Windows) oder PDFwriter for Mac (Apple Mac) bzw. CUPS-PDF (Linux) (s. Tools & Treiber → PDF-"Drucker"). Bevor Sie anfangen, sollten Sie zunächst die Konvertierungs- und Kompressionswerte des PDF-"Druckers" anpassen. Gehen Sie dazu wie folgt vor:
- PDF-"Drucker"-Parameter anpassen
- Öffnen Sie das Programm des installierten PDF-Druckers und wählen Sie im Konfigurationsmenu das Profil für hochwertigen Druck ("High Quality", "Hohe Qualität" etc.)
- Passen Sie die Konvertierungs- und Kompressionswerte für S/W-, Graustufen- und Farbbilder/-grafiken so an, dass alle Schrift- und Rasterobjekte auf max. 600dpi Auflösung berechnet werden (Methode: Sample).
- Speichern Sie die Änderungen
In der Folge wählen Sie eine der drei Überarbeitungsmaßnahmen:
- PDF neu erzeugen/überarbeiten
- Öffnen Sie das Original in seiner Anwendung oder das vorhandene PDF im Adobe Reader.
- Erzeugen Sie ein neues PDF mit den geänderten Druckereinstellungen des PDF-"Druckers".
- Das nun (hoffentlich) kleinere PDF senden Sie an den Drucker.
- PDF in Teilaufträge zerlegen
- Öffnen Sie das PDF im Adobe Reader und drucken Sie mit Hilfe des PDF-Druckers max. 50 Seiten Ihres Dokuments in ein neues PDF. Verfahren Sie mit dem restlichen Dokument entsprechend. Sollten Sie die Option "Mehrere Seiten pro Blatt" ("N-Up") benutzen, wählen Sie die Anzahl Seiten je Teilauftrag so, dass sich der Wert durch die Anzahl Ihres "N-Up"-Wertes teilen lässt, damit Sie keine Leerflächen auf der Vor- oder Rückseite erhalten.
- Original überarbeiten
Zum Umwandeln von Bildern/Grafiken in ein bestimmtes Größenformat und anschließendem Speichern in ein geeignetes Grafikformat bietet sich ein Programm wie z. B. IrfanView an, das auch große Mengen an Bild-/Grafikdateien im sog. Stapel-/Batchbetrieb automatisch konvertiert und speichert. Über das Infofenster kann man zudem im Vorfeld ermitteln, welche Druckgröße ein Bild in Abhängigkeit der gewählten Auflösung (dpi) erhält (s. Tools & Treiber → IrfanView).- Wenn für das einzubettende Objekt keine präzisen Größenangaben bekannt sind, ermitteln Sie zunächst für jedes Objekt die gewünschte ca. Größe (lieber 'etwas' größer als nötig) und/oder erstellen Sie unter Berücksichtigung von 600 dpi Druckerauflösung aus der Originalbildvorlage ein neues Bild mit den gewünschten Druckmaßen. Speichern Sie das neue Bildobjekt in einem geeigneten Bildformat (fotorealistische Bilder als JPEG/JPG mit max. 95% Qualität, grafische Objekte mit harten Konturen (Texte, Linien, uni-farbige Flächen) als PNG).
- Betten Sie die neu erstellten Objekte in Ihr Dokument ein und passen Sie gegebenenfalls noch die Objektgröße an den gewünschten Wert an (nie nochmal vergrößern, sondern das importierte Objekt immer nur noch verkleinern, daher weiter oben im Text "lieber 'etwas' grösser als nötig").
- Erzeugen Sie ein neues PDF mittels des PDF-"Druckers".
Kacheln - mehrere kleine PDFs/Kopien zu einem Großformat zusammensetzen
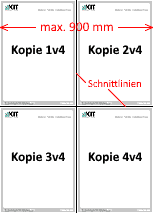 Kacheln ist v. a. bei Vorlagen mit einer Kantenlänge der kurzen Seite ≤ 450 mm sinnvoll (z. B. A2 oder kleiner), da Einzelausdrucke die zur Verfügung stehende Papierbreite (890 mm) nicht optimal nutzen und durch das Hinzufügen von je einem Kopf und Fuß auch mehr Papierlänge benötigen (ca. +270 mm). Zudem dauert der Ausdruck wegen der Düsenreinigung und dem Neuaufsetzen länger.
Kacheln ist v. a. bei Vorlagen mit einer Kantenlänge der kurzen Seite ≤ 450 mm sinnvoll (z. B. A2 oder kleiner), da Einzelausdrucke die zur Verfügung stehende Papierbreite (890 mm) nicht optimal nutzen und durch das Hinzufügen von je einem Kopf und Fuß auch mehr Papierlänge benötigen (ca. +270 mm). Zudem dauert der Ausdruck wegen der Düsenreinigung und dem Neuaufsetzen länger.Zum Kacheln reichen allein die PDFs! Vorteilhaft wäre allerdings die im Vorfeld angelegte Rahmung der einzelnen Kacheln auf der Zeichen-/Posterfläche mit feinen (0,5 pt), hellgrauen Schnittlinien". Das erleichtert das Schneiden der Kacheln. Weiterlesen...
Vorgehen am Beispiel einer A2-Vorlage:
Falls das benötigte Werkzeug (PDF24 o. ä. → "Tools & Treiber") bereits installiert ist, sind die max. 3 Schritte schnell ausgeführt:
- Vorlage(n) ablegen:
Legen Sie alle (gleich-formatigen!) Vorlagen in einem leeren Verzeichnis ab. Sollen mehrere Kopien einer Vorlage gedruckt werden, legen Sie in das Verzeichnis so viele Dateikopien Ihrer Vorlage ab, wie Sie Kopien wünschen. Um ein Überschreiben der Dateien zu vermeiden, müssen die einzelnen Dateinamen erweitert werden, z. B.dateiname_1.pdf, dateiname_2.pdf etc.
- Alle Einzeldateien zu einer PDF-Datei zusammenfassen:
Rufen Sie das Program PDF24 auf und laden Sie alle Dateien aus obigem Verzeichnis in das Programm. Bei unterschiedlichen Vorlagen können Sie noch die Sortierung ändern. Drücken Sie auf "Speichern" (Diskettensymbol). Sie erhalten eine neues PDF.
- Neues A0 (841x1189mm) großes PDF erstellen:
Öffnen Sie das neue PDF und wählen Sie im Drucken-Menü den Drucker PDF24 oder einen anderen (virtuellen) PDF-"Drucker". Gehen Sie jetzt wie folgt vor:
3.1 A2-Vorlage ist hochformatig:- Wählen Sie die folgenden Optionen/Werte in den Eigenschaften des Druckers:
- "Eigenschaften" → "Layout" → "Ausrichtung": Querformat
- "Eigenschaften" → "Erweitert..." → "Papiergröße": Benutzerdefinierte Seitengröße für PostScript:
- Stellen Sie im neuen Fenster die Einheit mm ein und geben Sie die folgenden Werte/Optionen ein. Achten Sie auf "." als Dezimaltrenner:
- Breite: 841.00
- Höhe: 1189.00
- Papiereinzugsrichtung: Kurzes Ende zuerst
- Bestätigen Sie 3x "OK"
- Im Drucken-Hauptmenü → "Seite anpassen und Optionen": Mehrere
- Im neuen Fenster geben Sie an:
- "Seiten pro Blatt": Benutzerdefiniert 2 x 1
- "Seitenanordnung": Horizontal
- Im neuen Fenster geben Sie an:
- Erzeugen Sie nun das neu formatierte PDF über den "Drucken"-Dialog und senden Sie dieses an den Großformatdrucker
- Wählen Sie die folgenden Optionen/Werte in den Eigenschaften des Druckers:
- "Eigenschaften" → "Layout" → "Ausrichtung": Hochformat
- "Eigenschaften" → "Erweitert..." → "Papiergröße": Benutzerdefinierte Seitengröße für PostScript:
- Stellen Sie im neuen Fenster die Einheit mm ein und geben Sie die folgenden Werte/Optionen ein. Achten Sie auf "." als Dezimaltrenner:
- Breite: 841.00
- Höhe: 1189.00
- Papiereinzugsrichtung: Kurzes Ende zuerst
- Bestätigen Sie 3x "OK"
- Im Drucken-Hauptmenü → "Seite anpassen und Optionen": Mehrere
- Im neuen Fenster geben Sie an:
- "Seiten pro Blatt": Benutzerdefiniert 1 x 2
- "Seitenanordnung": Horizontal
- Im neuen Fenster geben Sie an:
- Erzeugen Sie nun das neu formatierte PDF ("Drucken") und senden Sie dieses an den Großformatdrucker
- Wählen Sie die folgenden Optionen/Werte in den Eigenschaften des Druckers:
"Mehrere Seiten pro Blatt" ("N-up") / Broschürendruck
Im Zusammenhang mit den Optionen "Mehrere Seiten pro Blatt" ("N-up") und "Broschürendruck" kommt es zu verschiedenen Problemen mit unterschiedlicher Ursache:
- Fehlende oder falsche Schriftzeichen / eingebettete Objekt... Weiterlesen...
Problem:
Durch das Zusammenfassen von mehreren logischen Seiten auf eine Druckseite kommt es häufig zu Verlusten im Druckbild (Schriftzeichen fehlen / werden durch Kästchen ersetzt, eingebettete Objekte fehlen ganz oder sind falsch gedruckt).
Ursache:
Je nach Komplexität des Dokuments entstehen bei der Druckverarbeitung Datenmengen von mehreren Gigabyte Umfang, die den Arbeitsspeicher des Druckers überlasten. Diese Option sollte daher bei den physischen Druckern nur mit Bedacht und unter Berücksichtigung der folgenden Hinweise benutzt werden, um einen zufriedenstellenden Ausdruck zu erhalten...
Hinweis: Vor dem Drucken umfangreicher Dokumente oder vieler Kopien sollte unbedingt eine Probeexemplar gedruckt werden, das alle relevanten Druckparameter, die auf das gesamte Dokument angewandt werden sollen, beinhaltet (z. B. Anzahl logischer Seiten auf einer Seite / auf einem Blatt bei doppelseitigem Druck, Leserichtung (von links nach rechts / von oben nach unten, etc.). Idealerweise sollte ein neues PDF erzeugt werden, an dem das Layout geprüft werden kann, bevor dieses an den Drucker gesandt wird.
Lösung:
Es gibt zwei Lösungsmöglichkeiten, wovon zunächst die erste probiert werden sollte:
- Erzeugen Sie aus Ihrem Dokument mit PDF24, PDFCreator, PDFwriter o. ä. zunächst ein neues PDF, in welchem bereits das gewünschte Seiten-Layout realisiert ist (mehrere Seiten pro Blatt, "N-up"). Kontrollieren Sie das Ergebnis insbesondere auf den letzten Seiten des neuen PDFs.
Senden Sie nun dieses PDF mit Standardoptionen an den Drucker. - Sollte das obige Verfahren nicht funktionieren, gehen Sie wie folgt vor:
Das Dokument in kleineren Teilabschnitten ausdrucken (Seite 1 - 48, Seite 49 - 96 etc.).
Die Teilaufträge sollten idealerweise nicht mehr Druckdaten haben als das ursprüngliche Dokument, bei "2 auf 1" also nur die Hälfte der ursprünglichen Seitenzahl, bei "4 auf 1" ein Viertel etc. Beachten Sie dabei, dass der Seitenumfang jedes Teilauftrags durch die Zahl der "Seiten pro Blatt" teilbar ist, damit alle Teilfelder (Kacheln) besetzt sind.
Hinweis: Der Begriff "Seiten pro Blatt" ist nicht immer präzise, da die PDF-Datei keinen doppelseitigen Druck kennt, es dort also "mehrere Seiten pro Seite" lauten müsste. Bei "4 auf 1" und doppelseitigem Ausdruck sollte der Seitenumfang der Teilaufträge daher jeweils durch 8 teilbar sein, also z. B. Seite 1 - 48, Seite 49 - 96 etc.! Kontrollieren Sie auch hier das Ergebnis der Teilaufträge insbesondere auf den letzten Seiten der neuen PDFs!
Eine exakte Angabe zur maximalen Seitenzahl ist nicht machbar, da dies vom Aufbau des Dokuments abhängt (überwiegend Text ↔ viele eingebundene Objekte). Normal formatierte Dokumente ("1 auf 1") sollten 400 Seiten nicht überschreiten.
Die Option findet sich je nach Anwendung an verschiedenen Stellen des "Drucken"-Menüs.
Acrobat Reader, Foxit Reader
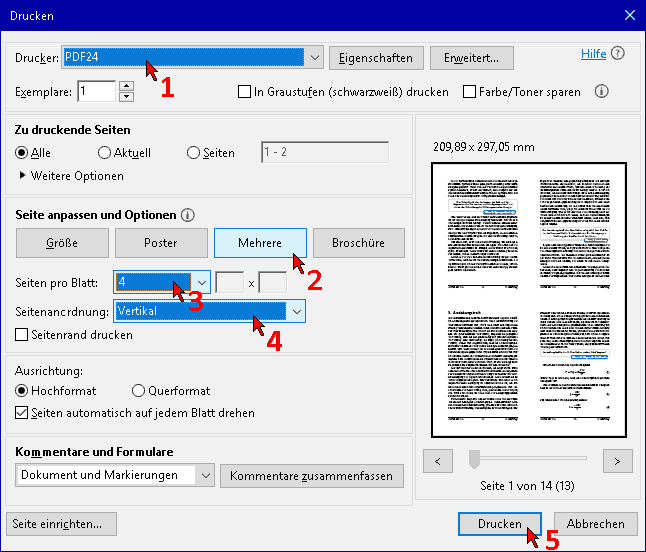
MS-Word
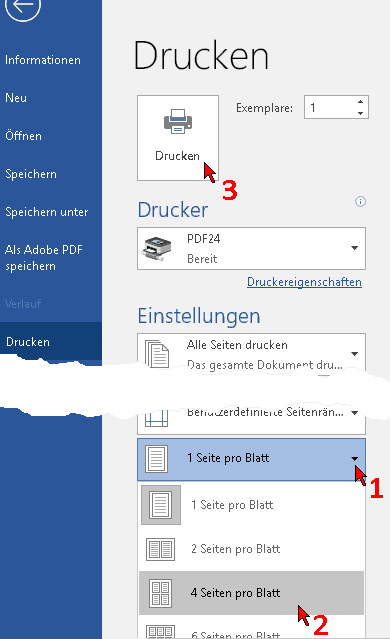
Firefox, MS-Excel, MS-PowerPoint etc.
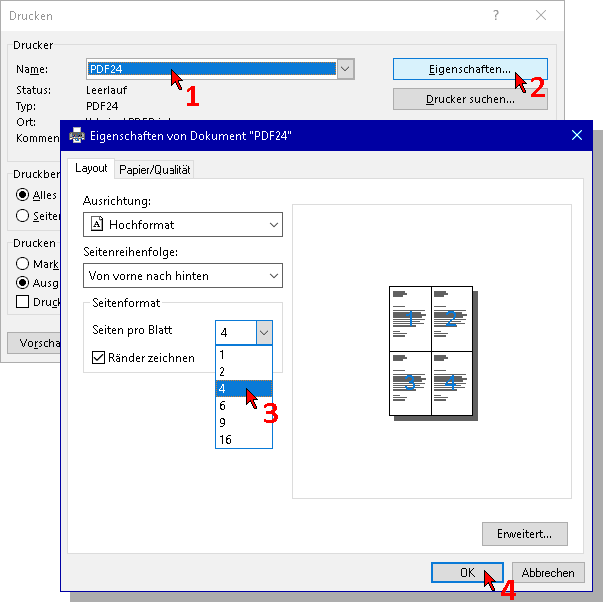
- Kein Ausdruck bei Anwendung dieser Optionen... Weiterlesen...
Problem:
Häufig sind PDFs vom Autor mit Sicherheitsmerkmalen wie "Dokumentzusammenstellung = nicht zulässig" oder "Seitenentnahme = nicht zulässig" geschützt. Das führt dazu, dass das Dokument bei Änderung des Seitenlayouts mit obigen Optionen zwar abgesandt werden kann, es aber nicht gedruckt wird (Status "Fehler").
Lösung:
Ein Lösungsweg wird unter "Keine Ausgabe → Keine Druckausgabe bei geschützter PDF-Datei" aufgezeigt.
PowerPoint: Druckqualität von Bildern/Grafiken optimieren
Problem:
In PowerPoint (PP) eingebettete Objekte (Bilder, PDFs etc.) werden standardmäßig mit nur geringer Auflösung eingebettet; das genügt Bildschirmanforderungen aber nicht einem hochwertigen Druck. Weiterlesen...
Ursache/Lösung:
Es gibt mehrere Ursachen dafür:
- Falsche Druckparameter;
Im Druckmenü von PP unter "Ganzseitige Folien" die Option "Hohe Qualität" wählen. - Eingebettete PDFs:
Beim Einbetten von PDFs in die PP-Folie werden diese neu und mit nur sehr geringer Qualität gerastert. Dieses Problem lässt sich nur durch Einbinden der originären Text- und Bildinhalte, aus denen das PDF ursprünglich erstellt wurde, lösen. Sofern man diese Quelle besitzt, sollte man diese auch in der PP-Folie nutzen.
TrueType- und Sonderschriftarten (Schmuckschriften, Symbole etc.)
Problem:
Häufig können spezielle Schriftzeichen (Schmuckschriften, Zeichen in math. Formeln etc.) nicht wunschgemäß ausgedruckt werden... Weiterlesen...
Ursache:
...weil der Drucker keinen Zugriff auf die Anwendung und den Rechner des Autors hat.
Exotische (Windows TrueType-) Schriftarten (TTFonts) werden auf PostScript- oder solitär stehenden Druckern meist nicht unterstützt. Der Drucker setzt dann die ihm am besten geeignete (PS-) Schriftart ein, was i.d.R. nicht zu dem gewünschten Schriftbild führt.
Lösung:
Die benutzten Schriftarten in das Dokument einbetten. Dazu im "Drucken"-Menü der P&P-Zentraldrucker oder eines PDF-"Druckers" die folgende Option wählen (empfiehlt sich grundsätzlich für alle Dokumente, die verteilt und/oder an unterschiedlichen Orten/Druckern oder vom USB-Stick etc. gedruckt werden sollen)
Hinweis: In den "Adobe PDF"-Druckereinstellungen ist die Einbettung in den Optionen "Qualitativ hochwertiger Druck" und "Druckausgabequalität" aktiviert:
Eigenschaften → Erweitert... → Grafik → TrueType-Schriftart: → "Als Softfont in den Drucker laden", OK
Rot unterstrichene Optionen: Weitere Parameter, die wir zur Nutzung unserer Drucker empfehlen!
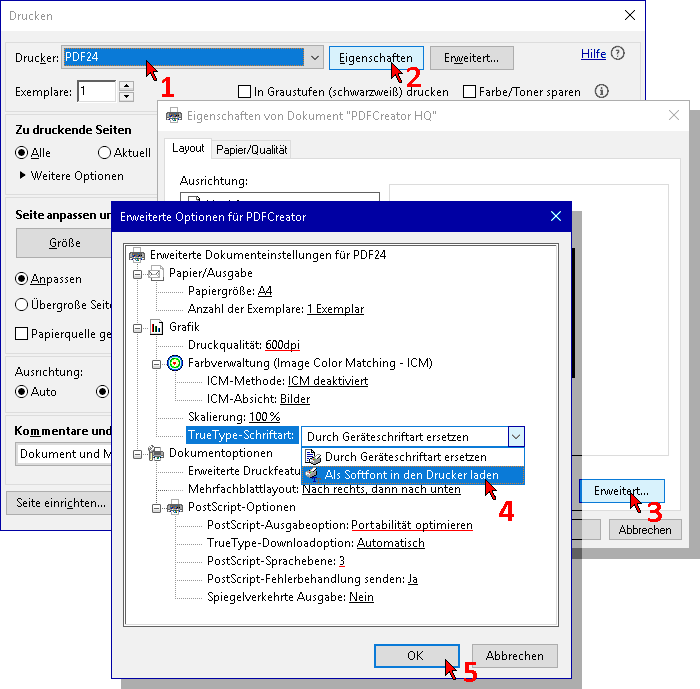
Die folgenden Option als Standardwert festlegen
Bei der Nutzung von PDF-Druckern empfiehlt es sich, TTF-Schriftarten (und andere Optionen) standardmäßig in alle erzeugten PDFs einzubetten. Die Vorgehensweise ist für alle Optionen gleich; hier am Beispiel des PDF24-"Druckers":
- Start → "Drucker und Faxgeräte" bzw. "Geräte und Drucker"
- mit der rechten Maustaste über FreePDF (oder einem anderen PDF-"Drucker") → "Eigenschaften" wählen und dann zu den folgenden Optionen gehen:
- (1) Allgemein → (2) Druckereinstellungen... → (3) Erweitert... →
- (4a) Grafik → (5a) TrueType-Schriftart: "Als Softfont in den Drucker laden"
- (4b) Dokumentoptionen → (5b) PostScript-Optionen → (6b) TrueType-Downloadoption: "TrueType"
Rot unterstrichene Optionen: Weitere Parameter, die wir zur Nutzung unserer Drucker empfehlen
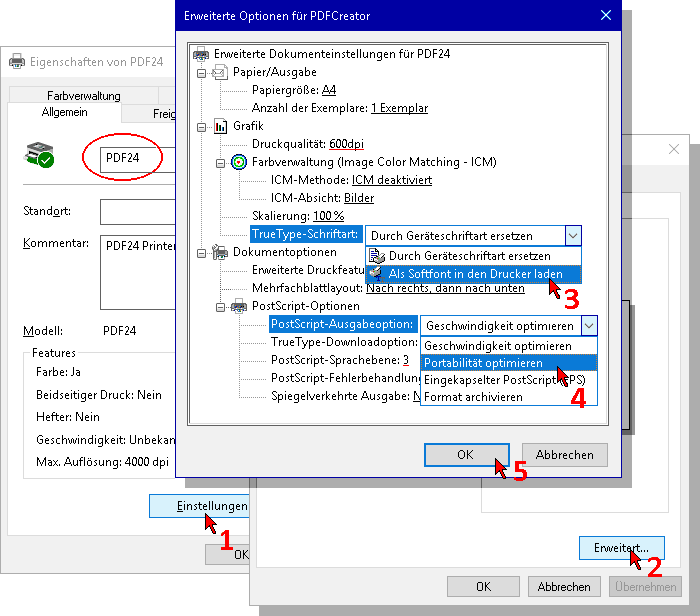
- OK → OK
- (1) Geräteeinstellung → (2) Ersetzungstabelle für Schriftarten → (3) und alle Schriftarten auf "Nicht ersetzen" setzen
- OK → OK
Fertig!
- (1) Allgemein → (2) Druckereinstellungen... → (3) Erweitert... →

