Inhaltsübersicht
sprungmarken_marker_17177
Hinweise
Autodiscover für M365 (Exchange Online) deaktivieren
Falls Sie sich nicht als Domänenbenutzer am Rechner anmelden, empfiehlt sich folgender Registrykey. Domänenbenutzer erhalten ihn per GPO.
HKEY_CURRENT_USER\Software\Microsoft\Office\16.0\Outlook\AutoDiscover\ExcludeExplicitO365Endpoint [DWORD] = 1
das neue Outlook für Windows nicht verwenden
Das neue Outlook für Windows unterstützt keine Exchange-(On-Premises)-Server-Konten und kann daher nicht mit dem KIT-Postfach verwendet werden. Sie können jedoch problemlos zur alten Version von Outlook zurückkehren, indem Sie rechts oben den Umschalter „Das neue Outlook“ ausschalten.
Achtung, IMAP-Konten im neuen Outlook für Windows werden mit der Microsoft Cloud synchronisiert. Dabei werden nicht nur Teile des Postfachinhalts übertragen, sondern vermutlich auch das Kennwort, s. https://www.heise.de/news/Microsoft-krallt-sich-Zugangsdaten-Achtung-vorm-neuen-Outlook-9357691.html. Das ist am KIT nicht erlaubt. Verwenden Sie stattdessen das klassische Outlook für Windows mit einem Exchange-Konto.
Kaspersky oder Bitdefender blockiert Outlook
Falls Sie Kaspersky oder Bitdefender als Antivirenprogramm verwenden, müssen Sie oa.kit.edu und autodiscover.kit.edu als vertraunswürdige Adressen eintragen.
- Kaspersky Internet Security
- Einstellungen\Netzwerkeinstellungen\Vertrauenswürdige Adressen
- Kasperky Business
- Basisschutz\Schutz vor Web-Bedrohungen\Vertrauenswürdige Webadressen
- Allgemeine Einstellungen\Netzwerkeinstellungen\Vertrauenswürdige Adressen
- Bitdefender
- Schutz\Online Gefahrenabwehr\Ausnahmen\Ausnahmen verwalten
Outlook 365 KIT-Postfach
Weiteres Konto in Outlook hinzufügen:
"Datei - Kontoeinstellungen - Kontoeinstellungen - Neu"
Neues Outlook-Profil in Windows erstellen:
- Geben Sie im Suchfeld auf der Taskleiste "Systemsteuerung" ein und wählen Sie dann die Systemsteuerung App aus.
- Geben Sie im Suchfeld der Systemsteuerung "Mail" ein und wählen Sie dann "Mail (Microsoft Outlook)" aus.
- Klicken Sie auf "Profile anzeigen"
Falls Sie mehrere Outlook-Profile haben, achten Sie darauf, welches Profil beim Starten von Outlook verwendet wird oder aktivieren Sie die Profilauswahl.
Beim Hinzufügen eines neuen Profils, wird evtl. der alte Kontoassistent verwendet, s. Outlook 2016.
Konfiguration
- Beim ersten Starten von Outlook begrüßt Sie ein Assistent zum Einrichten Ihres Kontos, dem Sie folgen sollten.
- Tragen Sie folgende Daten ein:
- E-Mail-Adresse: <ab1234>∂kit.edu als Mitarbeiter:in
(Studierende: <uxxxx>∂student.kit.edu; Gäste und Partner: <ab1234>∂partner.kit.edu)- Anm.: Wenn Sie als KIT-Domänenbenutzer an Windows angemeldet sind, wird automatisch Ihre Absenderadresse (z.B. vorname nachname ∂does-not-exist.kit edu) eingetragen. Das funktioniert auch und kann so gelassen werden.
- Erweiterte Optionen - Ich möchte mein Konto manuell einrichten: Ja
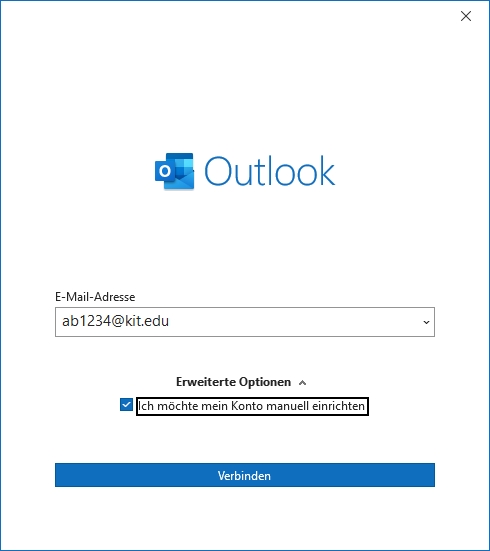
- E-Mail-Adresse: <ab1234>∂kit.edu als Mitarbeiter:in
- Verbinden
- Wählen Sie "Exchange" als Kontotyp aus
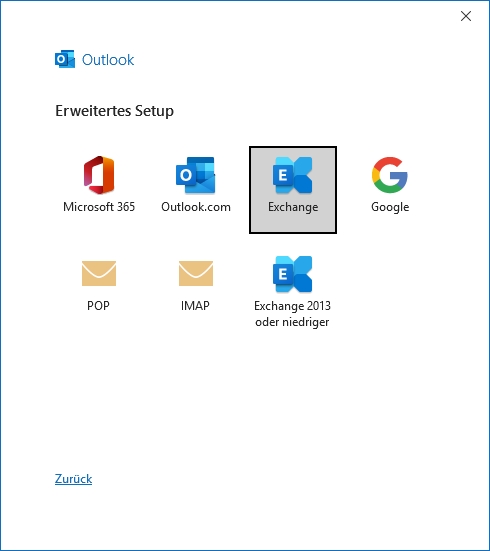
- Sie müssen sich evtl. mit Ihrem KIT-Konto anmelden, z.B. wenn Sie nicht als KIT-Domänenbenutzer an Windows angemeledet sind.
- Benutzername: <ab1234>∂kit.edu als Mitarbeiter:in
(Studierende: <uxxxx>∂student.kit.edu; Gäste und Partner: <ab1234>∂partner.kit.edu) - Kennwort: Ihr entsprechendes Kennwort
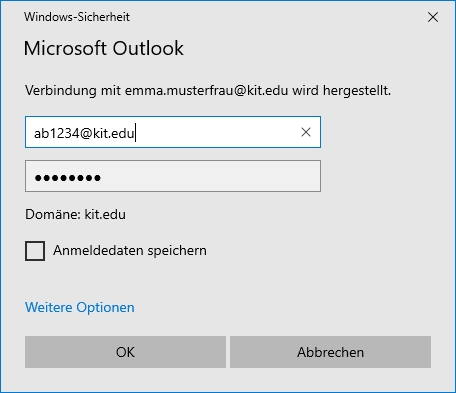
- Benutzername: <ab1234>∂kit.edu als Mitarbeiter:in
- Passen Sie die Cacheinstellungen an, damit alles synchronisiert wird.
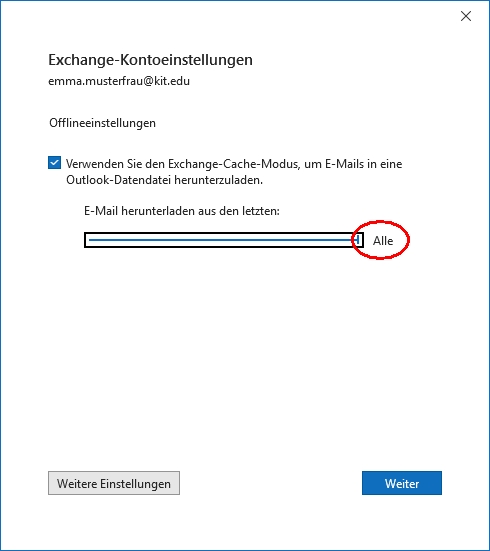
- Weiter
- Vorgang abgeschlossen
- Anm.: Die Absenderadresse Ihres Postfachs wird vom Exchange-Server vorgegeben.
Die Outlook-Konfiguration ist erfolgreich abgeschlossen.
Outlook 2021 KIT-Postfach
Weiteres Konto in Outlook hinzufügen:
"Datei - Kontoeinstellungen - Kontoeinstellungen - Neu"
Neues Outlook-Profil in Windows erstellen:
- Geben Sie im Suchfeld auf der Taskleiste "Systemsteuerung" ein und wählen Sie dann die Systemsteuerung App aus.
- Geben Sie im Suchfeld der Systemsteuerung "Mail" ein und wählen Sie dann "Mail (Microsoft Outlook)" aus.
- Klicken Sie auf "Profile anzeigen"
Falls Sie mehrere Outlook-Profile haben, achten Sie darauf, welches Profil beim Starten von Outlook verwendet wird oder aktivieren Sie die Profilauswahl.
Beim Hinzufügen eines neuen Profils, wird evtl. der alte Kontoassistent verwendet, s. Outlook 2016.
Konfiguration
- Beim ersten Starten von Outlook begrüßt Sie ein Assistent zum Einrichten Ihres Kontos, dem Sie folgen sollten.
- Tragen Sie folgende Daten ein:
- E-Mail-Adresse: <ab1234>∂kit.edu als Mitarbeiter:in
(Studierende: <uxxxx>∂student.kit.edu; Gäste und Partner: <ab1234>∂partner.kit.edu)- Anm.: Wenn Sie als KIT-Domänenbenutzer an Windows angemeldet sind, wird automatisch Ihre Absenderadresse (z.B. vorname.nachname∂kit edu) eingetragen. Das funktioniert auch und kann so gelassen werden.
- Erweiterte Optionen - Ich möchte mein Konto manuell einrichten: Ja
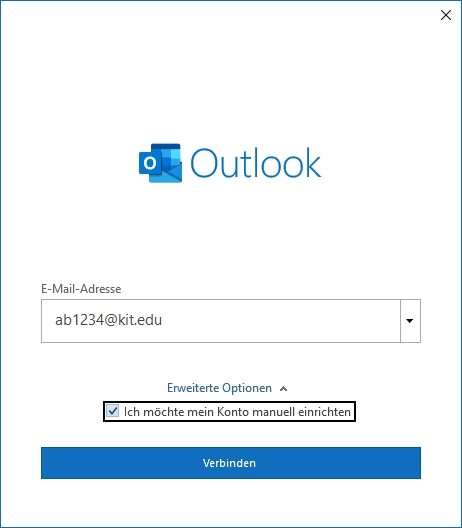
- E-Mail-Adresse: <ab1234>∂kit.edu als Mitarbeiter:in
- Verbinden
- Wählen Sie "Exchange" als Kontotyp aus
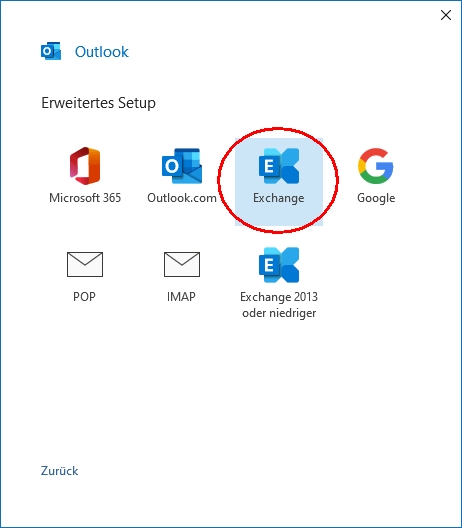
- Sie müssen sich evtl. mit Ihrem KIT-Konto anmelden, z.B. wenn Sie nicht als KIT-Domänenbenutzer an Windows angemeldet sind.
- Benutzername: <ab1234>∂kit.edu als Mitarbeiter:in
(Studierende: <uxxxx>∂student.kit.edu; Gäste und Partner: <ab1234>∂partner.kit.edu) - Kennwort: Ihr entsprechendes Kennwort
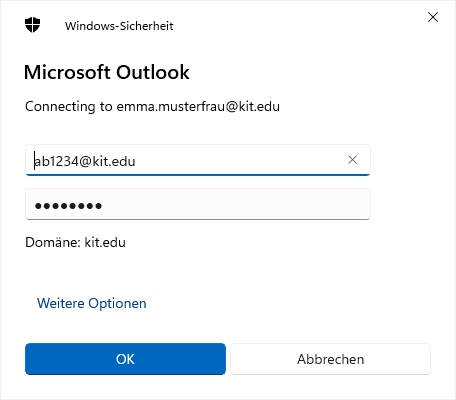
- Benutzername: <ab1234>∂kit.edu als Mitarbeiter:in
- Passen Sie die Cacheinstellungen an, damit alles synchronisiert wird.
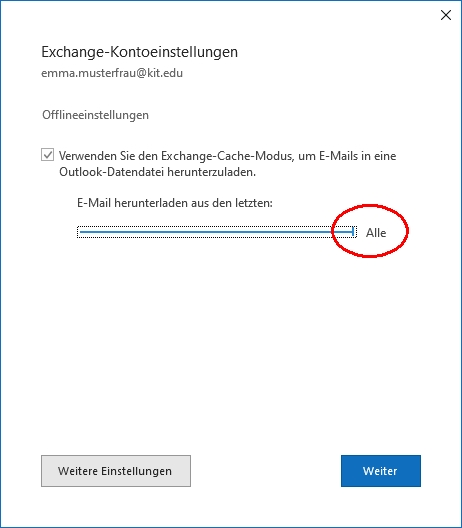
- Weiter
- Vorgang abgeschlossen
- Anm.: Die Absenderadresse Ihres Postfachs wird vom Exchange-Server vorgegeben.
Die Outlook-Konfiguration ist erfolgreich abgeschlossen.
Outlook 2019 KIT-Postfach
Weiteres Konto in Outlook hinzufügen:
"Datei - Kontoeinstellungen - Kontoeinstellungen - Neu"
Neues Outlook-Profil in Windows erstellen:
"Rechtsklick Start - Systemsteuerung - Benutzerkonten - E-Mail (32-Bit) - Profile anzeigen - Hinzufügen"
Falls Sie mehrere Outlook-Profile haben, achten Sie darauf, welches Profil beim Starten von Outlook verwendet wird oder aktivieren Sie die Profilauswahl.
Beim Hinzufügen eines neuen Profils, wird evtl. der alte Kontoassistent verwendet, s. Outlook 2016.
Konfiguration
- Beim ersten Starten von Outlook begrüßt Sie ein Assistent zum Einrichten Ihres Kontos, dem Sie folgen sollten.
- Tragen Sie folgende Daten ein:
- E-Mail-Adresse: <ab1234>∂kit.edu als Mitarbeiter:in
(Studierende: <uxxxx>∂student.kit.edu; Gäste und Partner: <ab1234>∂partner.kit.edu)- Anm.: Wenn Sie als KIT-Domänenbenutzer an Windows angemeldet sind, wird automatisch Ihre Absenderadresse (z.B. vorname nachname∂kit edu) eingetragen. Das funktioniert auch und kann so gelassen werden.
- Erweiterte Optionen - Ich möchte mein Konto manuell einrichten: Ja
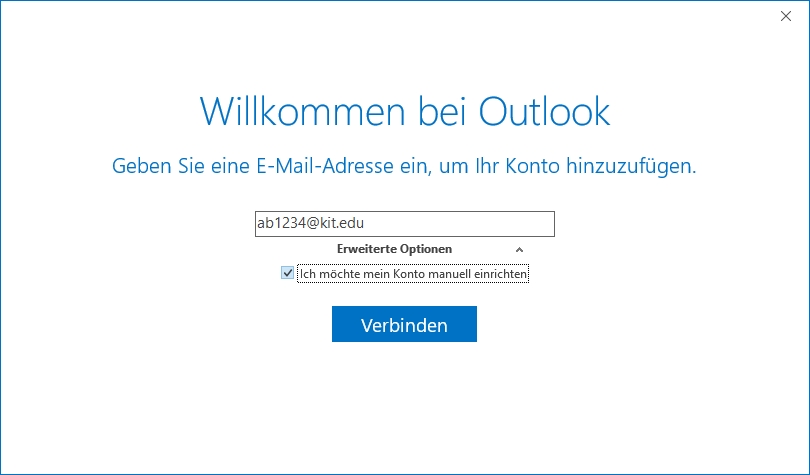
- E-Mail-Adresse: <ab1234>∂kit.edu als Mitarbeiter:in
- Verbinden
- Wählen Sie "Exchange" als Kontotyp aus
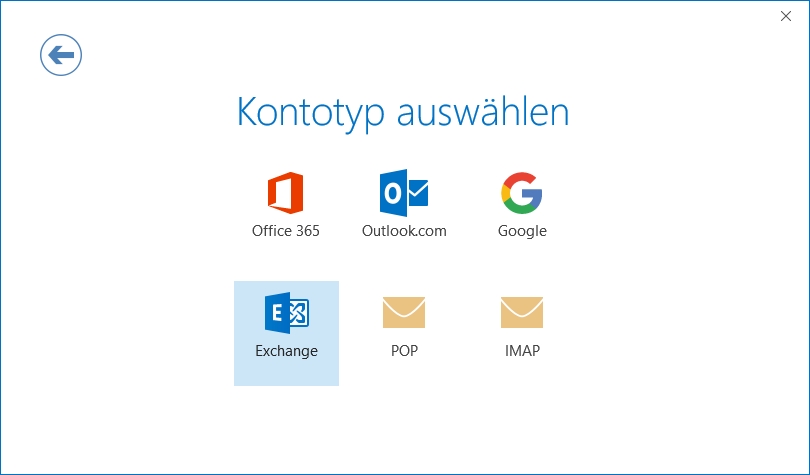
- Sie müssen sich evtl. mit Ihrem KIT-Konto anmelden, z.B. wenn Sie nicht als KIT-Domänenbenutzer an Windows angemeldet sind.
- Benutzername: <ab1234>∂kit.edu als Mitarbeiter:in
(Studierende: <uxxxx>∂student.kit.edu; Gäste und Partner: <ab1234>∂partner.kit.edu) - Kennwort: Ihr entsprechendes Kennwort
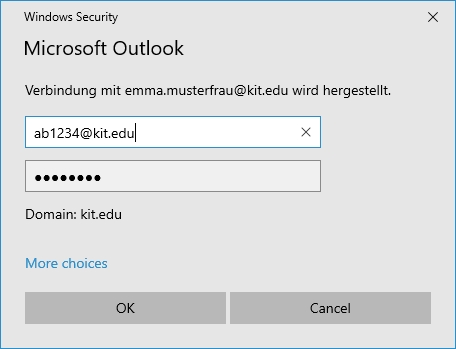
- Benutzername: <ab1234>∂kit.edu als Mitarbeiter:in
- OK
- Anm.: Die Absenderadresse Ihres Postfachs wird vom Exchange-Server vorgegeben.
Die Outlook-Konfiguration ist erfolgreich abgeschlossen.
Outlook 2016 KIT-Postfach
Weiteres Konto in Outlook hinzufügen:
"Datei - Kontoeinstellungen - Kontoeinstellungen - Neu"
Neues Outlook-Profil in Windows erstellen:
"Rechtsklick Start - Systemsteuerung - Benutzerkonten - E-Mail (32-Bit) - Profile anzeigen - Hinzufügen"
Falls Sie mehrere Outlook-Profile haben, achten Sie darauf, welches Profil beim Starten von Outlook verwendet wird oder aktivieren Sie die Profilauswahl.
Konfiguration
- Beim ersten Starten von Outlook begrüßt Sie ein Assistent zum Einrichten Ihres Kontos, dem Sie folgen sollten.
- Tragen Sie folgende Daten ein:
- E-Mail-Adresse: <ab1234>∂kit.edu als Mitarbeiter:in
(Studierende: <uxxxx>∂student.kit.edu; Gäste und Partner: <ab1234>∂partner.kit.edu)- Anm.: Wenn Sie als KIT-Domänenbenutzer an Windows angemeldet sind, wird automatisch Ihre Absenderadresse (z.B. vorname.nachname∂kit edu) eingetragen. Das funktioniert auch und kann so gelassen werden.
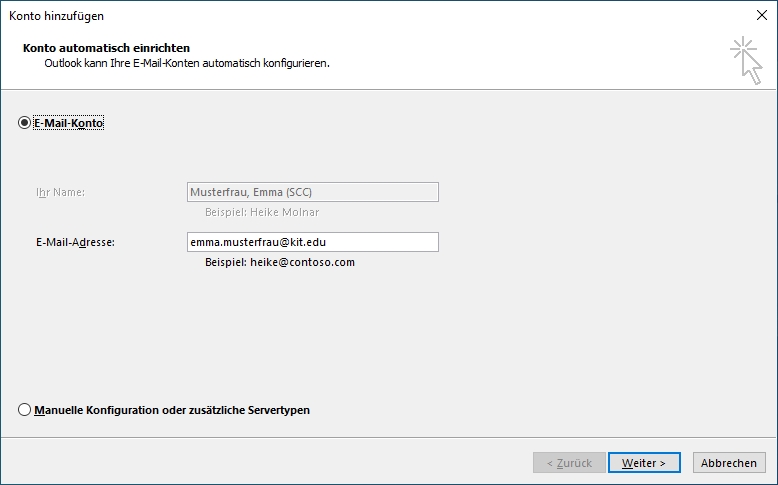
- Anm.: Wenn Sie als KIT-Domänenbenutzer an Windows angemeldet sind, wird automatisch Ihre Absenderadresse (z.B. vorname.nachname∂kit edu) eingetragen. Das funktioniert auch und kann so gelassen werden.
- Lassen Sie das Kennwort leer!
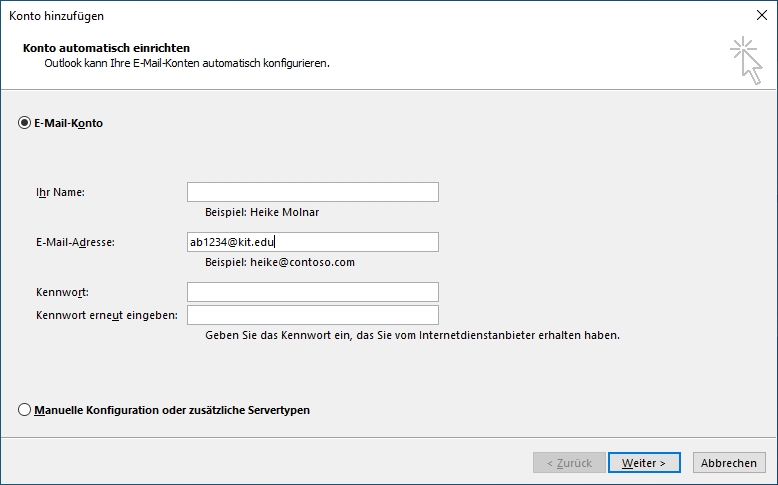
- E-Mail-Adresse: <ab1234>∂kit.edu als Mitarbeiter:in
- Weiter
- Sie müssen sich evtl. mit Ihrem kit.edu-Konto anmelden, z.B. wenn Sie nicht als KIT-Domänenbenutzer an Windows angemeldet sind.
-
Benutzername: <ab1234>∂kit.edu als Mitarbeiter:in
(Studierende: <uxxxx>∂student.kit.edu; Gäste und Partner: <ab1234>∂partner.kit.edu) -
Kennwort: Ihr entsprechendes Kennwort
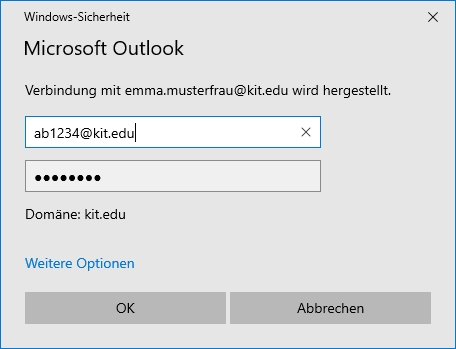
-
- Fertigstellen
- Anm.: Die Absenderadresse Ihres Postfachs wird vom Exchange-Server vorgegeben.
Die Outlook-Konfiguration ist erfolgreich abgeschlossen.

