Office-Dateien mit Makros in passwortgeschütztes Archiv packen
sprungmarken_marker_12997
Passwortgeschütztes Archiv unter Windows mit 7-Zip erstellen
- Download & Installation von 7-Zip http://www.7-zip.de/download.html
- Rechtsklick auf gewünschte Office-Datei
- „7-Zip“ -> Zu einem Archiv hinzufügen…“
- Geben Sie dem Archiv ein Passwort
- Die erzeugte Datei kann nun als Anhang in einer Mail an KIT-Adressen versendet werden
Passwortgeschütztes Archiv unter macOS mit Keka erstellen
- Download & Installation von Keka https://www.keka.io/en/
- Öffnen Sie Keka
- Geben Sie ein gewünschtes Passwort ein
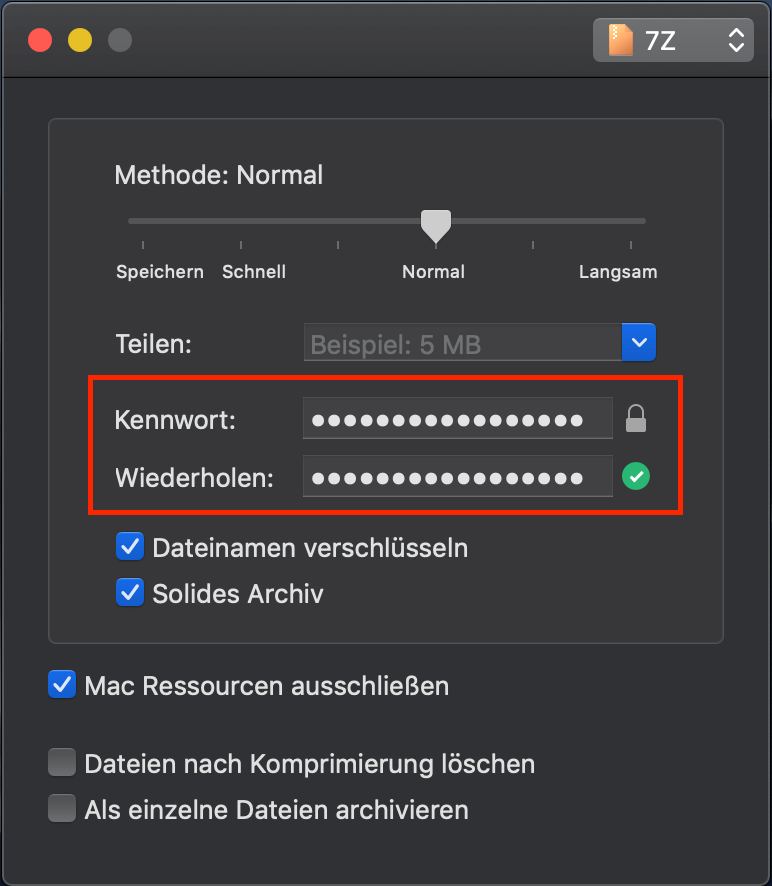
- Wenn ein grüner Haken erscheint, ziehen Sie die gewünschte Office-Datei via Drag&Drop in das Keka Fenster

