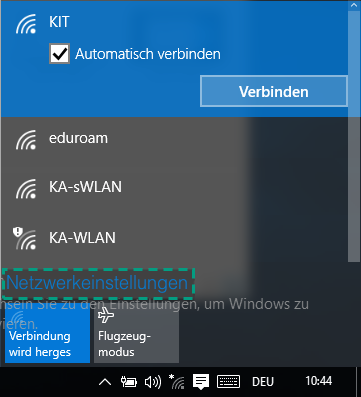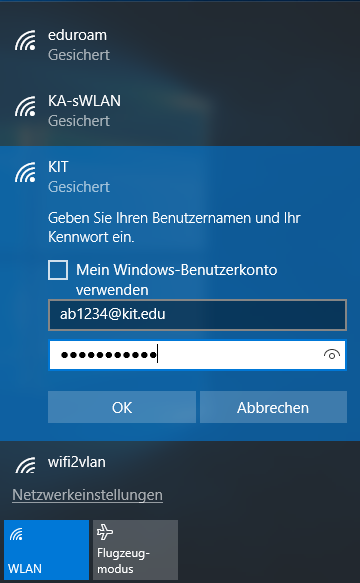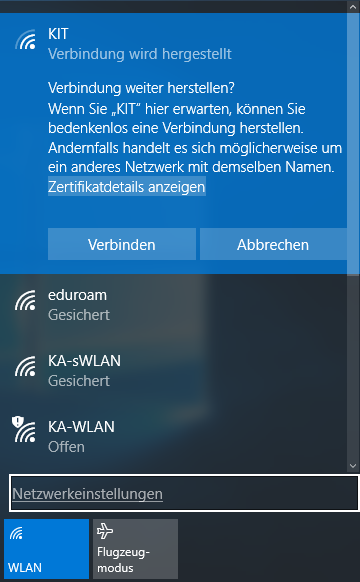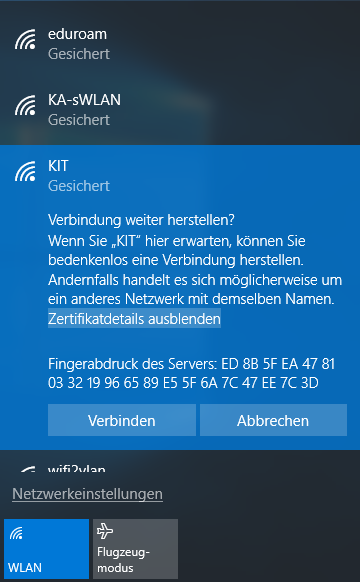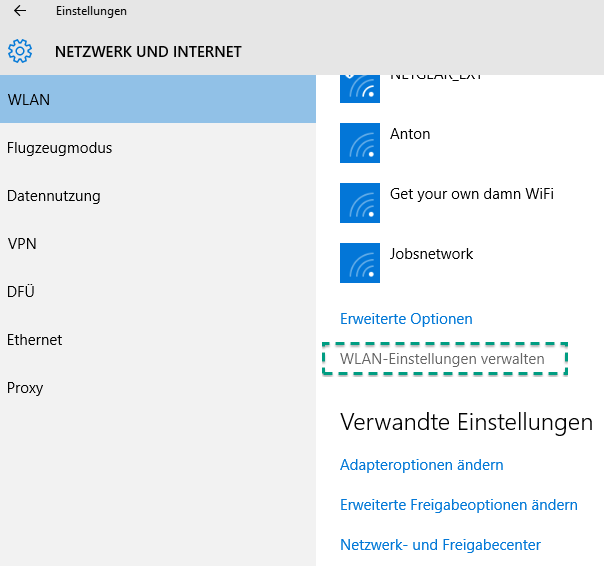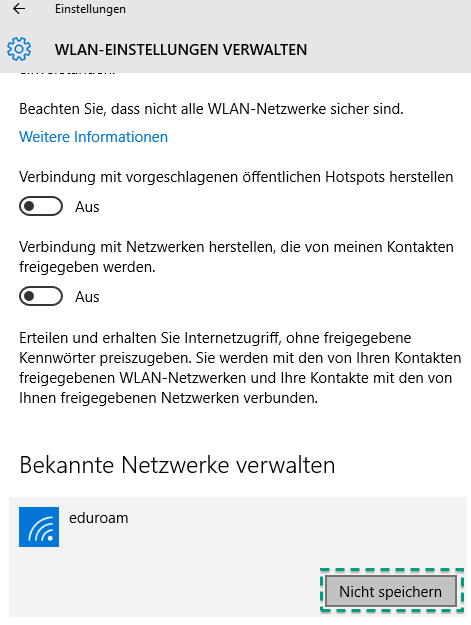Windows
Bei Problemen lesen Sie auch unsere WLAN-FAQ und beachten die Checkliste bei Störungsmeldungen im WLAN.
WLAN konfigurieren
Diese Anleitung beschreibt die Einrichtung des Wlans am KIT unter Windows 10 und 11 für die WLAN-Netze KIT und eduroam. Die Einrichtung von eduroam erfolgt analog - wählen Sie einfach stattdessen das Netzwerk eduroam aus.
Sollte die Anmeldung nicht funktionieren, müssen eventuell Sie das WLAN-Netzwerk löschen und neu anlegen.
Authentifizierung bei KIT und eduroam
-
Klicken Sie unten rechts in der Taskleiste auf das "WLAN"-Symbol. Es wird eine Liste der bereits vorhandenen Funknetzen angezeigt [Abbildung 1].
-
Wählen Sie z.B. KIT aus.
-
Klicken Sie auf "Verbinden" und geben Sie Benutzername und Kennwort Ihres KIT-Accounts ein (z.B. ab1234@kit.edu bzw. uxxxx@kit.edu). [Abbildung 2]. Die Abfrage "Windows Benutzerkonto verwenden" erscheint nur, wenn der Rechner in der Domäne ist. Bitte hier keinen Haken setzen.
-
Klicken Sie auf Zertifikatdetails anzeigen [Abbildung 3] und überprüfen Sie das Zertifikat des Authentifizierungsservers [Abbildung 4]. Der Korrekte Fingerabdruck ist:
3A:86:EB:A6:82:11:D5:CE:B1:CF:1A:55:EA:DB:0F:2F:E3:67:7A:0B
Falls er übereinstimmt, klicken Sie auf Verbinden
Verbindung Absichern
Um Ihr KIT Konto gegenüber bösartigen Access-Points abzusichern, müssen Sie unter Windows: manuelle Konfiguration dokumentierten Schritte durchführen.
Vorhandenes Netzwerk löschen
-
Wählen Sie das "WLAN"-Symbol unten rechts aus und klicken anschließend auf "Netzwerkeinstellungen" [Abbildung 8].
-
Es öffnet sich ein Fenster, gehen Sie ganz nach unten und klicken auf "WLAN-Einstellungen verwalten" [Abbildung 9].
-
Klicken Sie in der Liste der WLAN-Netzwerke auf den Namen des zu löschenden WLANs und anschließend auf "nicht speichern" [Abbildung 10].
Manuelle Konfiguration
Genaue Schritte zum manuellen Anlegen und Bearbeiten finden Sie unter Windows: manuelle Konfiguration.