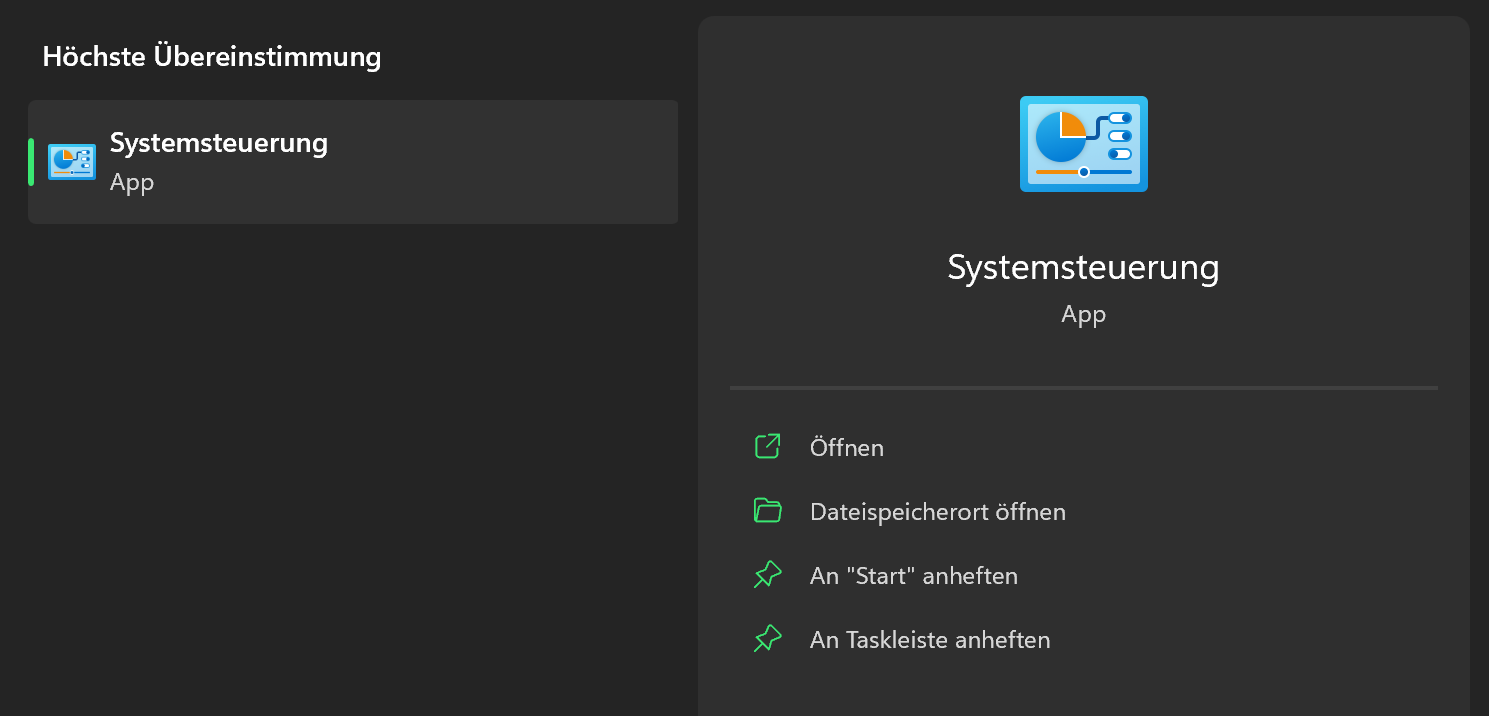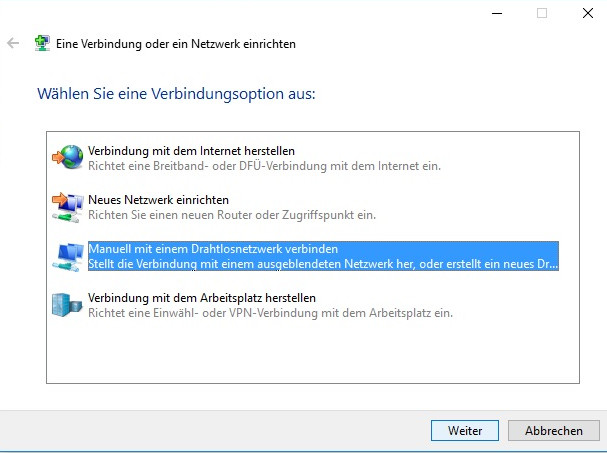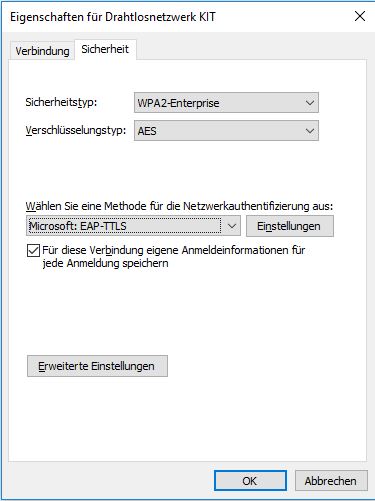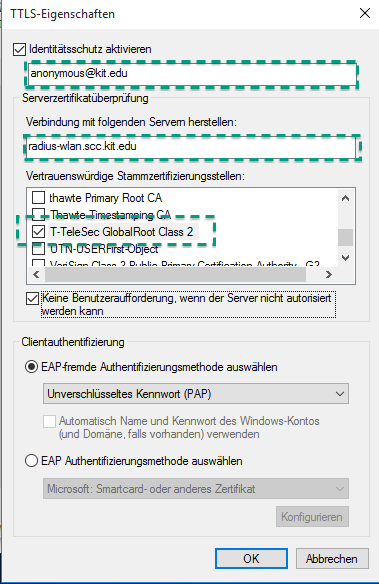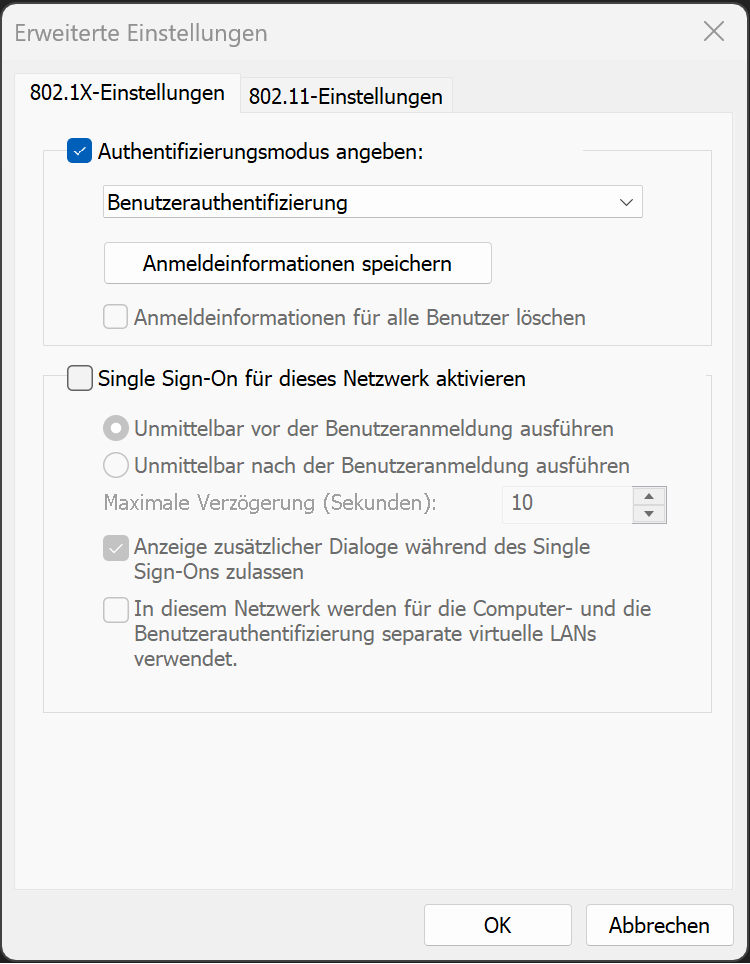Windows manuelle Konfiguration
Bei Problemen lesen Sie auch unsere WLAN-FAQ und beachten die Checkliste bei Störungsmeldungen im WLAN.
Diese Anleitung beschreibt die manuelle Verbindung zum Netzwerk KIT (oder eduroam) unter den Versionen Windows 10 und 11.
Wenn noch kein Eintrag für das Funknetzwerk KIT vorhanden ist oder die Verbindung nicht erfolgreich war, müssen Sie ein neues Funknetzwerk einrichten. Im zweiten Fall muss das vorhandene Netzwerk gelöscht (Siehe Anleitung zur jeweiligen Windows Version) werden, um alle weitere Einstellungen erfolgreich durchführen zu können:
-
Öffnen sie das Startmenü und geben Sie Systemsteuerung ein. [Abbildung 1].
Wählen Sie dann in der Systemsteuerung > Netzwerk und Internet > Netzwerk und Freigabecenter aus.
-
Wählen Sie Neue Verbindung oder Netzwerk einrichten aus [Abbildung 2].
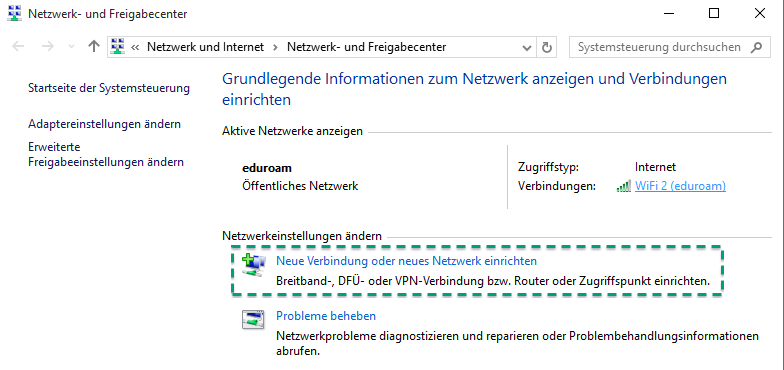
Abbildung 2: Netzwerk- und Freigabecenter -
Wählen Sie Manuell mit einem Drahtlosnetzwerk verbinden [Abbildung 3] und geben Sie die erforderlichen Informationen ein [Abbildung 4]:
- Netzwerk Name: KIT
- Sicherheit: WPA3-Enterprise oder WPA2-Enterprise
und klicken Sie dann auf weiter. Wählen Sie Verbindungseinstellungen ändern, um sicherzugehen, dass sie eine sichere Verbindung herstellen können.
-
Sicherheitseinstellungen: Fahren Sie mit den Sicherheitseinstellungen für Windows 10 und 11 unten fort.
Vorhandene Verbindung absichern / Einstellungen bearbeiten
-
Gehen Sie dafür in Ihr Netzwerk- und Freigabecenter, indem Sie auf Netzwerkeinstellungen in Ihrer Netzwerkliste [Abbildung 1] klicken und im sich darauf öffnenden Fenster ganz nach unten gehen und auf Netzwerk- und Freigabecenter klicken.
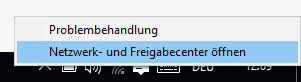
Abbildung 6: Netzwerk- und Freigabecenter öffnen -
Unter aktive Netzwerke anzeigen sehen Sie KIT mit Zugriffstyp und Verbindungen [Abbildung 7]. Klicken Sie auf Wlan (KIT) bei Verbindungen.
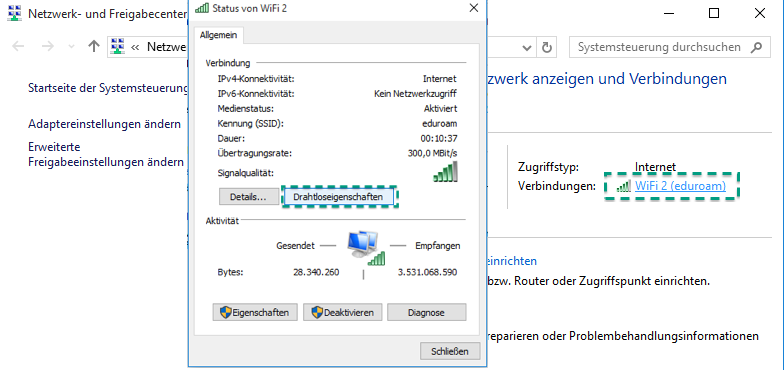
Abbildung 7: Netzwerkinformationen -
Klicken Sie auf Drahtloseigenschaften [Abbildung 7] und fahren Sie mit den Sicherheitseinstellungen für Windows 10 und 11 unten fort.
Sicherheitseinstellungen für Windows 10 und 11
-
Überprüfen Sie die Einstellungen:
- Sicherheitstyp: WPA3-Enterprise oder WPA2-Enterprise
- Verschlüsselungstyp: AES
- Netzwerkauthentifizierung: Microsoft: EAP-TTLS
-
Klicken Sie neben der Authentifizierungsmethode auf Einstellungen [Abbildung 8] und nehmen Sie folgende Änderungen vor [Abbildung 9]:
- Identitätsschutz aktivieren (Haken setzen): anonymous@kit.edu
- Verbindung mit folgenden Servern herstellen: radius-wlan.scc.kit.edu
- Vertrauenswürdige Stammzertifizierungsstellen: T-TeleSec Global Root Class 2
-
Klicken Sie auf Erweiterte Einstellungen [Abbildung 8] und nehmen Sie folgende Änderungen vor [Abbildung 10]:
- Authentifizierungsmodus angeben Haken setzen
- Im Dropdown-Menü den Wert Benutzerauthentifizierung auswählen
-
Fahren Sie mit dem Punkt Mit dem Netzwerk verbinden und anmelden fort
Mit dem Netzwerk verbinden und anmelden
-
Klicken Sie auf das Funknetzwerk "KIT" und melden Sie sich wie hier beschrieben an.