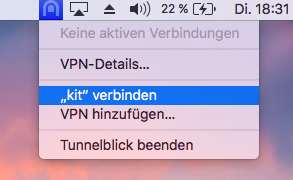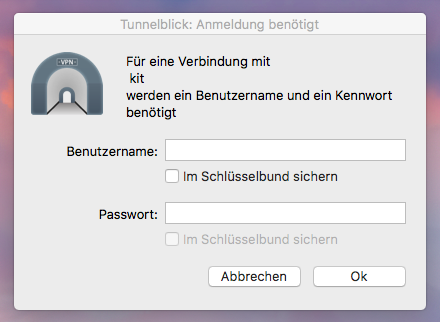macOS
Anleitung zu Viscosity:
Viscosity ist ein OpenVPN-Client für macOS, der auch unter Big Sur (macOS 11) das tap interface unterstützt, was man für "KIT VPN2VLAN" benötigt. Für das Standard-VPN "KIT" können Sie Viscosity oder Tunneblick (s.u.) nutzen.
Wenn Sie die Viscosity Software selbst gekauft und bereits installiert haben, können Sie die Konfigurationsdateien hier herunterladen. Allerdings unterstützt Viscosity keine Konfigurationsblöcke bzw. importiert jeden Block als einzelne Datei. Daher sollten Sie die Einzelkonfigurationsdateien herunterladen. Zu empfehlen sind kit-v6.ovpn, kit-v6-split.ovpn bzw. kit-vpn2vlan-v6.ovpn. Wenn IPv6 bei Ihnen nicht verfügbar ist, wählen sie stattdessen die Dateien mit v4 statt v6. Für sehr restriktive Umgebungen wählen Sie kit-v4-tcp-443 bzw. kit-vpn2vlan-v4-tcp-443.
Ansonsten verfahren Sie bitte nach der folgenden Anleitung und laden die Software inklusive Lizenz und Konfiguration von unseren Webseiten herunter.
- Achtung: beim aktuellen Installer ist die vorherige Deinstallation von Viscosity nötig, falls bereits installiert. Andernfalls gibt es Fehler mit dem Helper Tool. Bitte folgen Sie zuächst dem Link zur Anleitung und deinstallieren Sie Viscosity.
- Laden Sie die Software herunter: Viscosity Installer
- Führen Sie den Viscosity Installer aus.
- Da die Konfigurationsdateien und die Lizenz mitgeliefert werden, müssen Sie nichts weiter tun, um Viscosity für das KIT-VPN nutzen zu können. Bei älteren macOS Versionen (< 10.15) müssen Sie noch die Viscosity System Extension zulassen.
- Über das Menü-Icon von Viscosity können Sie sich nun mit dem VPN verbinden. (Siehe Abbildungen 1 & 2)
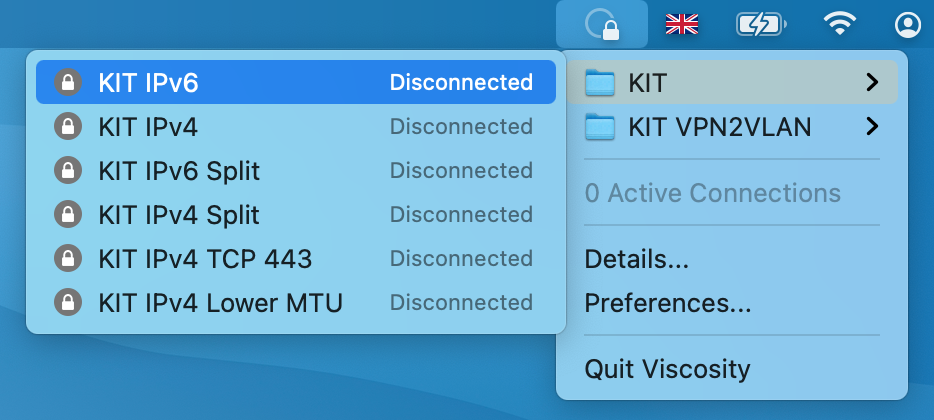
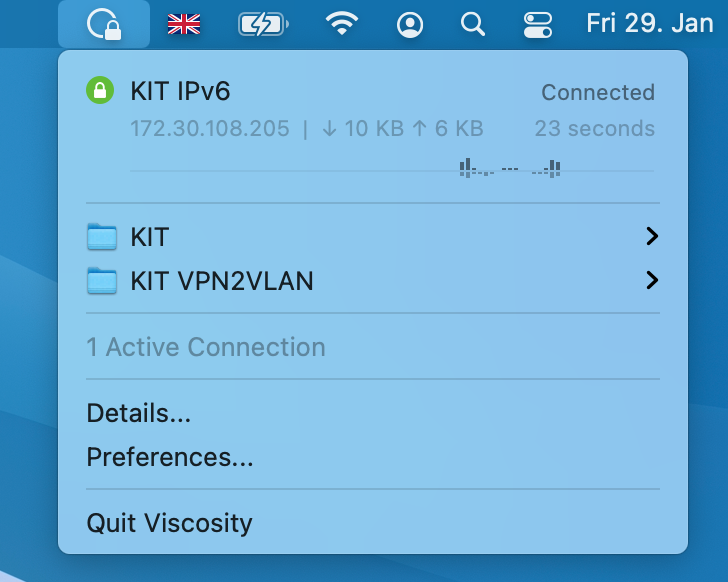
Kurzanleitung zu Tunnelblick:
- Laden Sie den OpenVPN Client Tunnelblick hier herunter und installieren Sie ihn
- Laden Sie die Konfigurationsdatei kit.ovpn bzw. kit-split.ovpn für den Standard-VPN-Zugang des KIT herunter
- Wenn an die Konfigurationsdatei die Endung .txt angehängt wird, entfernen Sie diese, so dass die Datei kit.ovpn bzw. kit-split.ovpn heißt (mit CMD+i „Name & Suffix“ öffnen und hier die Dateiendung entfernen). Danach Doppelklick auf diese Datei und hinzufügen zur OpenVPN-Konfiguration.
- Doppelklick auf das OpenVPN-Symbol oben rechts in der Leiste. Geben Sie Ihren KIT-Benutzernamen und Passwort ein.
- Die offizielle Anleitung gibt es hier
Detaillierte Anleitung zu Tunnelblick:
Bei Problemen lesen Sie bitte auch unsere FAQ zu OpenVPN.
Download von Tunnelblick:
Laden Sie sich die Installationsdatei für den OpenVPN Client "Tunnelblick" hier herunter. Der Link verweist Sie auf die Internetseite von OpenVpn. Den Download finden Sie unter anderem auf der "Home"-Seite links gekennzeichnet mit einem großen grünen Pfeil [Abbildung 1].

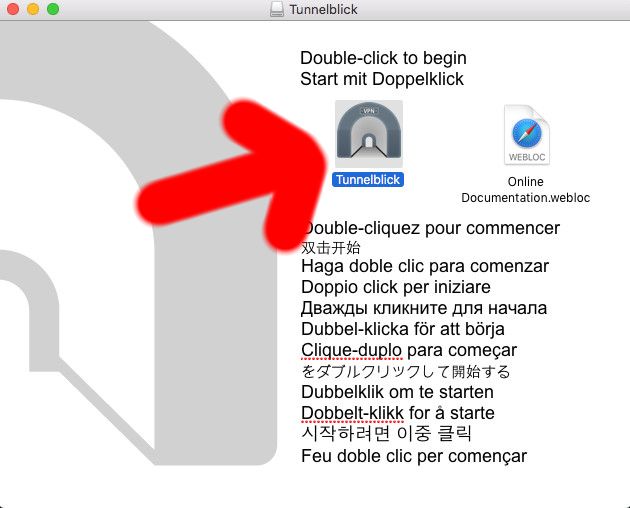
Installation von Tunnelblick:
Öffnen Sie die Installationsdatei nach erfolgreichem Download. Falls Sie die Meldung erhalten: "Tunnelblick ist ein aus dem Internet geladenes Programm. Möchten Sie es wirklich öffnen?", klicken Sie auf "Öffnen." Das Startfenster der Installation erscheint. Die Installation starten Sie mit einem Doppelklick auf das Tunnelsymbol [Abbildung 2]. Folgen Sie den Installationsanweisungen. Während der Installation kann es sein, dass Sie mehrfach aufgefordert werden Ihren Benutzernamen und Kennwort einzugeben. Beachten Sie, dass es sich hierbei um Namen und Passwort Ihres Computers handelt und nicht um die Zugangsdaten zu Ihrem KIT-Account. Es erscheint ein Fenster, dass die Installation erfolgreich war. Klicken Sie auf "ausführen". Sie werden darauf hingewiesen, dass keine Konfigurationsdateien vorhanden sind [Abbildung 3]. Klicken Sie auf "Ich habe Konfigurationsdateien". Ein weiteres Fenster macht Sie darauf aufmerksam, dass Sie noch eine Konfigurationsdatei hinzufügen müssen [Abbildung 4]. Klicken Sie auf "OK".
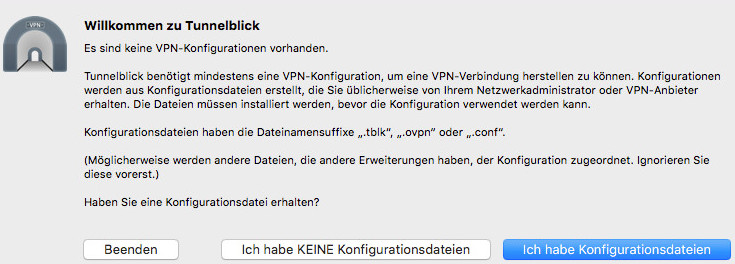
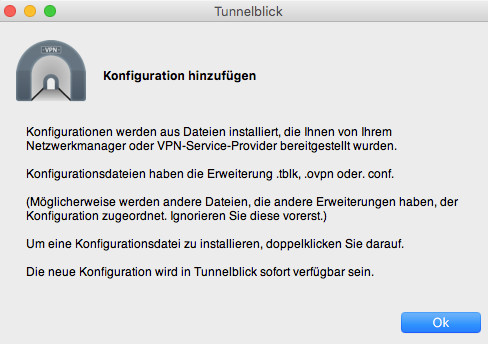
Vpn-Konfigurationen:
Laden Sie die Konfigurationsdatei kit.ovpn bzw. kit-split.ovpn für OpenVPN herunter. Halten Sie die Taste Ctrl gedrückt und klicken gleichzeitig auf den Link zur Datei. Es öffnet sich ein Menü, wählen Sie dort "speichern unter". Falls an die Konfigurationsdatei die Endung .txt angehängt wird, entfernen Sie diese, so dass die Datei kit.ovpn heißt. Danach Doppelklick auf diese Datei und hinzufügen zur OpenVPN-Konfiguration.
Einstellungen anpassen:
Klicken Sie auf das Tunnelsymbol in der oberen rechten Ecke Ihres Bildschirms [Abbildung 5]. Klicken Sie auf "VPN-Details...". Wählen Sie oben statt dem Reiter "Log" den Reiter "Einstellungen" aus. Entfernen Sie dann den Haken bei "Pv6 deaktivieren". Bei der OpenVPN Version lassen Sie die Standard-Einstellung stehen. Die Abbildung könnte diesbezüglich veraltet sein.
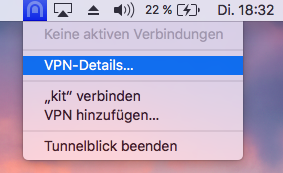
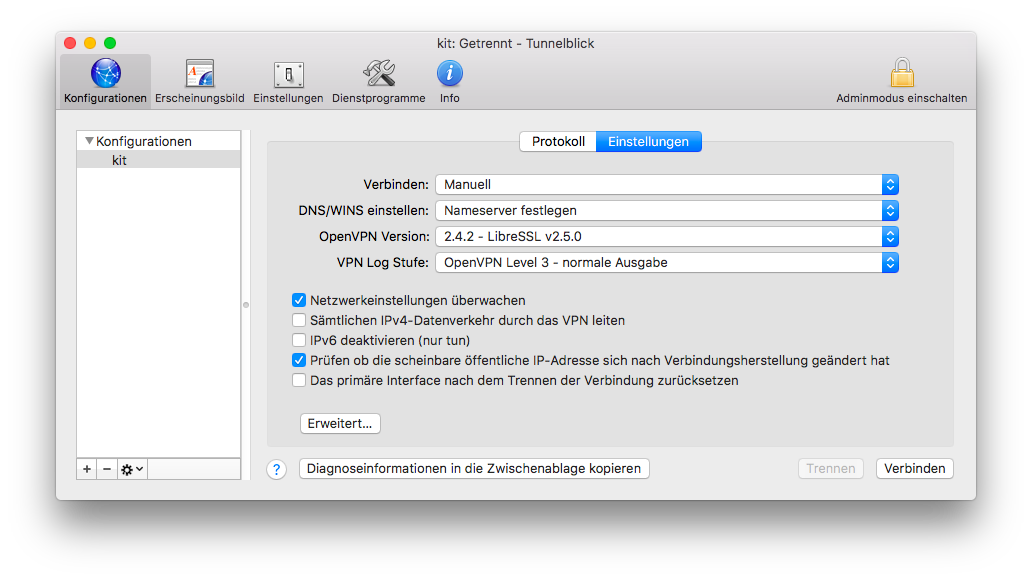
Klicken Sie auf "Erweitert...". Setzen Sie den Haken bei "Änderungen erlauben, um die Netzwerkeinstellungen manuell zu verändern".
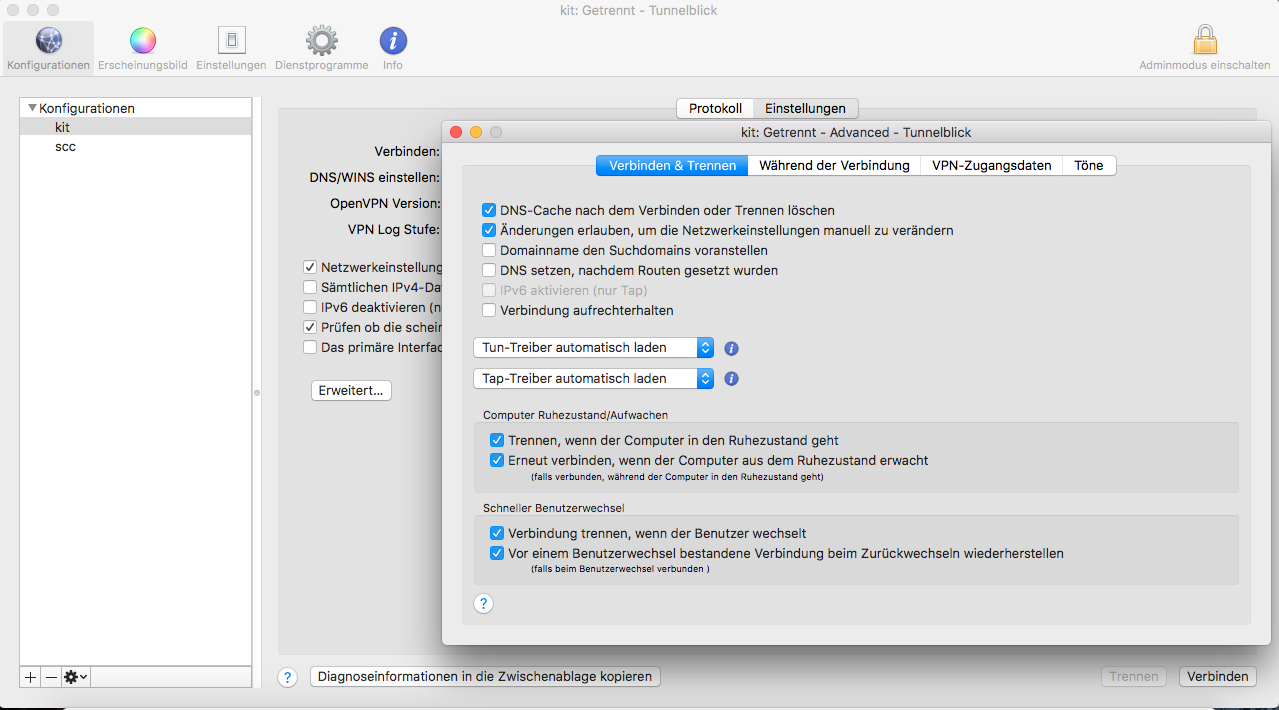
Vpn-Verbindung mit Tunnelblick:
Klicken Sie auf das Tunnelsymbol in der oberen rechten Ecke Ihres Bildschirms [Abbildung 9]. Klicken Sie auf "kit" und danach auf "verbinden". Loggen Sie sich mit ihrem KIT-Account ein [Abbildung 10]. Wenn Sie die Vpn-Verbindung beenden wollen, klicken Sie auf "Trennen".