Funktionspostfach mit Outlook
Wenn Sie ein Funktionspostfach in Outlook einbinden wollen, haben Sie zwei Möglichkeiten.
A) Funktionspostfach als weiteres Postfach hinzufügen
B) Funktionspostfach als weiteres Konto hinzufügen
Unterschiede zwischen Möglichkeit A und Möglichkeit B
Fall A ist das Funktionspostfach als weiteres Postfach und Fall B ist das Funktionspostfach als weiteres Konto. Die Unterschiede sind u.a.:
- Damit Fall B funktioniert, braucht man Vollzugriff auf das Postfach. Dann sieht man auch alle Ordner und hat volle Rechte. Für Fall A ist lediglich Ansichtsrecht auf der obersten Ordnerebene erforderlich. Anschließend sieht man alle Unterordner für die man mind. Ansichtsrecht hat.
- Fall B ist ein eigenständiges Konto mit eigenen Sonderordnern, wie z.B. Gesendete Objekte, Gelöschte Objekte, Adreßbuch, Öffentliche Ordner, Erinnerungen für Aufgaben und Kalender usw. Sendet man beispielsweise eine Nachricht vom Funktionspostfach, so wird die gesendete Nachricht in dem Ordner Gesendete Objekte vom Funktionspostfach abgelegt. Fall A hingegen ermöglicht nur den Zugriff auf den Inhalt. Die Sonderordner sind die vom Postfach, das beim Exchange-Konto konfiguriert ist.
- Fall B verlangt eine getrennte Authentifizierung. Fall A hingegen verwendet die Authentifizierung, mit der man sich am Postfach angemeldet hat, das beim Exchange-Konto konfiguriert ist.
- Fall B geht erst ab Outlook 2010. Die Postfächer der Exchange-Konten können in unterschiedlichen Exchange-Organisationen liegen. Bei Fall A kann nur ein zusätzliches Postfach geöffnet werden, das sich in derselben Exchange-Organisation befindet wie das Postfach, das beim Exchange-Konto konfiguriert ist.
Inhaltsübersicht
sprungmarken_marker_14790
Funktionspostfach mit Outlook 2019
A) Funktionspostfach als weiteres Postfach hinzufügen
- Gehen Sie in Outlook in das Menü:
- Datei
- Kontoeinstellungen
- Kontoeinstellungen…
- Wählen Sie Ihr Exchange-Konto aus und klicken auf „Ändern“.
- Klicken Sie auf „Weitere Einstellungen“
- Klicken Sie auf die Registerkarte „Erweitert“.
- Klicken Sie auf die Schaltfläche „Hinzufügen“.
- Geben Sie den Namen des hinzuzufügenden Funktionspostfachs ein, z.B. SCC-Funktion.
- Schließen Sie alle zuvor geöffneten Dialogfenster mit „OK“, "Weiter" und "Fertig stellen".
Nach dem Bestätigen Ihrer Einstellungen erscheint das hinzugefügte Funktionspostfach in der Outlook-Ordnerliste.
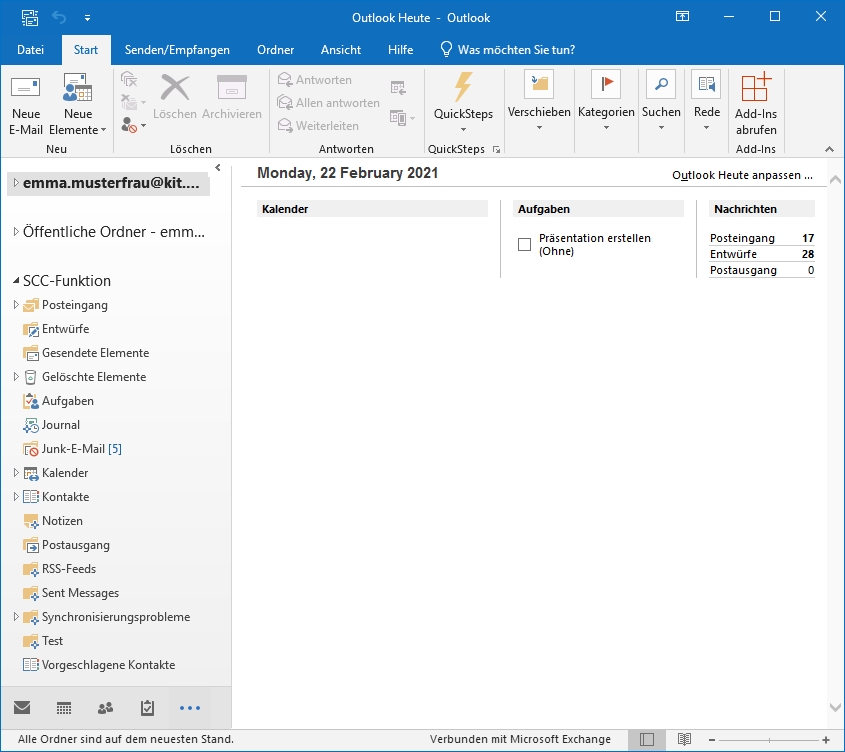
Um darunter zu Senden, gehen Sie wie folgt vor
- Erstellen Sie eine neue Nachricht, z.B. mit "Start - Neue E-Mail-Nachricht".
- Blenden Sie das Von-Feld ein über "Optionen - Von".
- Klicken Sie auf das Von-Feld und wählen "Weitere E-Mail-Adresse ...".
- Geben Sie die gewünschte Absenderadresse ein.

B) Funktionspostfach als weiteres Konto hinzufügen
- Gehen Sie in Outlook in das Menü:
- Datei
- Kontoeinstellungen
- Kontoeinstellungen…
- auf Registerkarte "E-Mail" auf „Neu“ klicken
- Tragen Sie folgende Daten ein:
- E-Mail-Adresse: Emailadresse des Funktionspostfachs, z.B funktion ∂does-not-exist.scc kit edu
- Erweiterte Optionen
- Ich möchte mein Konto manuell einrichten: Ja

- Ich möchte mein Konto manuell einrichten: Ja
- Klicken Sie auf "Verbinden"
- Wählen Sie "Exchange" als Kontotyp aus
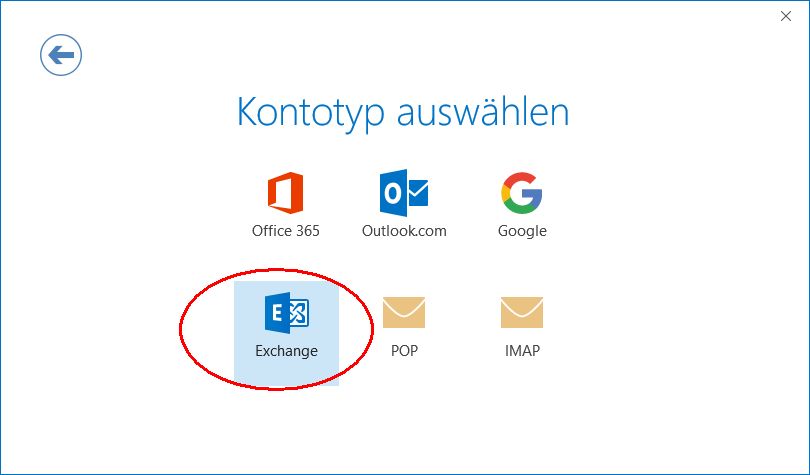
- Falls Sie die Meldung "Konfigurieren von <Emailadresse des Funktionspostfachs>-Servereinstellungen für diese Webiste zulassen?" erhalten mit Ziel "https://autodiscover.kit.edu/autodiscover/autodiscover.xml", aktivieren Sie die Option "Zukünftig nicht mehr zu dieser Webiste fragen" und klicken auf "Zulassen".
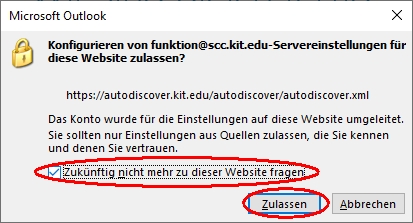
- Falls ein Anmeldefenster erscheint, geben Sie folgende Daten ein:
- Benutzername: Ihr KIT-Konto
- Mitarbeiter: <ab1234>∂kit.edu
- Studierende: <uxxxx>∂student.kit.edu
- Gäste und Partner: <ab1234>∂partner.kit.edu
- Kennwort: Ihr entsprechendes Kennwort
- Benutzername: Ihr KIT-Konto
- Klicken Sie auf OK
- Starten Sie Outlook neu
Nun erscheint in Outlook das hinzugefügte Funktionspostfach in der Outlook-Ordnerliste.
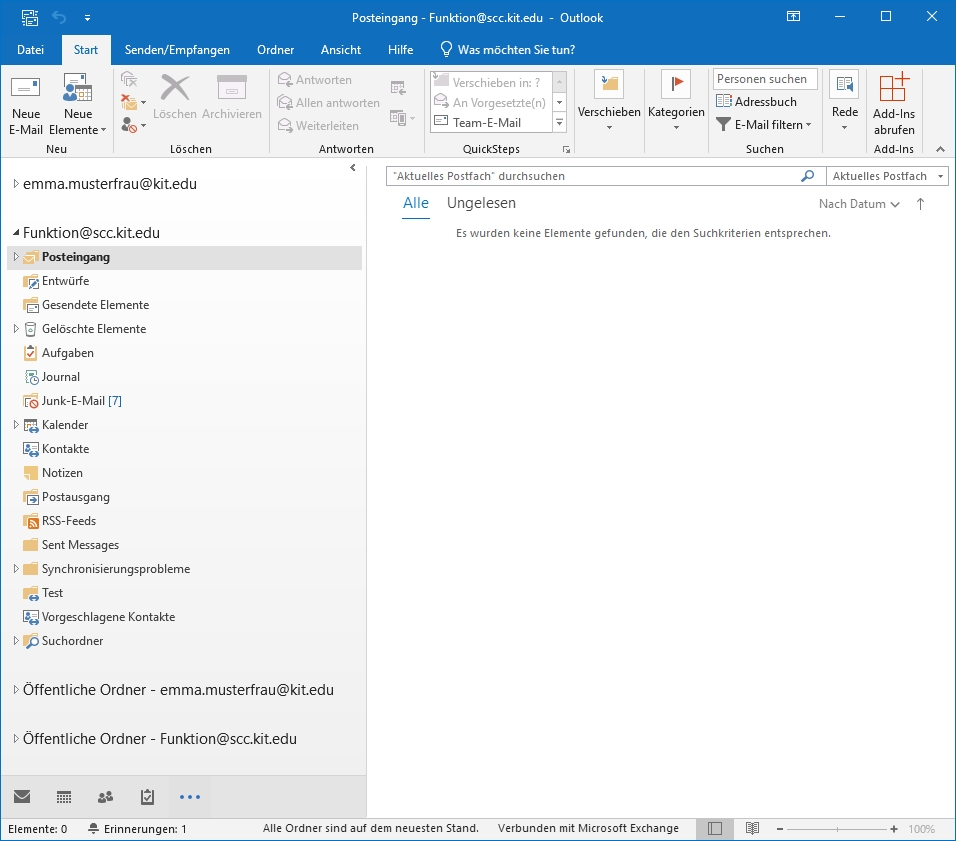
Um darunter zu Senden, gehen Sie wie folgt vor:
- Wenn Sie die neue Nachricht im Postfach des Funktionspostfachs erstellen, wird das Funktionspostfach automatisch als Absender eingetragen.
- Ansonsten erstellen Sie eine neue Nachricht, z.B. mit "Start - Neue E-Mail-Nachricht".
- Klicken Sie auf das Von-Feld und wählen das Konto mit dem Funktionspostfach aus.
freigegebenen Kalender öffnen
Um in Outlook einen freigegebenen Kalender zu öffnen, haben Sie mehrere Möglichkeiten:
- Menü „Datei\Öffnen und Exportieren\Ordner eines anderen Benutzers"
- Name: Name des Postfachs, z.B. SCC-Funktion
- Ordnertyp: Kalender
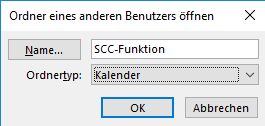
- In den eigenen Kalender wechseln
- Menü „Start\Kalender öffnen\Freigegebenen Kalender öffnen…“
- Name: Name des Postfachs, z.B. SCC-Funktion
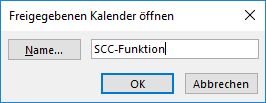
- Freigabeeinladung
- Erhaltene Freigabeeinladung öffnen
- Menü „Freigeben\Kalender öffnen“

- Postfach in Ordnerliste
- Funktionspostfach als weiteres Postfach (A) oder als weiteres Konto (B) hinzufügen
- in den Kalender wechseln
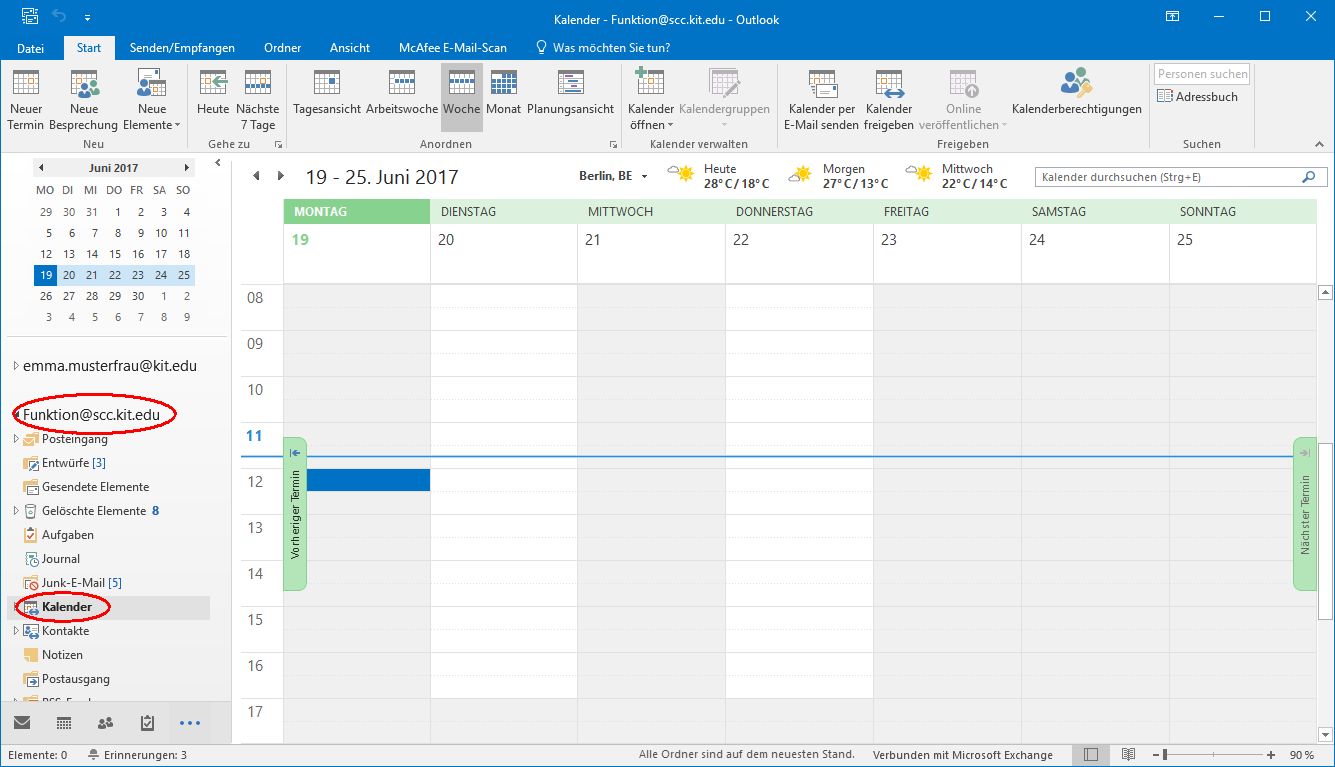
Funktionspostfach mit Outlook 2016
A) Funktionspostfach als weiteres Postfach hinzufügen
Gehen Sie in Outlook in das Menü:
- Datei
- Kontoeinstellungen
- Kontoeinstellungen…
- Wählen Sie Ihr Exchange-Konto aus und klicken auf „Ändern“.
- Klicken Sie auf „Weitere Einstellungen“
- Klicken Sie auf die Registerkarte „Erweitert“.
- Klicken Sie auf die Schaltfläche „Hinzufügen“.
- Geben Sie den Namen des hinzuzufügenden Funktionspostfachs ein, z.B. SCC-Funktion.
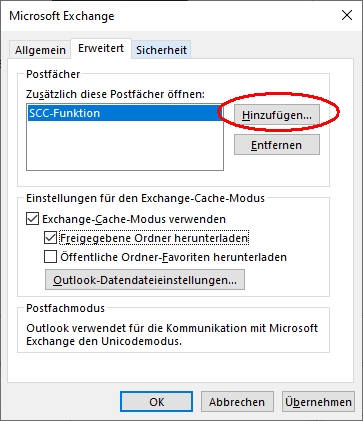
- Schließen Sie alle zuvor geöffneten Dialogfenster mit „OK“, "Weiter" und "Fertig stellen".
Nach dem Bestätigen Ihrer Einstellungen erscheint das hinzugefügte Funktionspostfach in der Outlook-Ordnerliste.

Das Hinzufügen des Funktionspostfaches ist abgeschlossen.
Um darunter zu Senden, gehen Sie wie folgt vor:
- Erstellen Sie eine neue Nachricht, z.B. mit "Start - Neue E-Mail-Nachricht".
- Blenden Sie das Von-Feld ein über "Optionen - Von".
- Klicken Sie auf das Von-Feld und wählen "Weitere E-Mail-Adresse ...".

- Geben Sie die gewünschte Absenderadresse ein.
B) Funktionspostfach als weiteres Konto hinzufügen
Gehen Sie in Outlook in das Menü:
- Datei
- Kontoeinstellungen
- Kontoeinstellungen…
- Bleiben Sie auf der Registerkarte "E-Mail" und klicken auf „Neu“
- Wählen Sie "E-Mail-Konto" aus und tragen folgende Daten ein:
- E-mail-Adresse: Emailadresse des Funktionspostfachs, z.B. funktion∂scc kit edu
- Lassen Sie alle anderen Felder leer
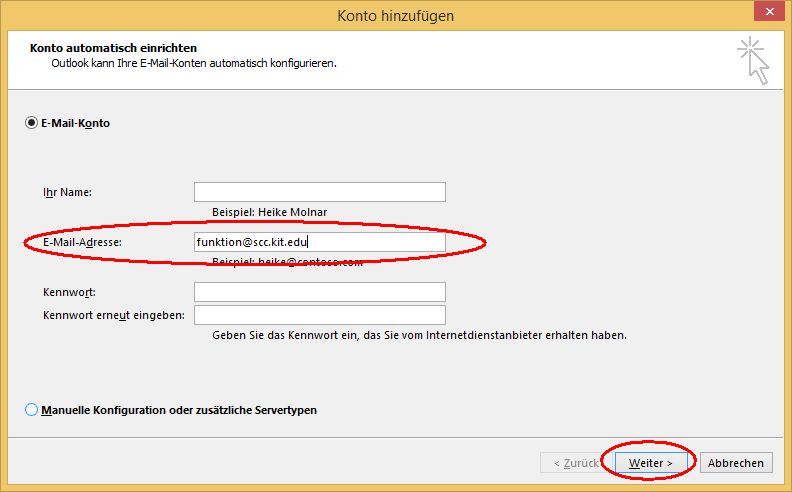
- Klicken Sie auf "Weiter"
- Falls Sie die Meldung "Konfigurieren von <Emailadresse des Funktionspostfachs>-Servereinstellungen für diese Webiste zulassen?" erhalten, aktivieren Sie die Option "Zukünftig nicht mehr zu dieser Webiste fragen" und klicken auf "Zulassen".
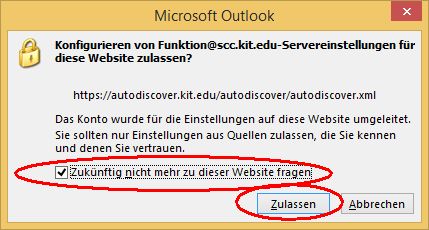
- Falls ein Anmeldefenster erscheint, geben Sie folgende Daten ein:
- Benutzername: Ihr KIT-Konto
- Mitarbeiter: <ab1234>∂kit.edu
- Studierende: <uxxxx>∂student.kit.edu
- Gäste und Partner: <ab1234>∂partner.kit.edu
- Kennwort: Ihr entsprechendes Kennwort
- Benutzername: Ihr KIT-Konto
- Klicken Sie auf Fertigstellen
- Starten Sie Outlook neu
Nun erscheint in Outlook das hinzugefügte Funktionspostfach in der Outlook-Ordnerliste.
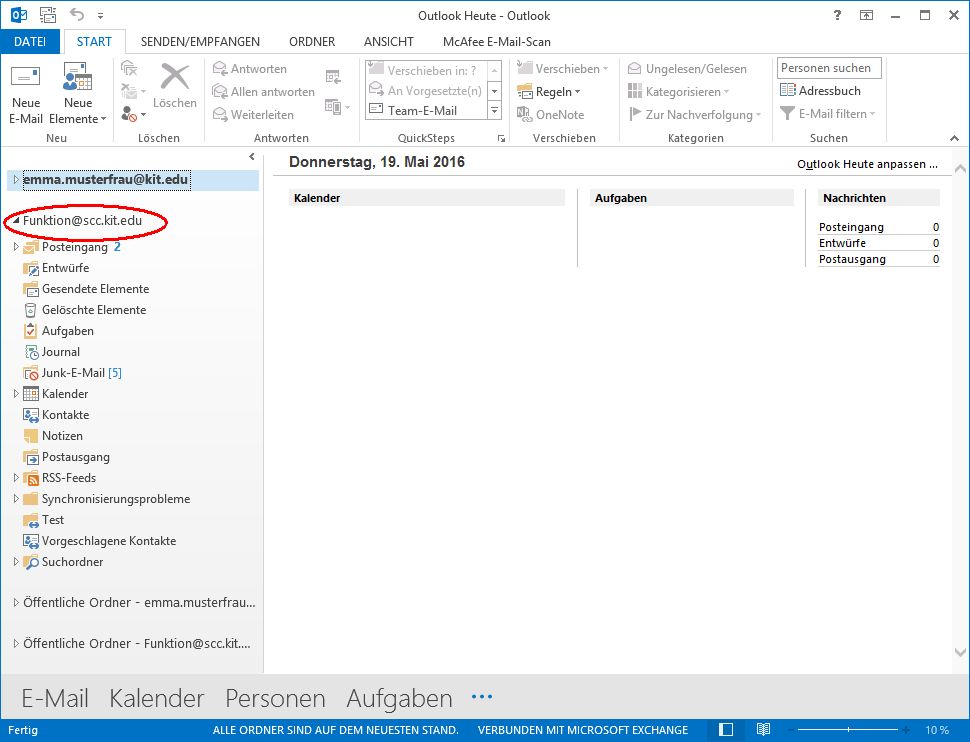
Das Hinzufügen des Funktionspostfaches ist abgeschlossen.
Um darunter zu Senden, gehen Sie wie folgt vor:
- Wenn Sie die neue Nachricht im Postfach des Funktionspostfachs erstellen, wird das Funktionspostfach automatisch als Absender eingetragen.
- Ansonsten erstellen Sie eine neue Nachricht, z.B. mit "Start - Neue E-Mail-Nachricht".
- Klicken Sie auf das Von-Feld und wählen das Konto mit dem Funktionspostfach aus.

Funktionspostfach mit Outlook 2019 für Mac
Gehen Sie in das Menü
- Outlook - Einstellungen - Konten
- Ihr Exchange Konto - Erweitert - Stellvertretungen
- Tragen Sie bei "Zusätzlich diese Postfächer öffnen" das Funktionspostfach ein, indem Sie auf das Pluszeichen klicken.
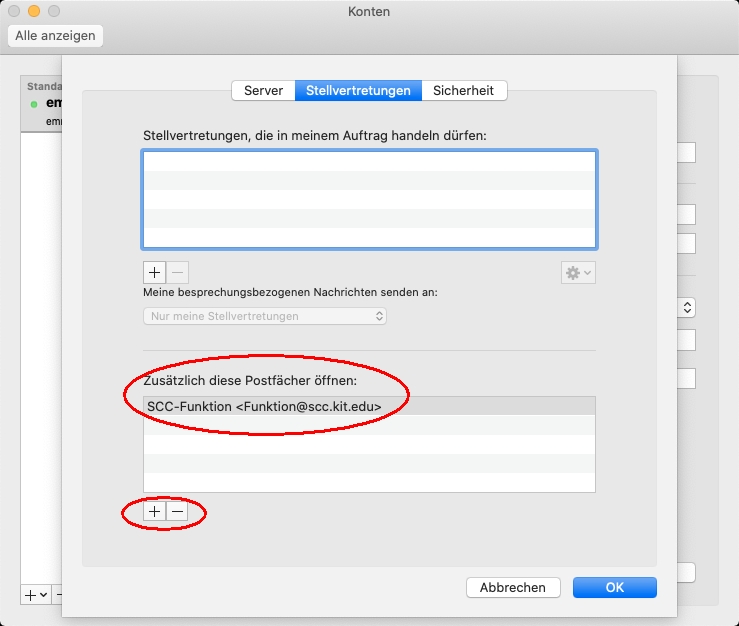
- Geben Sie den Namen des Funktionspostfachs ein
- <OE-Funktion>
- Wählen Sie das gewünschte Postfach aus und klicken auf "Hinzufügen".
- Falls das Fenster "Outlook wurde an den Server autodiscover.kit.edu umgeleitet, um neue Einstellungen für Ihr Konto <E-Mailadresse> abzurufen. Möchten Sie die Konfiguration Ihrer Einstellungen durch diesen Server zulassen?" erscheint, klicken Sie auf "Zulassen".
- "Meine Antwort immer für diesen Server verwenden": ja
- "Zulassen"
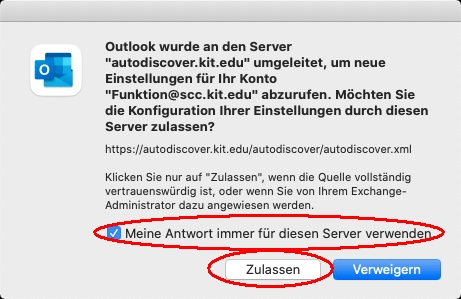
- Das Postfach erscheint nun in der Ordnerliste.
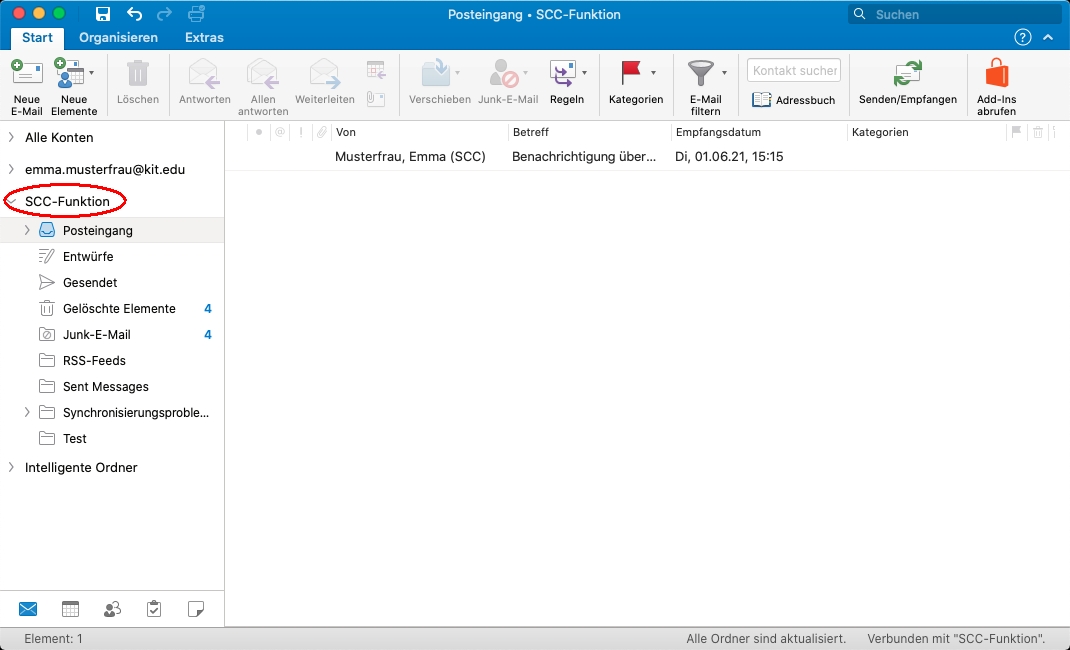
Das Hinzufügen des Funktionspostfachs ist abgeschlossen.

