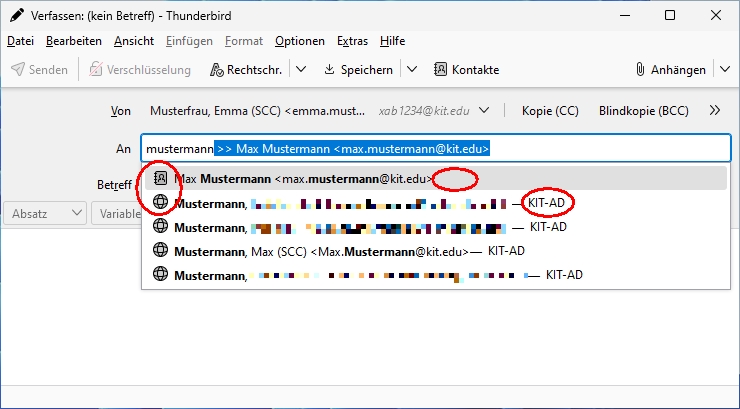Inhaltsübersicht
sprungmarken_marker_15559
Thunderbird KIT-Postfach
Stand: Thunderbird 115.x
Hinweise
Weiteres Konto in Thunderbird hinzufügen:
- Anwendungsmenü (drei waagerechte Striche) - Konten-Einstellungen
- Konten-Aktionen - E-Mail-Konto hinzufügen..
Konfiguration (Mail)
- Beim ersten Starten von Thunderbird begrüßt Sie ein Assistent zum Einrichten Ihres Kontos, dem Sie folgen sollten.
- Tragen Sie folgende Daten ein:
- Ihr Name: Nachname, Vorname (OE)
- E-Mail-Adresse: <ab1234∂kit.edu als Mitarbeiter:in
(Studierende: <uxxxx>∂student.kit.edu; Gäste und Partner: <ab1234>∂partner.kit.edu) - Passwort: Ihr entsprechendes Kennwort
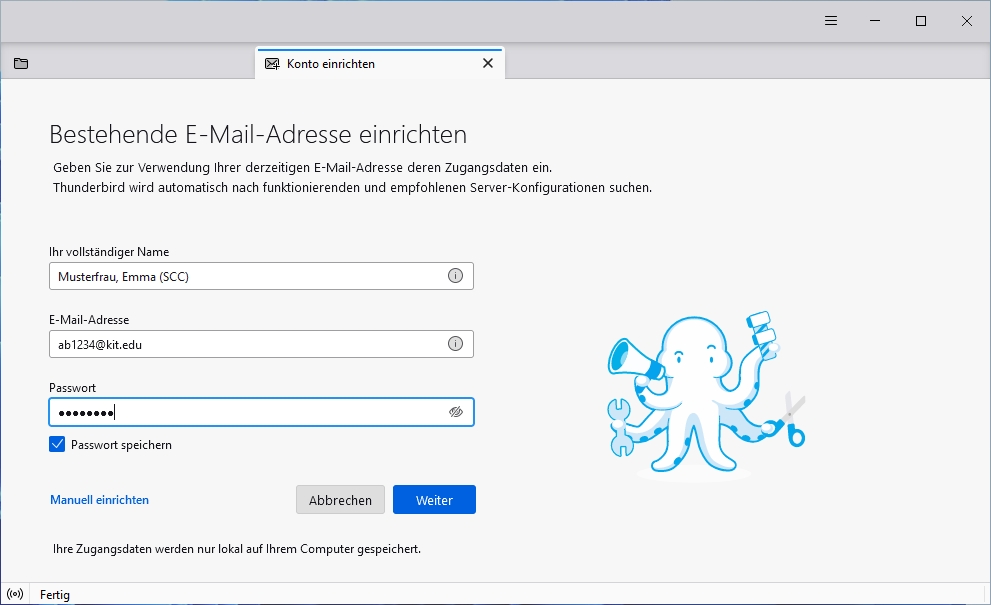
- Weiter
- Fertig
- Die Einstellungen werden automatisch gefunden. Falls nicht, s. #Mail-Einstellungen
- Beenden
- Absenderadresse anpassen (optional)
- Anwendungsmenü (drei waagerechte Striche) - Konten-Einstellungen - <Konto>
- E-Mail-Adresse: Ihre depseudonymisierte Emailadresse, z.B. <vorname.nachname>@kit.edu
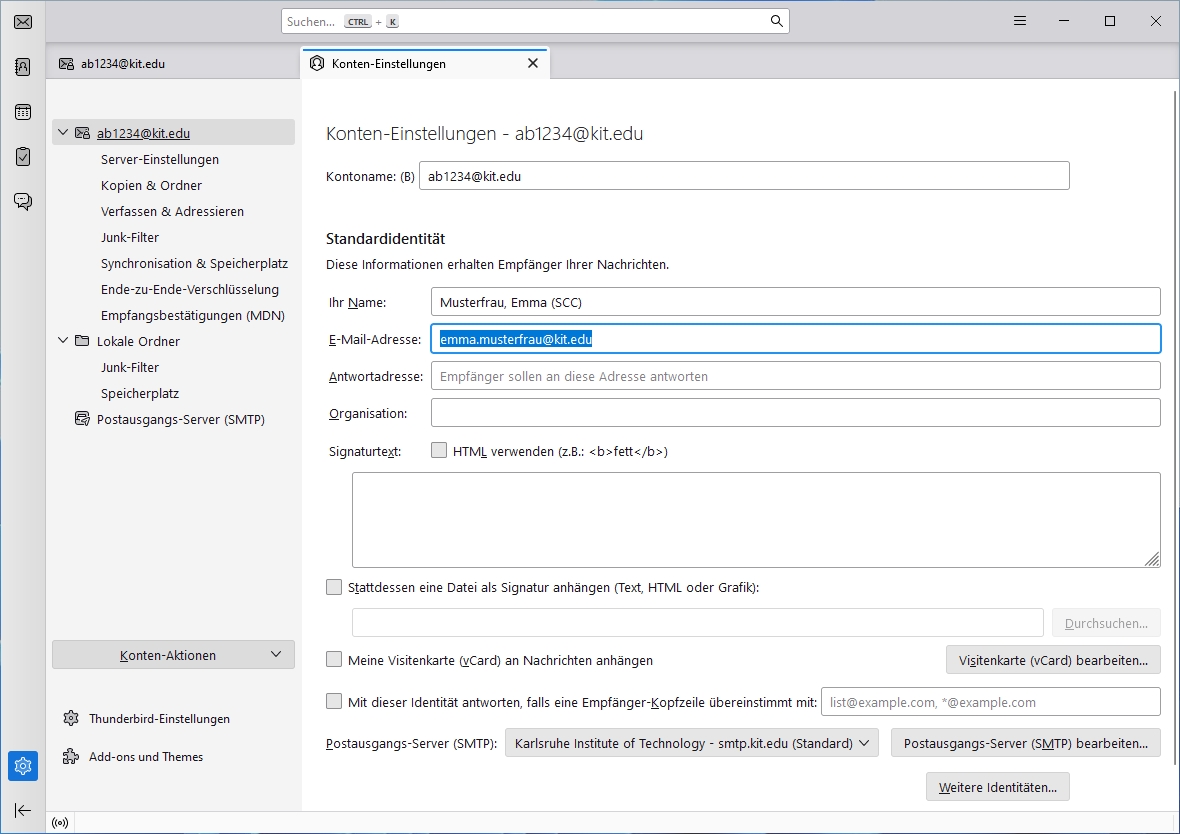
Die Thunderbird-Konfiguration ist erfolgreich abgeschlossen.
Einstellungen (Mail)
- Anwendungsmenü (drei waagerechte Striche) - Konten-Einstellungen - <Konto> - Server-Einstellungen
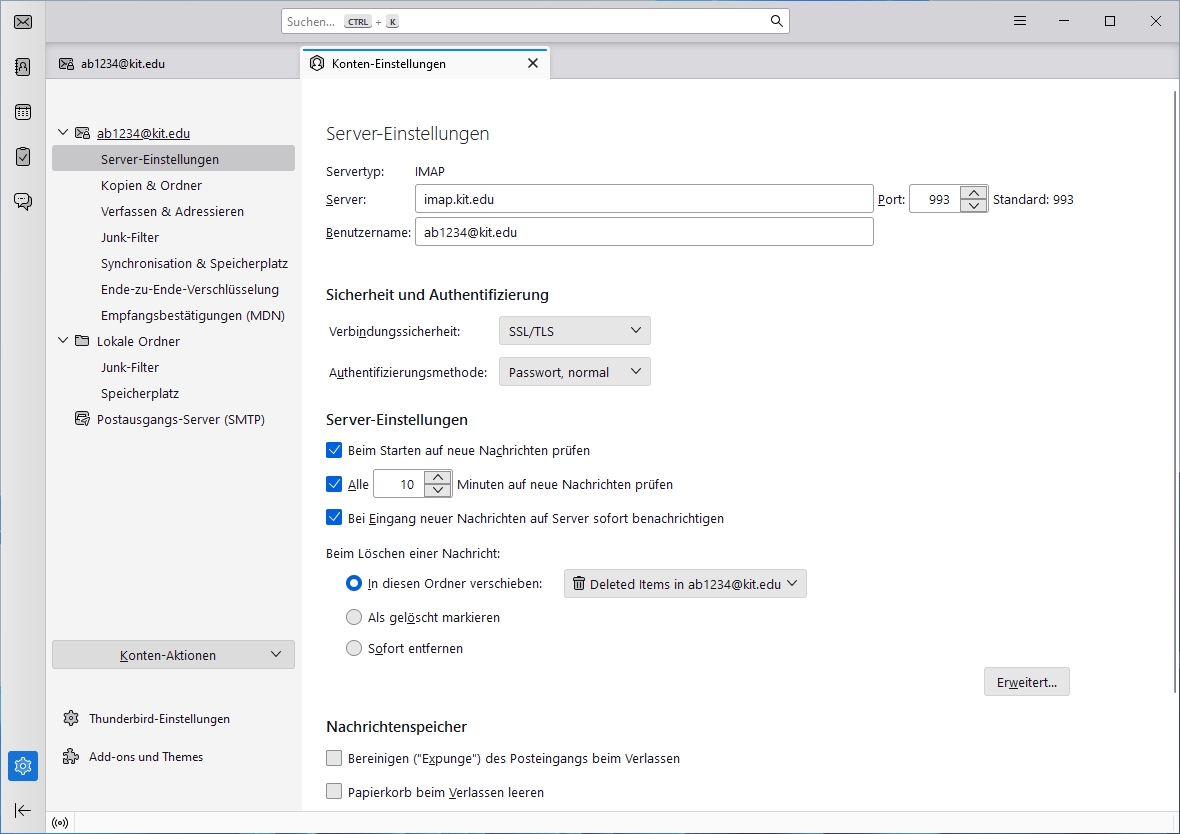
- Server: imap.kit.edu (Port 993)
- Benutzername: <ab1234∂kit.edu als Mitarbeiter:in
(Studierende: <uxxxx>∂student.kit.edu; Gäste und Partner: <ab1234>∂partner.kit.edu) - Verbindungssicherheit: SSL/TLS
- Authentifzierungsmethode: Passwort, normal
- Anwendungsmenü (drei waagerechte Striche) - Konten-Einstellungen - <Konto> - Postausgangs-Server (SMTP) bearbeiten
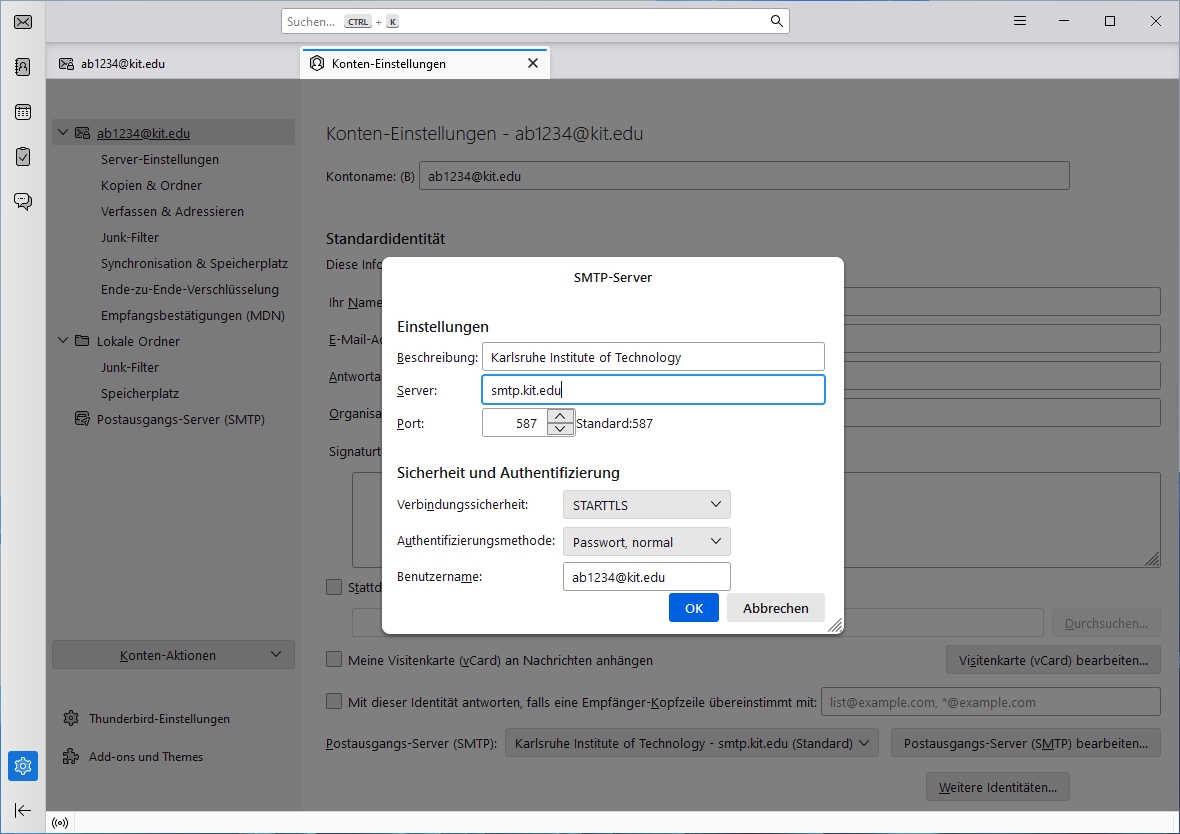
- Server: smtp.kit.edu
- Port: 587
- Verbindungssicherheit: STARTTLS
- Authentifizierungsmethode: Passwort, normal
- Benutzername: <ab1234∂kit.edu als Mitarbeiter:in
(Studierende: <uxxxx>∂student.kit.edu; Gäste und Partner: <ab1234>∂partner.kit.edu)
Kalender (Aufgaben)
Sie können mit CalDAV auf Kalender in Ihrem eigenen Postfach oder einem anderen Postfach zugreifen.
Um auf einen Kalender in einem anderen Postfach zugreifen zu können, brauchen Sie
- mindestens Leserechte (entspricht in Outlook/OWA "Alle Details") auf diesen.
- das Recht "Ordner sichtbar" auf der obersten Ebene des Postfachs
- Leserechte auf den kompletten Pfad, d.h. auf alle übergeordneten Ordner (außer der obersten Ebene s.o.)
Neben dem Kalender werden auch die Aufgaben synchronisiert.
Bei Kalendern, auf die man nur Leserechte hat (z.B. ein Raum), empfiehlt es sich die Option "Schreibgeschützt" zu aktivieren.
Zugriff auf den Standardkalender
- Anwendungsmenü (drei waagerechte Striche) - Neu - Kalender
- Ort des Kalenders: Im Netzwerk
- Nächste
- Tragen sie folgende Daten ein:
- Benutzername: <ab1234>∂kit.edu als Mitarbeiter:in
(Studierende: <uxxxx>∂student.kit.edu; Gäste und Partner: <ab1234>∂partner.kit.edu) - Adresse (für den Standardkalender): https://caldav.scc.kit.edu/users/<Absender-E-Mail-Adresse>/calendar
KIT-Mitarbeiter https://caldav.scc.kit.edu/users/Vorname Nachname∂kit edu/calendar Funktionspostfach https://caldav.scc.kit.edu/users/name∂oe kit edu/calendar Gäste und Partner https://caldav.scc.kit.edu/users/Vorname Nachname∂partner kit edu/calendar Studierende pseudomisiert https://caldav.scc.kit.edu/users/uabcd∂student kit edu/calendar Studierende depseudomisiert https://caldav.scc.kit.edu/users/Vorname Nachname∂student kit edu/calendar - Offline-Unterstützung: ja
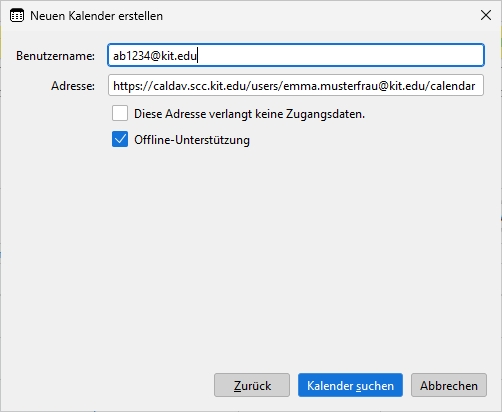
- Kalender suchen
- Geben Sie das zum Benutzernamen (s.o.) zugehörige Kennwort ein.
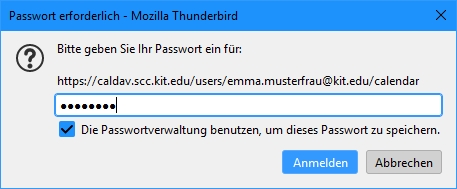
- Kalendertyp: CalDAV
- Falls Sie mehrere Kalender haben, wählen Sie die gewünschten Kalender
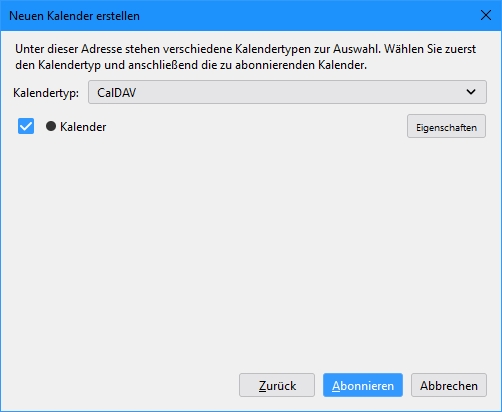
- Eigenschaften
- Tragen Sie folgende Daten ein:
- Kalendername: Sie können den Namen frei wählen
- Farbe: Sie können die Farbe frei wählen
- Erinnerungen anzeigen: optional
- E-Mail: optional. Wird für das Senden und Empfangen von Besprechungsanfragen benötigt. Wählen Sie für Ihren Kalender Ihr IMAP-Konto.
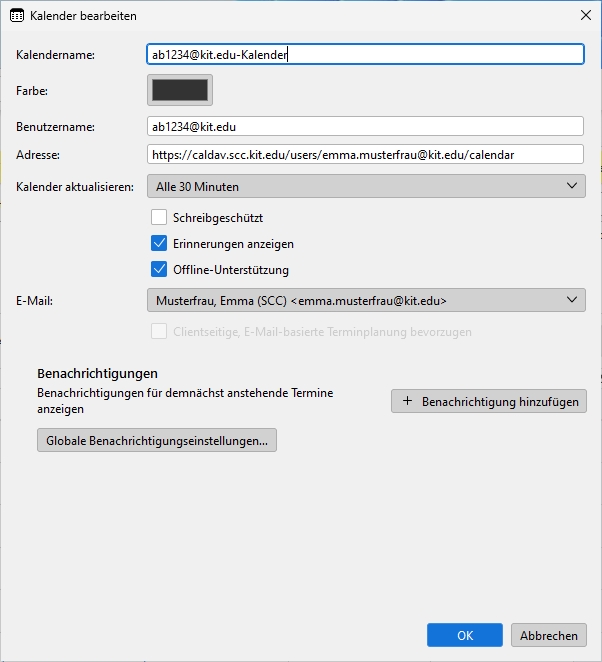
- Falls Sie mehrere Kalender haben, wählen Sie die gewünschten Kalender
- OK
- Abonnieren
- Benutzername: <ab1234>∂kit.edu als Mitarbeiter:in
Zugriff auf einen anderen Kalender als den Standardkalender
Sie können auch auf einen anderen Kalender als den Standardkalender zugreifen.
- Voraussetzung ist, dass der Ordner bereits existiert. Über CALDAV kann kein neuer Kalender im Postfach erstellt werden.
- Wenn Sie einen neuen Kalender über OWA erstellen, wird dieser unterhalb vom Standardkalender angelegt.
- Adresse: https://caldav.scc.kit.edu/users/<Absender-E-Mail-Adresse-Vom-Postfach>/Pfad-zum-Ordner
Kalender unterhalb vom Standardkalender
| KIT-Mitarbeiter | https://caldav.scc.kit.edu/users/Vorname Nachname∂kit edu/calendar/Ordnername |
| Funktionspostfach | https://caldav.scc.kit.edu/users/name∂oe kit edu/calendar/Ordnername |
| Studierende anonymisiert | https://caldav.scc.kit.edu/users/uabcd∂student kit edu/calendar/Ordnername |
| Studierende deanonymisiert | https://caldav.scc.kit.edu/users/Vorname Nachname∂student kit edu/calendar/Ordnername |
Kalender außerhalb vom Standardkalender
| KIT-Mitarbeiter | https://caldav.scc.kit.edu/users/Vorname Nachname∂kit edu/Ordnername[/Unterordnername] |
| Funktionspostfach | https://caldav.scc.kit.edu/users/name∂oe kit edu/Ordnername[/Unterordnername] |
| Studierende anonymisiert | https://caldav.scc.kit.edu/users/uabcd∂student kit edu/Ordnername[/Unterordnername] |
| Studierende deanonymisiert | https://caldav.scc.kit.edu/users/Vorname Nachname∂student kit edu/Ordnername[/Unterordnername] |
Kontakte
Anm.: Sie können auch ein Add-On wie z.B. CardBook installieren und verwenden.
- Adressbuch
- Neues Adressbuch (dropdown) - CardDAV-Adressbuch hinzufügen
- Adresse: https://carddav.scc.kit.edu/users/<Absender-E-Mail-Adresse>/contacts
KIT-Mitarbeiter https://carddav.scc.kit.edu/users/Vorname Nachname∂kit edu/contacts Funktionspostfach https://carddav.scc.kit.edu/users/name∂oe kit edu/contacts Gäste und Partner https://carddav.scc.kit.edu/users/Vorname Nachname∂partner kit edu/contacts Studierende pseudomisiert https://carddav.scc.kit.edu/users/uabcd∂student kit edu/contacts Studierende depseudomisiert https://carddav.scc.kit.edu/users/Vorname Nachname∂student kit edu/contacts - Benutzername: Vorname.Nachname∂kit.edu als Mitarbeiter:in
(Studierende: uxxxx∂student.kit.edu; Gäste und Partner: ab1234∂partner.kit.edu)
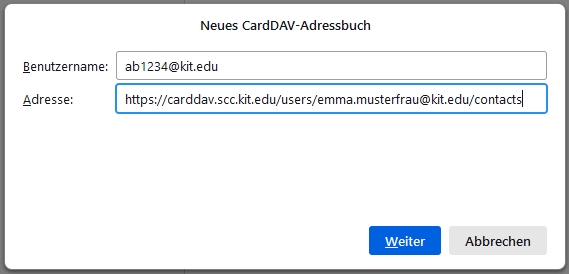
- Geben Sie das zum Benutzernamen (s.o.) zugehörige Kennwort ein.
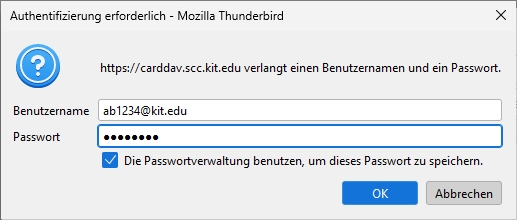
- Falls Sie mehrere Kontakteordner haben, wählen Sie den gewünschten aus.
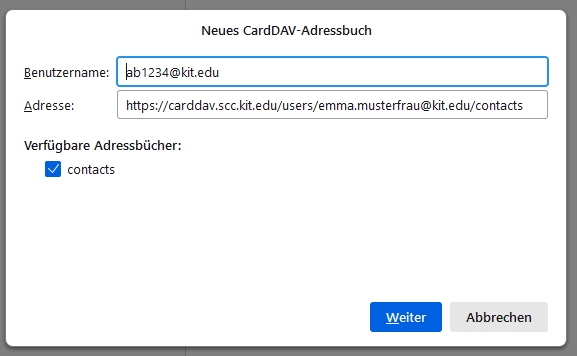
Globales Adressbuch (nur intern)
LDAP-Adressbuch hinzufügen
- Adressbuch
- Neues Adressbuch (dropdown) - LDAP-Adressbuch hinzufügen
- Name: frei wählbar, z.B. KIT-AD
- Serveradresse: kit-ad.scc.kit.edu
- Basis-DN: dc=kit,dc=edu
- Port-Nummer: 3269
- Bind-DN: <ab1234>∂kit.edu als Mitarbeiter:in
(Studierende: <uxxxx>∂student.kit.edu; Gäste und Partner: <ab1234>∂partner.kit.edu) - Verschlüsselte Verbindung (SSL) verwenden: ja
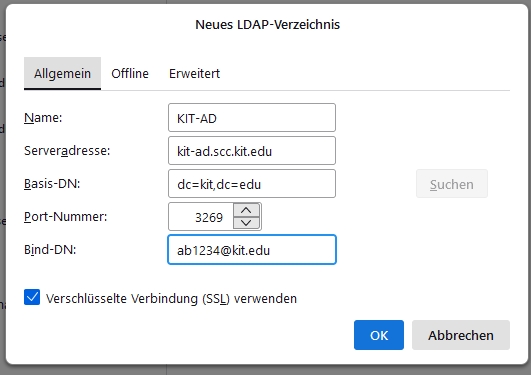
- Erweitert
- Suchfilter: (objectclass=*)(mail=*)
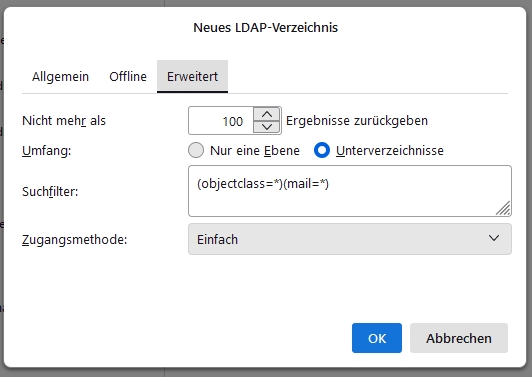
- Suchfilter: (objectclass=*)(mail=*)
Beim Zugriff muss man sich authentifizieren.
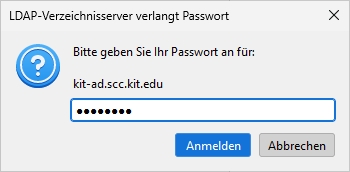
Falls Sie ein Benutzerzertifikat in Thunderbird haben, verwendet Thunderbird dieses beim Zugriff auf das KIT-AD.
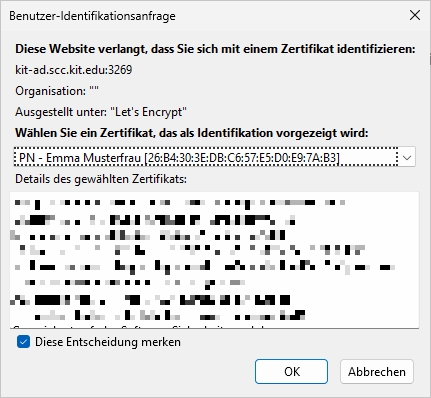
Suche im LDAP-Adressbuch
- „Anzeigename“ als Name im Suchergebnis anzeigen
- drei-waagerechte-Striche (Awendungsmenü) – Einstellungen – Allgemein– Konfiguration bearbeiten (ganz unten)
- ldap_2.servers.default.attrmap.DisplayName von „cn,commonname“ auf “displayName” ändern
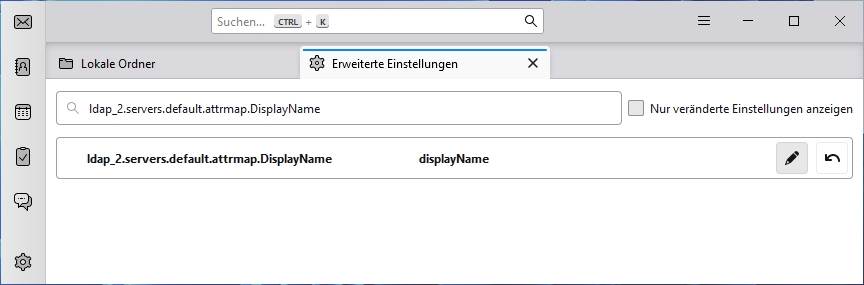
:
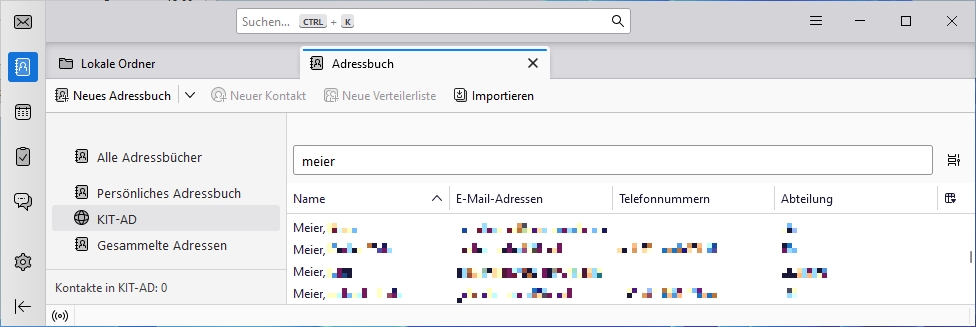
automatische Suche im LDAP-Adressbuch bei Nachrichtenadressierung
- drei-waagerechte-Striche (Awendungsmenü) - Konteneinstellungen - <Kontoname> - Verfassen & Adressieren
- Globale LDAP-Verzeichnisserver-Einstellungen verwenden
- Globale Einstellungen
- LDAP-Verzeichnisserver: <Name des oben erstellten Adressbuchs>
- LDAP-Verzeichnis immer durchsuchen, auch wenn es im lokalen Adressbuch Treffer gibt
- drei-waagerechte-Striche (Awendungsmenü) – Einstellungen – Allgemein– Konfiguration bearbeiten (ganz unten)
- ldap_2.autoComplete.skipDirectoryIfLocalMatchFound = false