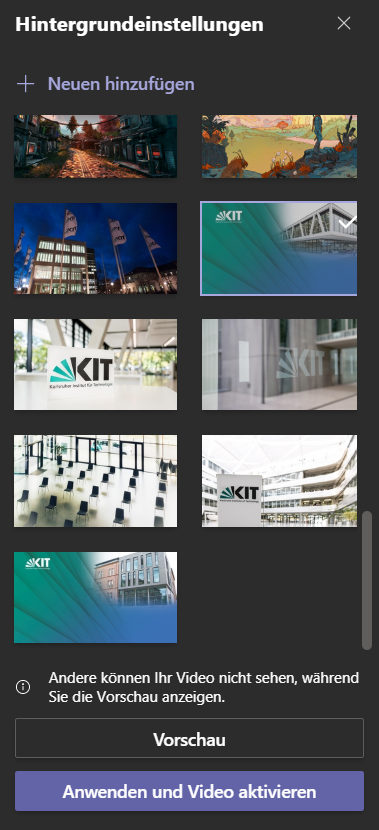MS Teams - Anleitungen
sprungmarken_marker_14786
Erste Schritte
Ein Video von Microsoft, das die ersten Schritte gut erklärt
Multi-Faktor-Authentifizierung (MFA) für das MS-Cloud-Konto
Um die Verwendung des eigenen Kontos in der Cloud abzusichern, kann man einen zweiten Faktor bei der Anwendung nutzen.
Anleitung zum Download
Beitrittslink für Studierende generieren
Voraussetzungen
- Das MS Team wurde in der Organisation "Karlsruher Institut für Technologie (KIT)" angelegt
- Das Team wird in Campus Team Connect verwaltet
- Der Link, über den die Studierenden dem Team beitreten sollen, muss über Campus Team Connect generiert worden sein und wie folgt aussehen: „http://connect.studium.kit.edu/teams/join/xxxxx“ (=Join-Link).
- Studierende benötigen ein gültiges MS Teams Konto am KIT - Zustimmung der Datenschutzerklärung ist erforderlich
Erstellung eines Beitrittlinks (Join-Link)
Sie können ein beliebiges, in MS Teams angelegtes Team in Campus Team Connect verwalten und damit den Studierenden den selbständigen Beitritt ermöglichen. Folgende Schritte sind dazu notwendig:
- Optional - falls das Team noch nicht existiert:
- Öffnen Sie MS Teams
- Legen Sie ein Team in der Organisation "Karlsruher Institut für Technologie (KIT)" an
- Öffnen Sie die Seite https://connect.studium.kit.edu/teams
- Melden Sie sich dort mit Ihrem KIT-Konto an
- Auf der Webseite erhalten Sie eine Liste all Ihrer Teams, ob diese über Campus Team Connect verwaltet werden oder nicht
- Wählen Sie das von Ihnen für Studierende „freizugebende“ Team aus und klicken auf den Button „Team mit Connect verwalten“
oder „Team verwalten“. - Damit gelangen Sie auf eine neue Seite und erhalten den sogenannten Beitrittslink/Join-Link
- Hinweis: Bei Bedarf können Sie den Beitrittslink neu generieren, sollte der ursprüngliche Link vllt. schon mal verwendet worden sein und Ihr Teilnehmerkreis hat sich in der Zwischenzeit verändert.
- Kopieren Sie diesen Beitrittslink/Join-Link und
- verteilen Sie diesen an Ihre Studierenden bzw. tragen Sie genau diesen Join-Link in ILIAS ein.
- Mit diesem Join-Link erhalten dann die Studierenden die Möglichkeit, dem Team per Knopfdruck SELBSTÄNDIG beizutreten oder auch das Team wieder zu verlassen.
Hintergrundbilder des KIT in MS Teams verwenden
Bereitgestellte Hintergrundbilder des KIT
Am KIT werden von SEK ein paar Hintergrundbilder unter https://kit-cd.sts.kit.edu/hintergrundbilder.php bereitgestellt. Um diese in jeder Ihrer MS Teams Besprechungen auswählen zu können, laden Sie diese Bilder herunter und speichern Sie diese in das entsprechende Ablageverzeichnis auf Ihrem Rechner oder wählen Sie diese über die Desktop-App einfach aus.
Hintergrundbild in einer MS Teams Besprechung einblenden
- Starten Sie eine Besprechung
- Wählen Sie unterhalb Ihres Bildes "Hintergrundfilter" aus
- Rechts tauchen die Hintergrundeinstellungen auf
- Über "Neuen hinzufügen" können im Ablageverzeichnis (s. u.) gespeicherte Bilder in die Auswahl aufgenommen werden.
- Das hinzugefügte Bild erscheint in der Auswahlliste und kann selektiert werden
- Das ausgewählte Bild wird automatisch Ihrem Besprechungsbild hinterlegt.
Ablageverzeichnisse für Hintergrundbilder
- Windows
- %appdata%\Microsoft\Teams\Backgrounds\Uploads
- Default: %appdata%:= „c:\users\<user>\AppData\Roaming“
- MacOS
- /users/<user>/Library/Application Support/Microsoft/Teams/Backgrounds/Uploads
- Linux
- @LinuxUser: Wenn Sie eine Lösung haben, dürfen Sie uns gern informieren ;-)
Hinweise
Sollten Sie Bilder und Fotos aus dem Internet oder dem privaten Bereich verwenden, beachten Sie dabei bitte die Copyright-, Urheberrechte und den Datenschutz. Empfohlen werden folgende Bildeigenschaften:
- Auflösung 1920x1080 Pixel
- Farbtiefe: 24 oder 32 Bit
- Format: PNG
Aufzeichnungen von Teams-Besprechungen
Aufzeichnungen von Teams-Besprechungen
Eine generelle Anleitung zu Aufzeichnungen in Teams ist bei Microsoft auf der Seite Aufzeichnen einer Besprechung in Microsoft Teams zu finden.
Hier stellen wir eine Kurzanleitung zur Verfügung, die die wichtigsten Punkte zur Funktionalität der Aufnahmefunktion von Teams-Besprechungen am KIT erläutert
Bitte beachten!
Am KIT gelten generell die rechtlichen Voraussetzungen zur Aufzeichnung von Beteiligten mit freigegebenen Videokonferenzsystemen am KIT.
Die Aufnahmefunktion ist nur in einer Besprechung, die in einem Team gestartet wurde, möglich. Zudem haben nur Besitzer und Mitglieder eines Teams die Berechtigung, die Aufzeichnung zu starten oder zu beenden. Gäste und Personen anderer Organisationen sind dazu nicht berechtigt.
Team umbenennen
Team anklicken
die drei Punkte mit links klicken
Befehl „Team bearbeiten“ auswählen
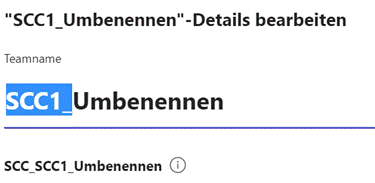
Beim Umbenennen wird automatisch die neue OE-Bezeichnung davor gesetzt. Also muss man die bisherige OE-Bezeichnung aus dem Namen entfernen.
Somit muss man im Namen die führende OE entfernen. In der unteren Zeile steht der endgültige Name.
Also wird aus:
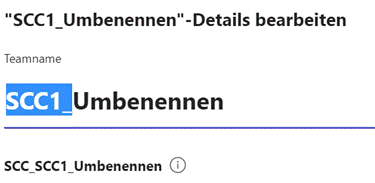
dieser Name:
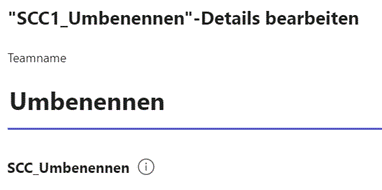
Jetzt noch ganz unten mit „Aktualisieren“ bestätigen.
Live-Untertitel und Transkription
Live-Untertitel - Freigegeben am KIT
Jede Person, die an einer Besprechung teilnimmt, kann sich die gesprochenen Worte während der Besprechung live anzeigen lassen.
Nach dem Beenden der Besprechung sind die Texte der Untertitel jedoch nicht mehr verfügbar oder nachvollziehbar.
- Live-Untertitel wird am 15.11.23 am KIT zur Erhöhung der Barrierefreiheit in MS Teams freigeschaltet.
- Hier finden Sie eine kurze Anleitung zu Untertitel in Besprechungen am KIT
Transkription - NICHT freigegeben am KIT
Beim Transkribieren werden die gesprochenen Worte als Text mit protokolliert.
Dieses Wortprotokoll wird dann im Team oder im Chat gespeichert und kann nachträglich gelesen werden.
Teams-Besprechung direkt in Teams planen
Planung von Besprechungen über den persönlichen Kalender in MS Teams
Die Planung von Besprechungen über den persönlichen Kalender in MS Teams ist seit der Anpassung der Anmeldenamen im März 2024 möglich.
Damit kann eine Online-Besprechung in MS Teams ohne Outlook Client geplant werden. Das AddIn für Microsoft Outlook ist somit nicht mehr erforderlich.
- Gehen Sie in MS Teams in Ihren "Kalender" Diesen finden Sie in der linken Navigationsleiste unter [...]
-> über die Suchfunktion "Kalender" eingeben - Sie sollten damit Ihren persönlichen Exchange-Kalender sehen
- Dort legen Sie über den Button "+Neue Besprechung" eine neue Teams-Besprechung unter Angabe aller Besprechungsoptionen an
- Speichern Sie die Besprechung
- Teilnehmende und organisierende Personen erhalten eine Einladung mit entsprechendem Besprechungslink und können darüber an der geplanten Besprechung teilnehmen.