MS Teams - Häufige Fragen (FAQ) ...
sprungmarken_marker_14989
Allgemeines
von Beschäftigten am KIT
Problembeschreibung
Sie haben das neue Teams gestartet, sind dort mit Ihrem KIT-Konto ab1234 ∂does-not-exist.kit edu angemeldet und erhalten bei der Erstellung einer Teams-Besprechung in Outlook (Verwendung des Outlook Add-In) KEINE Besprechungsinformationen (Link, Code, Optionen, ... werden nicht angefügt)?!
Ein weiteres Problem könnte sein, dass auch bereits in Outlook angelegte Besprechungen nicht bearbeitet oder geändert werden können.
Bitte beachten Sie die neuesten Infos
Wie wir über Microsoft-Meldungen mitbekommen haben, sollte die Problematik mit dem Erstellen/Planen von MS Teams-Besprechungen in Outlook in Kombination mit dem neuen Teams (Teams NEW) nun behoben sein. Der bisherige Workaround, statt der neuen Teams-Version, die klassische Teams-Version zu verwenden, sollte damit hinfällig sein.
lt. Microsoft:
User impact: Users were intermittently unable to create new Microsoft Teams meetings using add-ins in Outlook for Windows.
More info: This issue was limited to a subset of users of Outlook for Windows. Where possible, users may have been able to bypass impact by creating new Microsoft Teams meetings using Outlook on the web. As this issue was intermittent, subsequent attempts to create meetings may have succeeded.
Final status: We've confirmed that deployment of the fix has completed and we've confirmed via telemetry that impact has been remediated.
Scope of impact: Any user creating a new Microsoft Teams meeting using an add-in in Outlook for Windows may have been intermittently impacted.
Voraussetzung dafür ist die Installation und Verwendung der aktuellsten und neuen Teams Version!
Beenden Sie nach dem Wechsel in das MS Teams NEW ihr Outlook (Datei -> Beenden) und starten Sie Outlook neu.
Vorherige Lösung/Workaround
Bitte wechseln Sie in diesen Fällen unbedingt in die klassische Teams Version und starten Sie Outlook neu. Unter Verwendung des klassischen Teams sollte eine Teams-Besprechung in Outlook wie gewohnt erstellt und bearbeitet werden können.
Sollte der Workaround nicht funktionieren, ist ggfs. eine Neuinstallation von Teams notwendig:
- Beenden Sie Outlook
- Deinstallieren Sie Teams komplett und löschen Sie alle noch vorhandenen Teams Reste unter ...
- %appdata%\Local
- %appdata%\Roaming
- Installieren Sie Teams neu, starten Sie Teams und wechseln Sie auf die klassische Variante
- Danach können Sie Outlook starten und die Teams-Besprechung (hoffentlich) erfolgreich anlegen
Leider wurde vor kurzem mit einem Update die Besprechungseinladung im Outlook geändert.
Klickt man nun auf "Teilnehmer einladen" wird aus der normalen Besprechungseinladung automatisch eine Teams-Besprechung. Theoretisch sollte man in den Optionen diese Standardeinstellung ändern können. Diese Option steht aber wohl nur bei Outlook M365 zur Verfügung.
Sobald der Termin in eine Teams-Besprechung gewandelt wurde, taucht in der Kopfzeile das Symbol für die Teamsbesprechung auf.
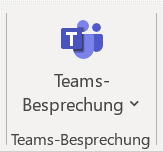
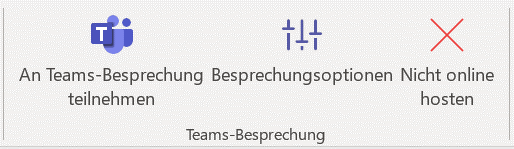
Der Besitzer eines Teams kann externe Gäste zu diesem Team einladen. Eine Beschreibung ist unter https://support.microsoft.com/de-de/office/hinzuf%C3%BCgen-von-g%C3%A4sten-zu-einem-team-in-teams-fccb4fa6-f864-4508-bdde-256e7384a14f zu finden.
Was müssen Sie im Vorfeld dazu wissen?
- Sie benötigen lediglich die Mailadresse/das MS-Konto der externen Person, mit der diese in der M365-Umgebung „unterwegs“ ist.
Im Artikel wird zwar beschrieben, dass man den Anzeigenamen anpassen soll, allerdings wird dieser wieder automatisch angepasst, sobald der Gast die Einladung angenommen hat.
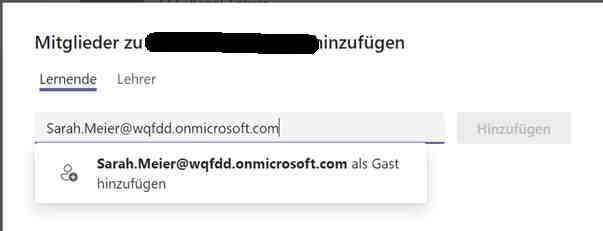
Zum Hinzufügen in ein Team wählen Sie den angezeigten Benutzernamen aus, bestätigen diesen durch HINZUFÜGEN und schließen das Fenster.
Nun wird im Hintergrund das Gastkonto angelegt, der Eingeladene erhält eine Einladung per Mail, über die die Einladung angenommen werden muss.
Beachten Sie die Organisatorische Regelung am KIT
Am KIT wird ein solches externes Gastkonto ohne weitere Rückfragen gelöscht, sobald:
- das Gastkonto in keinem Team mehr Mitglied ist oder
- die letzte Anmeldung mit dem Gastkonto vor mehr als 180 Tage erfolgte
Beim Erstellen eines Teams empfehlen wir den Typ „Professional Learning Community (PLC)” oder “Andere”.
In diesen beiden Typen wird als Notizbuch das OneNote-Notizbuch verwendet. Dieses kann mit den am KIT lizenzierten und verfügbaren OneNote-Versionen genutzt werden.
Weitere Informationen und Unterscheidungsmerkmale zu den Team-Typen finden Sie unter https://support.microsoft.com/de-de/topic/ausw%C3%A4hlen-eines-teamtyps-f%C3%BCr-die-zusammenarbeit-in-microsoft-teams-0a971053-d640-4555-9fd7-f785c2b99e67
Studierende müssen der Datenschutzerklärung zu MS Teams zugestimmt haben.
Wenn Sie Studierendenkonten "uxxxx" in Teams über die Team-Verwaltung ieinem Team hinzufügen möchten, geben Sie in der Suche unbedingt das Kürzel gefolgt von "@", also "uxxxx@" ein! Ansonsten wird das Studierendenkonto "uxxxx ∂does-not-exist.student kit edu" evtl. nicht gefunden.
Ich möchte Studierende nicht einzeln im Team aufnehmen, was kann ich tun?
Sie möchten Ihre zahlreichen Studierenden nicht einzeln zu einem Team hinzufügen? Dann generieren Sie über Campus Team Connect einen Beitrittslink (Join-Link) und stellen diesen Ihren Studierenden z.B. in ILIAS bereit oder verteilen sie ihn per Mail an die Teilnehmer*innen. Diese können über diesen Join-Link auf einfache Weise dem Team beitreten (Voraussetzung für Studierende: Zustimmung der Datenschutzerklärung).
Wie Sie einen Beitrittslink erstellen können, erfahren Sie in dieser kurzen Anleitung.
Nach erfolgreicher Authentifizierung wird Ihnen die Mailadresse/das Benutzerkonto in Mailadressenformat angezeigt.
Führen Sie dazu folgende Schritte aus
- öffnen Sie ein neues privates/inkognito Browserfenster (Chrom/Edge),
- geben Sie die URL https://myaccount.microsoft.com/ an,
- geben Sie Ihr Benutzerkonto ab1234 ∂does-not-exist.kit edu bzw. ab1234 ∂does-not-exist.partner kit edu zur Anmeldung bei MS Teams ein,
- Sie sollten auf die Shibboleth-Seite des KIT gelangen,
- dort geben Sie Ihr Kürzel (ab1234) und Ihr Passwort zur Authentifizierung am KIT an
- und gelangen dann auf die MS MyAccount-Seite, auf der unter der Übersicht Ihr Konto mit der Mailadresse/dem Konto für MS Teams am KIT (unterhalb Ihres Profilbildes und Namens) erscheint.
- diese Adresse geben Sie bitte an die Fremdeinrichtung weiter.
Erklärung: Leider wurde nicht jedes Konto mit ab1234 ∂does-not-exist.kit edu bzw. ab1234 ∂does-not-exist.partner kit edu angelegt, vor März 2020 eingerichtete Konten haben ein MS Teams/-Azure Konto mit vorname nachname ∂does-not-exist.kit edu erhalten (so war die damalige Regelung, die für diesen Personenkreis weiterhin gilt).
Von Studierenden & Gasthörer*innen am KIT
Notwendige Schritte
Damit Ihnen (den Studierenden) Kurse in Teams angeboten werden, müssen folgende Schritte getan werden:
- Zustimmung zur Datenschutzerklärung des KIT, https://my.scc.kit.edu/shib/azurefreigabe.php
- Die Einladung zu einem Team muss angenommen werden (Team beitreten).
Die Einladung verschickt der Dozent bzw. der Beitrittslink wird in ILIAS bereitgestellt. - Teams muss gestartet werden (Web-Anwendung oder App) und dabei muss
- der weiteren Datenschutzerklärung von Microsoft zugestimmt werden.
Dann sollte es möglich sein, die Mandanten zu wechseln, wie auf der Seite https://www.scc.kit.edu/dienste/ms-teams-studierende.php beschrieben.
Lösung bei Problemen
Bitte lassen Sie sich zwischen den einzelnen Schritten viel (!) Zeit.
Wenn es nach 24 Stunden immer noch nicht funktioniert, dann melden Sie sich bitte mit Ihrem uxxxx∂student.kit.edu Account bei teams-support∂scc.kit.edu.
Ursache
Die Ursache des Problems liegt aller Wahrscheinlichkeit nach an einem Fehler bei Microsoft und dort an teilweise sehr langen Synchronisationszeiten einzelner Komponenten.
Weitere Hinweise/Möglichkeiten
- Mitarbeiter Tenant aufrufen -> damit bekommt man die Möglichkeit, der Microsoft Datenschutzerklärung zuzustimmen (https://teams.microsoft.com/_?tenantId=4f5eec75-46fd-43f8-8d24-62bebd9771e5)
- Mit uxxxx Account Einloggen unter https://my.scc.kit.edu. Dort unter „MS-Teams Cloudnutzung“ den individualisierten Einladungslink anfordern und den Anweisungen in der daraufhin verschickten E-Mail folgen -> damit bekommt man die Möglichkeit, der Microsoft Datenschutzerklärung zuzustimmen. Gleichzeitig wird man automatisch einem Testteam hinzugefügt. Das Testteam kann jederzeit verlassen werden.
- Probieren Sie es bitte zunächst mit Chrome https://teams.microsoft.com.
- Melden Sie sich ab und wieder an. Abmelden heißt: Rechts oben auf Abmelden klicken. Melden Sie sich immer mit Ihrem KIT Account uxxxx∂student.kit.edu an
- Bei Problemen mit der Desktop-App (der Mandantenwechsel funktioniert im Browser)
- im Browser zwischen Mandanten hin und her wechseln. Zeitversetzt sollte das im Client ebenfalls möglich sein.
- Cache leeren: https://medium.com/365uc/how-to-force-refresh-rebuild-of-microsoft-teams-client-cache-e92b7739fca3
- Desktop-App neu installieren.
Wenn aber die Betreuer*in ihrerseits einen Chat mit dem Studierenden startet, so taucht ihr Kontakt in der Kontaktliste des Studierenden auf und die Kommunikation kann jederzeit weiter gepflegt werden.
Wenn das GH-Konto erstellt wurde, muss es durch die Dozent*in dem passenden Team (Vorlesung) zugeordnet werden, es sei denn es wurde bei der Beantragung angegeben.
Für die Beauftragung mehrerer Gashthörer-Zugänge verwenden Sie die Excel-Datei "Template_MSTeams_GasthoererInnenAmKIT.xlsx" (Erläuterungen enthalten) und hängen Sie diese an das Auftrags-Ticket als Attachement an.
zum Anmelden & Starten
Bei der Anmeldung zu Teams wird die Überprüfung des Kontos an unseren eigenen Shibboleth-Provider weitergeleitet. Hier wird dann nochmal das Konto (in der Form ab1234 bzw. uxxxx) abgefragt.
Das Passwort wird erst an dieser Stelle und nur an dieser Stelle abgefragt.
Sollten Sie zuvor ein Passwort angeben müssen, so melden Sie sich entweder nicht mit einem Konto innerhalb kit.edu/student.kit.edu/partner.kit.edu an oder sind auf einer sicherheitsbedenklichen Seite gelandet.
Fazit: Das Passwort nur auf unserer eigenen Seite angeben!
Einstellungen könnten wie folgt aussehen:
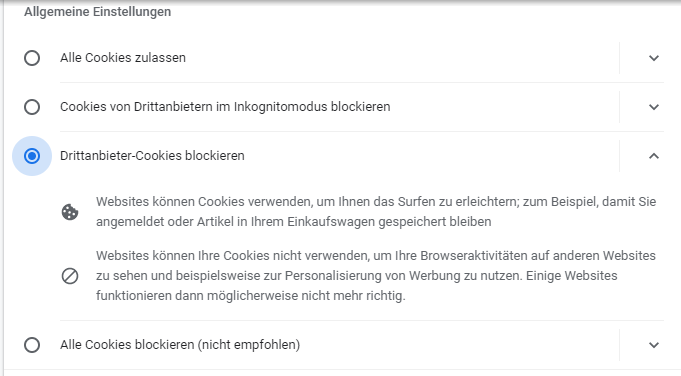
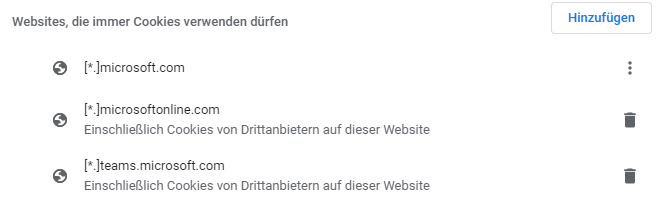
AADSTS51004: The user account xxxxx@[student,partner].kit.edu does not exist in the [216844dc-9c90-4949-8e4b-58ea2d2c3dbe, 4f5eec75-46fd-43f8-8d24-62bebd9771e5] directory. To sign into this application, the account must be added to the directory.
Lösung:
Bitte stimmen Sie der Datenschutzerklärung im Selfserviceportal my.scc.kit.edu zu.
Erst dann wird Ihr Konto in den MS Teams-Bereich synchronisiert. Das kann ca. 30 Min. dauern. Versuchen Sie es danach erneut, sich anzumelden.
Frage nach: Verwaltung des Gerätes zulassen?
Manchmal werden Sie während des Anmeldevorgangs aufgefordert anzugeben, ob Sie bei Ihren Apps angemeldet bleiben wollen und/oder ob Sie es zulassen, dass Ihr Gerät durch Ihre Organisation verwaltet wird.
Sie erhalten ggfs. ein solches PopUp-Fenster:
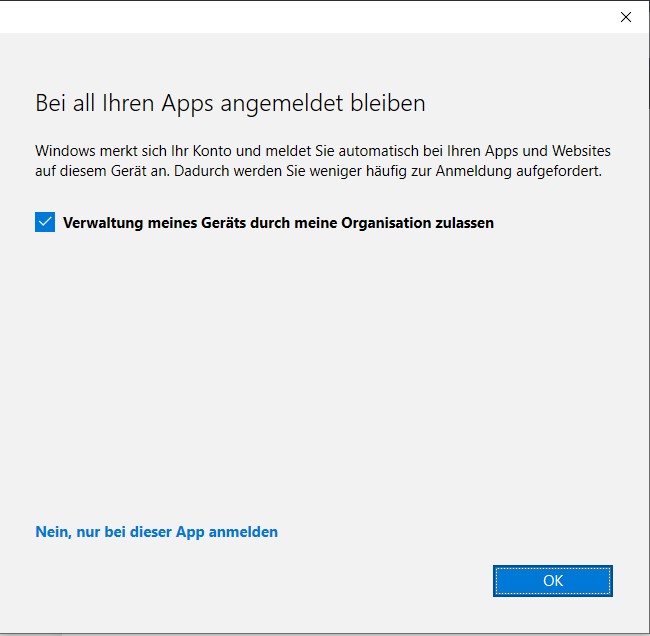
Hier müssen Sie den Haken bei „Verwaltung meines Gerätes durch meine Organisation zulassen“ entfernen und dann auf „Nein, nur bei dieser App anmelden“ (oder ähnlich) klicken.
Danach geht der Anmeldevorgang wie gewohnt weiter.
Wenn die MS Teams DesktopApp plötzlich nicht mehr startet, wurde MS Teams vermutlich im Hintergrund aktualisiert. Manchmal hilft es dann, den Kompatiblitätsmodus auf "Windows 8" zu setzen.
Gehen Sie dabei wie folgt vor:
- Schließen Sie MS Teams DesktopApp
- Wenn es unten in der Leiste liegt: Hochstelltaste + rechte Maus auf das Teams Symbol
- Es sollte ein Kontextmenü auftauchen
- Dort „Dateipfad öffnen“ auswählen
- Nun sollte sich der Explorer mit dem Teams-Verzeichnis öffnen
- Die Datei „Update.exe“ mit rechts anklicken und Eigenschaften auswählen
- Registerkarte "Kompatibilität"
- Kompatibilitätsmodus auf "Windows 8" setzen (alles bestätigen)
- Teams neu starten
zum Datenschutz & Sicherheit
Siehe auch: KIT - Infothek - Handlungsempfehlungen - Online-Kommunikationsdienste - Werkzeuge bzw. Tools und KIT - Infothek - Handlungsempfehlungen - Online-Kommunikationsdienste - Risiko- bzw. Schutzbedarfsfeststellung
Beim Erstellen eines Teams muss man sich entscheiden, ob man ein öffentliches oder ein privates Team erstellen möchte.
Die wichtigsten Unterschiede:
Bei einem privaten Team lädt der Besitzer die Mitglieder ein bzw. trägt sie ein. Die gemeinsamen Daten stehen nur den Team-Mitgliedern zur Verfügung.
Einem öffentlichen Team kann jeder, der möchte, Mitglied werden, der Besitzer ist dabei außen vor. Die Daten des Teams können von allen Konten in der Organisation gelesen werden.
Wie kann ich püfen, ob mein Team öffentlich oder privat ist?
(Neues Teams…)
- Im Drei-Punkte-Menü neben dem Team-Namen finden Sie als Besitzer den Befehl „Team verwalten“, klicken Sie darauf.
- Dann gehen Sie auf die Registerkarte „Einstellungen“.
- Hier klicken Sie bei den Teamdetais unterhalb des Namens auf „Bearbeiten“
- Im folgenden Optionsfenster kann im unteren Bereich bei „Datenschutz“ die gewünschte Variante gewählt werden.
- Dann noch mit "Fertig" bestätigen
Infos von Microsoft unter
https://learn.microsoft.com/de-de/microsoft-365/solutions/configure-teams-three-tiers-protection?view=o365-worldwide#three-tiers-at-a-glance
https://support.microsoft.com/de-de/office/machen-sie-ein-%C3%B6ffentliches-team-in-microsoft-teams-privat-6f324fbc-6599-4612-8daa-ff5d35a746bf
In der Tabelle können Teams per Klick auf "Team verlassen" wieder verlassen werden. Es kann sein, dass die Änderung einige Zeit braucht, bis sie in alle Systeme synchronisiert ist und auch im Teams-Client angezeigt wird.
Wo finde ich Informationen zu meinem Konto?
Unter myaccount.microsoft.com sind gesammelte Informationen zum eigenen Teams-Konto zu finden.
Hier steht zum Beispiel die Mail-Adresse, mit der man von extern eingeladen werden kann. Unter der Rubrik Organisationen sieht man alle Organisationen, mit denen man zusammenarbeitet. Hierüber kann man dann auch fremde Organisationen wieder verlassen.
Das Kennwort zum eigenen Konto ist immer unter my.scc.kit.edu zu ändern! Es kann NICHT über myaccount.microsoft.com geändert werden.
Erklärung:
Das MS Teams-Konto ist mit dem KIT-Konto verknüpft. Das KIT-Konto und dessen Eigenschaften (inklusive Passwort) wird aus dem Identitägsmanagementsystem des KIT (IDM) heraus nach MS myaccount.microsoft.com synchronisiert. Daher muss eine Passwort-Änderung immer über das IDM erfolgen, d.h. Passwort-Änderung immer über das Selfserviceportal des SCC my.scc.kit.edu !!!
zur Anwendung & Funktionalität
Sie erhalten beim Speichern dieser Abwesenheit eine Fehlermeldung.
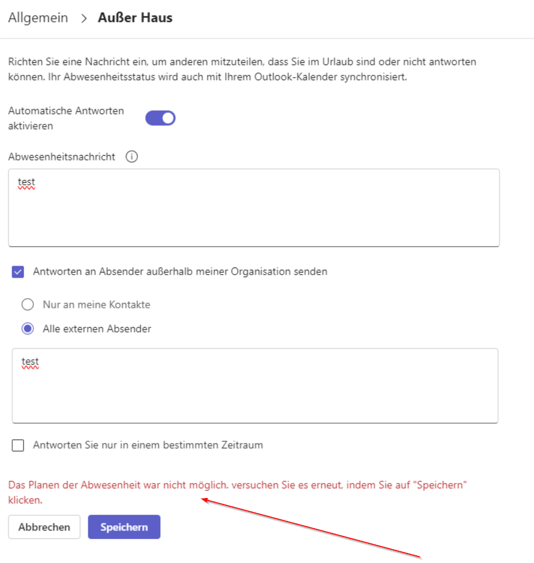
Es gibt nur die Möglichkeit eine Statusmeldung einzustellen und diese zu terminieren:
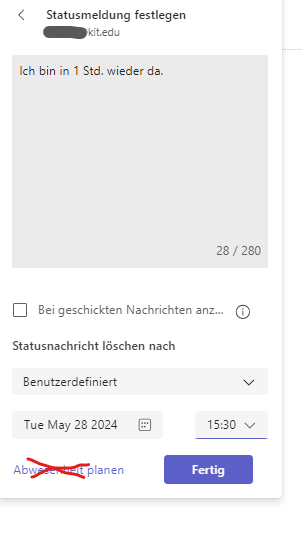
Microsoft Copilot mit kommerziellem Datenschutz (ehemals Bing Chat Enterprise) wurde für Mitarbeitende und Studierende freigeschaltet.
Microsoft Copilot ist ein Produkt von Microsoft, das auf KI-Modellen wie GPT-4 basiert. Es ermöglicht die Interaktion in natürlicher Sprache und kann sowohl Texte als auch Bilder verarbeiten und interpretieren.
Microsoft Copilot bietet einen kommerziellen Datenschutz. Das bedeutet, dass die Chatdaten nicht gespeichert werden, Microsoft keinen Zugriff darauf hat und die Daten nicht zum Trainieren von Modellen verwendet werden.
Zu Nutzen ist es nun auf folgendem Weg:
- Browser starten
- Mit dem Microsoft-Konto anmelden
- Suche mit bing.com starten
- Copilot fragen
Leider dürfen wir aktuell nichts freischalten.
Bis diese Regeln feststehen, müssen wir einfach warten.
Dieses Wortprotokoll wird dann im Team oder im Chat gespeichert und kann nachträglich gelesen werden.
Nach dem Beenden der Besprechung sind die Texte der Untertitel jedoch nicht mehr verfügbar oder nachvollziehbar.
- Live-Untertitel wird am 15.11.23 am KIT zur Erhöhung der Barrierefreiheit in MS Teams freigeschaltet.
- Hier finden Sie eine kurze Anleitung zu Untertitel in Besprechungen am KIT
Nach dem Starten einer Besprechung im Team geht der/die Startende sofort auf die Besprechungsoptionen.
Diese sind folgendermaßen zu finden: Gehen Sie auf die 3 Punkte (Weitere) - Einstellungen - Besprechungsoptionen
Daraufhin werden diese im rechten Teil des Fensters angezeigt.
Ändern Sie hier irgendeine Einstellung, gehen Sie auf Speichern (ganz unten), ändern Sie die Einstellung bei Bedarf gerne wieder zurück und speichern Sie erneut.
Starten Sie dazu das neue Teams, pinnen Sie es wieder an der Taskleiste fest. Es erscheint ein neues Symbol mit "NEU" auf der Leiste.
Lösen Sie bitte das bisherige Symbol von der Taskleiste.
Standard-Antworten im Chat
Mobile Teams-Clients bieten seit kurzem die Möglichkeit, Standard-Antworten im Chat zu nutzen.
Beispiel:
Auf die Frage: „Gehen wir gemeinsam essen?“ werden die Antworten „Können wir“ - „Ja“ - „Ja, unbedingt“ als kleines Zusatzmenü angeboten.
Diese Möglichkeit wird einem nur bei Chats im eigenen Mandanten (bei uns also im Mandanten „Karlsruhe Institut für Technologie (KIT)“) angeboten.
Abstellen kann man dieses Verhalten über folgenden Weg:
Auf dem mobilen Gerät Teams öffnen
Über das runde Symbol neben „Chat“ auf Einstellungen gehen.
Dann Nachrichten auswählen
Im folgenden Fenster kann diese Funktionalität abgeschaltet werden.
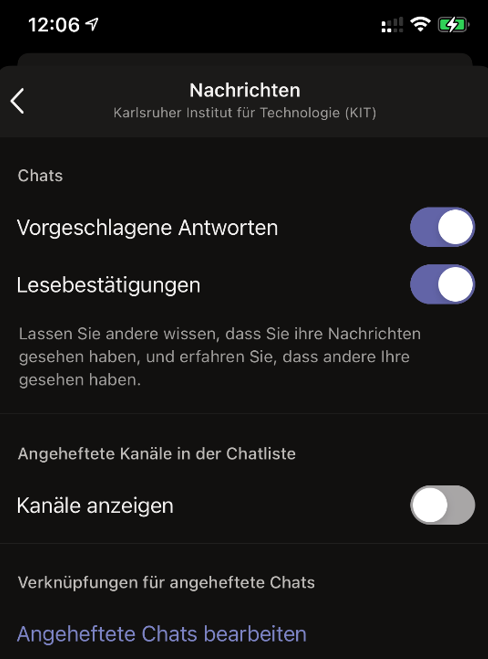
Der bisherige Linux-Client für Microsoft Teams wurde Ende 2022 von Microsoft abgekündigt. Microsoft setzt jetzt auf die Progressive Web App (PWA), die sowohl für Edge- als auch für Chrome-Browser unter Linux verfügbar ist.
Microsoft Teams für Linux-Nutzer läuft also künftig im Browser – als Progressive Web App (PWA). Sie lässt sich ähnlich wie eine App installieren und bietet einiges mehr an Funktionen als der bisherige Linux Teams Client.
Info MS TechCommunity: https://techcommunity.microsoft.com/t5/microsoft-teams-blog/microsoft-teams-progressive-web-app-now-available-on-linux/ba-p/3669846
Beim Linux Teams Client von Microsoft ist das Teilen von Fenstern z.B. nicht möglich. Microsoft selbst schreibt, dass es dieses Feature nicht gibt:
https://support.microsoft.com/en-us/office/share-content-in-a-meeting-in-teams-fcc2bf59-aecd-4481-8f99-ce55dd836ce8?ui=en-us&rs=en-us&ad=us - "Window sharing isn't available for Linux users."
Ebenso kann beim MS Linux Teams Client der Hintergrund in einem Meeting nicht unscharf gestellt werden.
Inoffizieller Microsoft Teams-Client für Linux unter Verwendung von Electron. Er nutzt die Web-App und verpackt sie als eigenständige Anwendung mit Electron.
- "teams-for-linux" (https://snapcraft.io/teams-for-linux)
- Sie können nur Personen finden, die der Nutzung von Microsoft Teams zugestimmt haben. Ohne Zustimmung wird auch kein Datensatz im Adressbuch angelegt.
- Kürzere Suchen als 6 Zeichen sind nicht möglich.
- Studierende können im Mitarbeiter-Mandanten nur gefunden werden, wenn diese eingeladen worden sind.
- Studierende können nur über Vorname und Nachname gesucht werden, wenn diese der Übertragung zugestimmt haben. Andernfalls werden Studierende nur unter Pseudonym aufgeführt.
- Einem Konto können mehrere E-Mail-Adressen zugeordnet sein, allerdings wird nur einen davon in die Microsoft Cloud übertragen. Die Suche nach einer E-Mail-Adresse ist daher oft schwierig.
- Neu angelegte Konten sind nicht sofort in den Verzeichnissen verfügbar.
- Ihr Team-Client kann alte Suchergebnisse zwischengespeichert haben.
Umgehungslösung
Falls Sie eine Kollegin nicht finden, um sie einem Team hinzuzufügen, kann alternativ die Kollegin das Team suchen und den Beitritt anfordern. Auf diesem Weg sind uns keine Probleme bekannt.
MS-Teams wurde während der Corona-Krise am KIT eingeführt und wird vom Datenschutz am KIT - https://www.dsb.kit.edu – aktuell geduldet. Zurzeit erfolgt eine Neubetrachtung der Einsatzmöglichkeiten. Der Kalender und auch andere Cloud-Dienste gehören primär nicht zu MS-Teams und sind daher nicht freigegeben.
Die Funktionen oder Tools für sogenannte "Bestandsnutzer" (Personen, die vor 03/2020 bereits MS Teams nutzten) wurden jedoch nicht nachträglich eingeschränkt.
- legen Sie mehrere Kanäle an
- weisen Sie den Team-Mitgliedern jeweils einen Kanal zu
- starten Sie rechtzeitig in allen Kanälen eine Besprechung
Zur Diskussion nutzen die Team-Mitglieder dann die jeweilige Besprechung im ausgewählten Kanal
- erstellen Sie für jeden Breakout-Raum einen Outlook-Termin mit "Neue Teams-Besprechung"
Benennen Sie die Termine sinnvoll. Sie liegen alle zeitlich parallel.
- Erstellen Sie sich nun eine Webseite, auf der Sie die Besprechungslinks einbinden
So können alle auf die richtigen Räume zur Diskussion in kleineren Gruppen zugreifen.
JA. Seit Ende März 2025 ist es möglich, als berechtigte Person in einem Outlook-Kalender einer fremden Person Teams-Besprechungen für diese Person zu erstellen.
Erhalten Sie jedoch die Meldung "Leider ist momentan keine Verbindung mit dem Server möglich. Bitte versuchen Sie es später erneut.", sollten Sie Outlook und Teams neu starten oder auch einen Restart des Rechners durchführen.
Sollten Sie in Teams die Meldung "Sie scheinen keine Berechtigung zum Planen von Besprechungen für dieses Konto zu haben. Wenden Sie sich an den Besitzer, um die Berechtigung zu erhalten, und versuchen Sie es erneut" erhalten, wurden Sie im Outlook der anderen Person nicht als Stellvertreter*in eingetragen. Wenden Sie sich direkt an diese Person, damit Sie die Berechtigung zugewiesen bekommen.
- Die zu vertretende Person legt EINMALIG im eigenen Outlook-Kalender eine Besprechung OHNE Angabe von Teilnehmer*innen an.
- Der erzeugte Link dieser Teams-Besprechung kann dann von den Stellvertreter*innen in einem "normalen" Besprechungstermin der zu vertretenden Person kopiert und an die Teilnehmer*innen verteilt werden.
- Beachten Sie bitte, dass immer die Erstellerin oder der Ersteller der Teams-Besprechung die Organisatorin bzw. der Organisator dieser Besprechung ist.
zur Installation & Konfiguration
Mittlerweile können Sie Ihr Profilbild in jeder Teams-App über das Profilbild und dem Kamerasymbol ändern.
In der DesktopApp oder WebApp
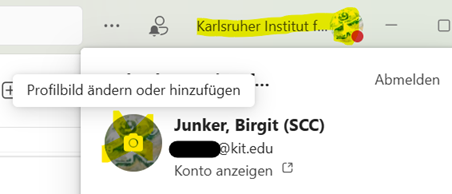
In der SmartphoneApp ist es ebenfalls über das Profilbild änderbar, sieht nur ein wenig anders aus.
Bitte haben Sie ein wenig Geduld bis das aktualisierte Profilbild für alle Personen korrekt angezeigt wird (Caching).
Problem: Im Kalender von Outlook ist das Symbol zum Erstellen von Teams Besprechungen trotz des aktivierten Add-Ins nicht sichtbar.
Mögliche Lösungen
(1) Neu-Installation der DesktopApp MS Teams
- Beenden Sie MS Outlook und MS Teams
- Deinstallieren Sie MS Teams
- Stellen Sie sicher, dass keine Reste der Teams Installation (auch keine Ordner) mehr auf dem Client vorhanden sind
- Installieren Sie MS Teams neu
- Achtung: Bevor Sie Outlook erneut starten, sollten Sie MS Teams gestartet haben.
(2) Sie verwenden Windows 10 2016 LTSB mit Office 2016?
- evtl. reicht eine Neu-Installation. Wenn sich das Add-In aber weder unter Add-Ins aktivieren lässt, noch im Kalender auftaucht, dann....
- ersetzen Sie das Verzeichnis %localappdata%\Microsoft\TeamsMeetingAddin\1.0.22209.4\x86 durch das folgende x86-Ersatzverzeichnis: ZIP-Datei

