Fehlende/Falsche Druckzeichen im Kontext "Formeln", "Über-/Unterschriften" etc.)
Problem:
In PDF-Ausdrucken fehlen einzelne Zeichen oder ganze Abschnitte oder sind durch falsche Zeichen ersetzt. Das Problem trifft über das gesamte Dokument immer bei denselben Schriftzeichen/-familien zu.
(Ähnlich: Ab einer unbestimmten Seite werden Schriftzeichen durch leere Kästchen ersetzt... s. "Fehlende Zeichen/Inhalte ... Mehrere Seiten/Blatt") Weiterlesen...
Ursache:
Bei der Erstellung des Dokuments wurden Sonder-/Schmuck-/Symbolschriftarten aus der umfangreichen Liste von Windows TrueType-Schriftarten benutzt, die zwar auf dem Rechner des Autors zur Verfügung standen, aber unseren PostScript-Druckern nicht bekannt sind. In Fällen wie "Arial", "Times New Roman", "Courier New" (TT) u. ä. Standardschriftarten ist das kein Problem; für diese Windows TrueType-Schriftarten sind in den Ersetzungstabellen der Drucker passende PostScript-Typen benannt (Arial → Helvetica, Times New Roman → Times Roman, "Courier New" → "Courier Std" etc.). Die Ersetzungstabellen sind jedoch begrenzt!
Lösung:
• Eigenes Dokument:
Mit der folgenden Option aus dem PDF-"Drucker"-Menü werden die Vektorinformationen aller benutzten Schriftarten in das PDF eingebettet. Dadurch kann jeder Drucker das gewünschte Schriftbild drucken: Eigenschaften → Erweitert... → Grafik → TrueType-Schriftart: Als Softfont in den Drucker laden.
Anmerkung: Diese Vorgehensweise empfiehlt sich grundsätzlich bei der Erzeugung von PDFs, v. a., wenn das Dokument nicht ausschließlich am eigenen (lokalen) Drucker ausgedruckt werden soll. Bei allen PDF-"Druckern" kann diese Option als Standard festgelegt werden, hier am Beispiel von PDF24:
Windows-Start-Knopf, dann eintippen "Drucker & Scanner" → App wählen → "PDF24" wählen → Verwalten → Druckeinstellungen → Erweitert... → Grafik → TrueType-Schriftart: Als Softfont in den Drucker laden
Bei heruntergeladenen PDFs (Uni-Skripte etc.) das Dokument im Acrobat Reader öffnen. Beim anschließenden Erzeugen eines neuen PDFs oder dem direkten Drucken aus Acrobat die Drucker-Optionen entsprechend (s.o.) korrigieren. Voraussetzung für den Erfolg bei fremden Dokumenten: Auf dem eigenen Rechner müssen dieselben TrueType-Schriftarten installiert sein, wie die, die im Originaldokument verwendet wurden. Bei Windows-Standard-Installationen ist dies i. a. R. der Fall.
Option "Als Softfont in den Drucker laden".
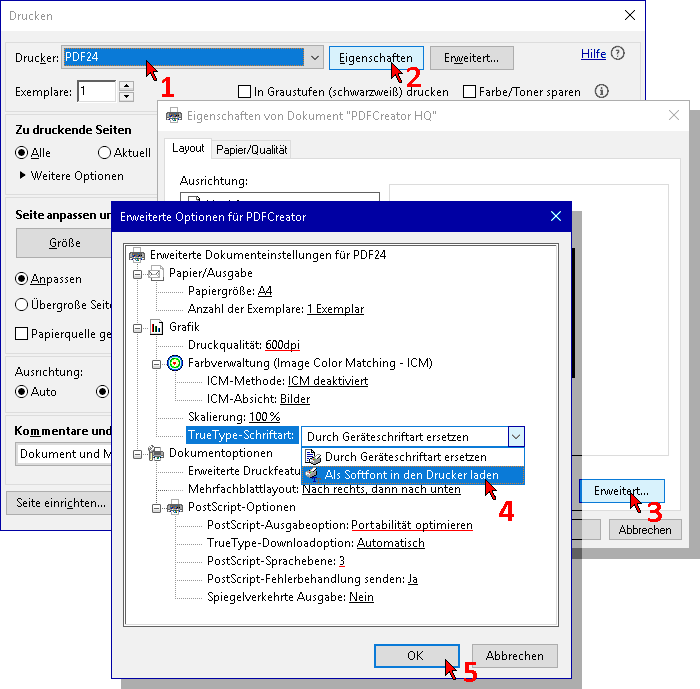
Fehlende Zeichen/Inhalte bei PDFs aus LaTeX, OpenOffice, Word u. a. DTP-Apps
Problem:
Die in LaTeX, OpenOffice oder anderen Desktop-Publishing-Anwendungen mit der Funktion Speichern als... PDF (nicht über den Drucken-Dialog!) erzeugten PDFs bereiten gelegentlich Probleme, sodass der Ausdruck fehlerhaft ist. Weiterlesen...
Lösung:
Aus dem PDF in einem PDF-Betrachter mittels eines PDF-"Druckers" wie PDF24, PDFCreator, PDFwriter ein neues PDF erzeugen.
Senden Sie das neue PDF an den Drucker.
Fehlende Zeichen/Inhalte bei "Mehrere Seiten pro Blatt"
Problem:
In Ausdrucken fehlen ab einer unbestimmten Seite einzelne Zeichen, ganze Textabschnitte oder Objekte; zum Teil sind einzelne Zeichen durch leere Kästchen ersetzt.
(Ähnlich: Über das gesamte Dokument werden bestimmte Schriftzeichen falsch oder nicht dargestellt... s. "Fehlende/falsche Druckzeichen")
Ursache:
Das Dokument wird beim Rastern zu groß. Häufigster Grund dafür:
- das Dokument ist von Haus aus sehr groß (>100 MB, >400 Seiten).
- Die Nutzung der Option "Mehrere Seiten pro Blatt". Dabei werden die Druckinformationen zweier, 4 oder noch mehr (logischer) 600dpi-Seiten auf einer realen Druckseite zusammengeführt, was zum Datenverlust während des Rastervorgangs/Druckens führen kann.
Lösung:
Das Dokument in kleineren Abschnitten ausdrucken (Seite 1 - 48, Seite 49 - 96 etc.).
Bei Nutzung der Option "Mehrere Seiten pro Blatt" sollten die Teilaufträge nicht mehr logische Druckseiten haben als das ursprüngliche, normal-formatierte Teildokument, bei "2 auf 1" also nur die Hälfte der ursprünglichen Seitenzahl, bei "4 auf 1" ein Viertel etc.
Wichtig: Der Seitenumfang jedes Teilauftrags sollte durch die Zahl der "Seiten pro Blatt" teilbar sein, damit alle Felder/Kacheln mit Inhalten besetzt sind.
Hinweis: Der Begriff "Seiten pro Blatt" ist nicht immer präzise, da er zumindest beim PDF nicht die Möglichkeit des ein- oder doppelseitigen Drucks berücksichtigt und dort also nur "mehrere Seiten pro Seite" meinen kann. Bei "4 auf 1" und doppelseitigem Ausdruck sollte der Seitenumfang der Teilaufträge daher jeweils durch 8 teilbar sein, also z. B. Seite 1 - 48, Seite 49 - 96 etc.!
Eine exakte Angabe zur maximalen Dokumentgröße ist nicht machbar, da dies stark vom Aufbau des Dokuments (überwiegend Text ↔ viele eingebundene Objekte) abhängt. Normal-formatierte Dokumente ("1 auf 1") sollten 400 Seiten nicht überschreiten. Sind mehrere Kopien geplant, sollte zunächst nur ein Prüfexemplar gedruckt werde!
Keine/Unvollständige Druckausgabe
Problem:
Die häufigsten Ursachen für nicht ausgeführte Druckaufträge sind automatische Bearbeitungspausen (Druckauftragsstatus "Mangelnde Kontodeckung"/"held by accounting" oder "vom Operator angehalten"/"held by operator") sowie Abbrüche des Druckvorgangs wegen Problemen beim RIPpen (Raster Image Processing). Weiterlesen
- Status "Mangelnde Kontodeckung / held by accounting" (nur Studierende)
Ursache:
Der Druckauftrag ist angehalten, weil das Druckguthaben keine ausreichende Deckung aufweist. Das Konto wird eine Woche lang ¼-stündlich geprüft und der Auftrag bei ausreichender Deckung automatisch ausgeführt; nach einer Woche wird der Auftrag automatich gelöscht. Vorzeitiges Löschen ist telefonisch (0721-608-43344) oder am P&P-HelpDesk, Raum -151.1, möglich.
Der Auftragsstatus ist wie folgt abrufbar:- Anonymisiert/öffentlich: In scc.kit.edu/pp-auftragsstatus → <benutzten Drucker wählen> → eine der vier Statuskategorien "Aufträge in Arbeit", "angehaltene...", "fehlerhafte...", "fertige..." wählen.
Hinweis: Diese Seiten sind außerhalb des KIT-Netzes nur per VPN-Verbindung einsehbar!
Lösung:
Übertragen Sie den notwendigen Geldbetrag von Ihrer KITCard auf Ihr Druckkonto. Senden Sie den Auftrag nicht erneut ab! - Anonymisiert/öffentlich: In scc.kit.edu/pp-auftragsstatus → <benutzten Drucker wählen> → eine der vier Statuskategorien "Aufträge in Arbeit", "angehaltene...", "fehlerhafte...", "fertige..." wählen.
- Status "Vom Operator angehalten / held by operator" (Druckauftrag > 1.000 Seiten)
Ursache:
Alle Aufträge, die das obige Limit erreichen, werden automatisch angehalten.
Lösung:
Rufen Sie uns an (Tel. 0721-608-43344). Wir arbeiten den Auftrag schnellstmöglich, i. d. R. jedoch spätestens in der Folgenacht ab. Die Aushändigung so großer Aufträge erfolgt nur auf Nachfrage am P&P-HelpDesk Raum -151.1. - RIP-(Raster Image Processing)-Fehler
Ursache:
Das Dokument kann nicht gerastert werden. Hier liegt der Fehler im Druckdokument. Solche RIP-Fehler können an mehreren Stellen der Auftragsbearbeitung eintreten:- Während des Vorrasterns (Pre-RIP) des Druckauftrags kann es zu Fehlern kommen, die zu einem Abbruch führen. Kann der Fehler ermittelt werden, wird eine automatisierte Nachricht* an die E-Mail-Adresse des Benutzerkontos (KIT-Student, -Mitarbeiter, -Gast/Partner) gesandt.
- Beim Abbruch während des abschließenden Rippens auf dem Drucker ist dies leider nicht mehr möglich.
*E-Mails an Ihr KIT-Benutzerkonto können über ein normales E-Mail-Programm (Server-Verbindungsdaten) oder über die Web-Oberfläche Outlook Web Access (OWA) abgerufen werden. Wird die KIT-Mailbox nicht regelmäßig abgefragt, empfiehlt sich die Einrichtung einer Weiterleitung an die gewöhnlich benutzte E-Mail-Adresse.
Lösung:
Sofern das Dokument in editierbarer Form vorliegt (Word-, PowerPoint-, LaTex-, OpenOffice-Dokument etc.), senden Sie dieses erneut in zwei Teilschritten direkt an einen der Zentraldrucker oder erzeugen Sie mit einem virtuellen Drucker ("PDF24", "PDFCreator", "PDFwriter", s. Tools & Treiber → PDF-"Drucker") zunächst ein PDF. Achten Sie bei der Erzeugung des PDFs auf die an anderer Stelle beschriebene Druck-Option "Geschwindigkeit optimieren". Dieses Verfahren können Sie auch bei einem fremden PDF-Dokument anwenden. Senden Sie das neue PDF nochmals an den Drucker.
Kennwort-geschützte PDFs; Fehlerstatus: "Fehler"
Problem:
Geschützte PDFs (s. im Adobe Reader unter "Datei" -> "Eigenschaften" -> "Sicherheit" z. B. "Dokumentzusammenstellung = nicht zulässig", "Seitenentnahme = nicht zulässig") können nicht ausgedruckt werden, wenn das ursprüngliche Seitenlayout durch benutzerdefinierte Einstellungen geändert wird (z. B. "Mehrere Seiten pro Blatt" ("N-up"), Broschürendruck etc). Weiterlesen...
Lösung:
Der Schutz kann durch 2-maliges Konvertieren in zunächst eine PostScript-Datei (PS) und dann wieder in eine PDF-Datei gelöscht werden. Sie brauchen dazu die folgenden Werkzeuge:
Gehen Sie wie folgt vor:
- 1.1 Öffnen Sie das Dokument mit dem Adobe Reader.
- 1.2 Erzeugen Sie mittels eines PDF-"Druckers" (z.B. PDF24, PDFCreator, PDFwriter) und der Option "Ausgabe in Datei" (im Drucken-Menü unter "Erweitert...") eine PostScript-Datei (".ps"). Unter Umständen müssen Sie der neu erzeugten Datei noch die passende Endung ".ps" geben.
PostScript-Datei erzeugen:
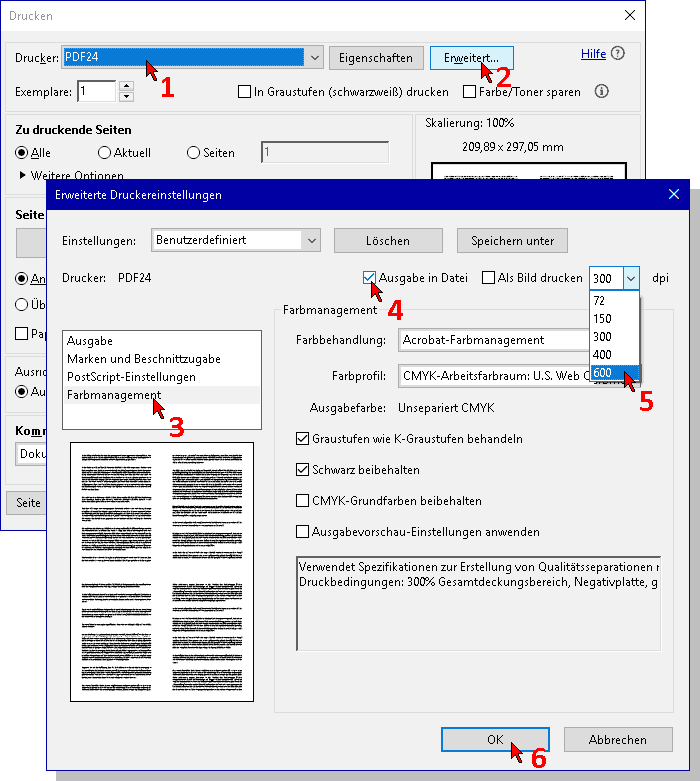
- 2.1 Öffnen Sie die neu erstellte PS-Datei mit dem Programm GSview und drucken Sie die Datei erneut mittels eines PDF-"Druckers" in eine neue PDF-Datei.
Ungeschützte PDF-Datei erzeugen:
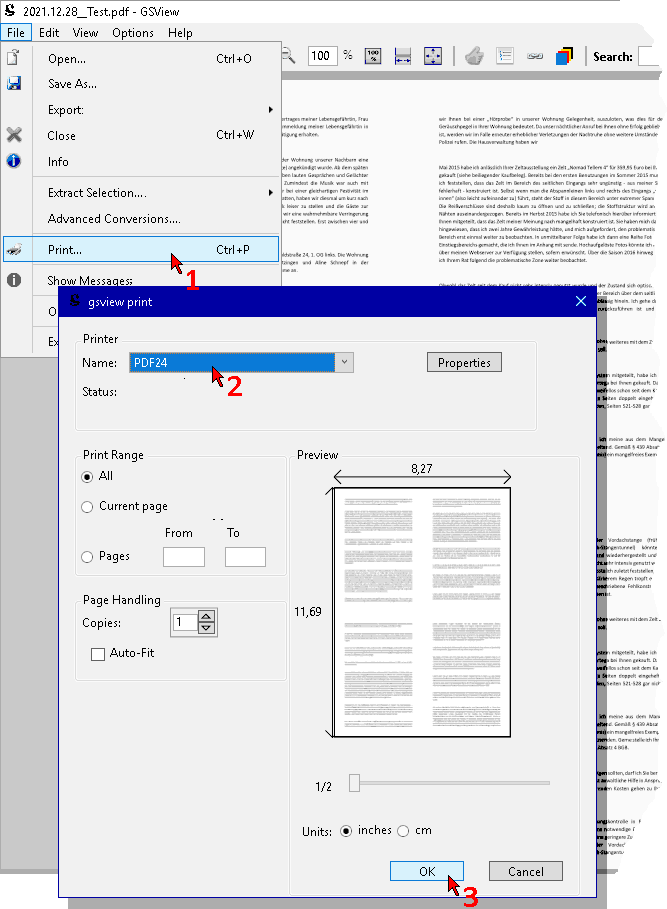
- 3.1) In der neu erstellten PDF-Datei ist jeglicher Schutz entfernt. Sie können nun das Layout des Dokuments nach Belieben über die Druckeroptionen der P&P-Zentraldrucker oder eines PDF-"Druckers" bestimmen ("Mehrere Seiten pro Blatt" ("N-up"), "Broschürendruck" etc).
- 4.1) Wir empfehlen den Direktdruck auf die P&P-Zentraldrucker aus dem Adobe Reader. Beachten Sie auch unsere Tipps zu

