Inhaltsübersicht
- Adobe PDF - Druckqualität
- Bevorzugten Drucker als Standarddrucker festlegen
- Broschürendruck / "Mehrere Seiten pro Blatt" ("N-up")
- "Farben durch Drucker festlegen" Farbfehler beim Drucken mit Adobe Reader am A3/A4-Farbe Zentraldrucker
- "Mehrere Seiten pro Blatt" ("N-up") / Broschürendruck
- Personalisieren von Drucker-Optionen
- PostScript-Option "Geschwindigkeit optimieren"
- TrueType- und Sonderschriftarten (Schmuckschriften, Symbole etc.)
Adobe PDF - Druckqualität
Im "Adobe PDF"-Druckertreiber können über das Auswahlmenü ("Druckereigenschaften" → "Adobe PDF-Einstellungen" → "Standardeinstellungen") verschiedene, vordefinierte Ausgabequalitäten gewählt werden. Beste Ergebnisse liefert "Druckausgabequalität". Siehe auch: "Adobe PDF-Einstellungen konfigurieren"
https://helpx.adobe.com/de/acrobat/using/pdf-conversion-settings.html
"Farben durch Drucker festlegen"
Farbfehler beim Drucken mit Adobe Reader am A3/A4-Farbe Zentraldrucker
Problem:
Beim Drucken von reinen S/W- und Graustufen-Seiten mit dem Adobe Reader am zentralen A3/A4-Farblaserdrucker kommt es in Verbindung mit einer bestimmten Druckoption zu programmatischen Farbfehlern. Weiterlesen...
Ursache/Lösung:
Bei der standardmäßig deaktivierten Druckoption "Erweitert" → "Farben durch Drucker festlegen" führt der Adobe Reader eine Farbkonvertierung durch, bei der die Farbe Schwarz und echte Graustufen in dunkle Farbtöne aus uneinheitlichen R-, G-, B-Werten umgewandelt werden. Das Ergebnis ist mit dem Auge nicht erkennbar, es handelt sich jedoch nicht um echte S/W- oder Graustufenseiten! Durch Markieren der o. g. Option übergibt der Adobe Reader die Druckdaten unverändert an den Drucker:
Farben durch Drucker festlegen:
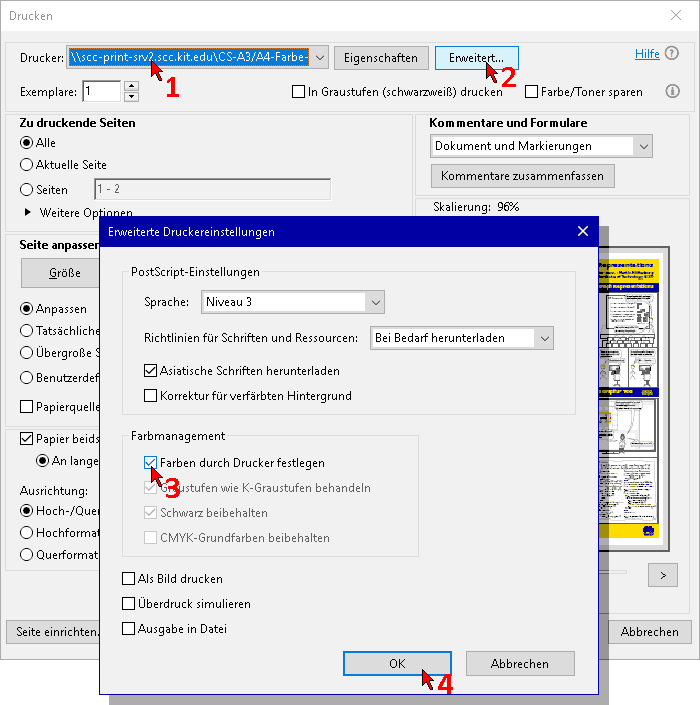
"Mehrere Seiten pro Blatt" ("N-up") / Broschürendruck
Im Zusammenhang mit den Optionen "Mehrere Seiten pro Blatt" ("N-up") und "Broschürendruck" kommt es zu verschiedenen Problemen mit unterschiedlicher Ursache:
- Fehlende oder falsche Schriftzeichen / eingebettete Objekt... Weiterlesen...
Problem:
Durch das Zusammenfassen von mehreren logischen Seiten auf eine Druckseite kommt es häufig zu Verlusten im Druckbild (Schriftzeichen fehlen / werden durch Kästchen ersetzt, eingebettete Objekte fehlen ganz oder sind falsch gedruckt).
Ursache:
Je nach Komplexität des Dokuments entstehen bei der Druckverarbeitung Datenmengen von mehreren Gigabyte Umfang, die den Arbeitsspeicher des Druckers überlasten. Diese Option sollte daher bei den physischen Druckern nur mit Bedacht und unter Berücksichtigung der folgenden Hinweise benutzt werden, um einen zufriedenstellenden Ausdruck zu erhalten...
Hinweis: Vor dem Drucken umfangreicher Dokumente oder vieler Kopien sollte unbedingt eine Probeexemplar gedruckt werden, das alle relevanten Druckparameter, die auf das gesamte Dokument angewandt werden sollen, beinhaltet (z. B. Anzahl logischer Seiten auf einer Seite / auf einem Blatt bei doppelseitigem Druck, Leserichtung (von links nach rechts / von oben nach unten, etc.). Idealerweise sollte ein neues PDF erzeugt werden, an dem das Layout geprüft werden kann, bevor dieses an den Drucker gesandt wird.
Lösung:
Es gibt zwei Lösungsmöglichkeiten, wovon zunächst die erste probiert werden sollte:
- Erzeugen Sie aus Ihrem Dokument mit PDF24, PDFCreator, PDFwriter o. ä. zunächst ein neues PDF, in welchem bereits das gewünschte Seiten-Layout realisiert ist (mehrere Seiten pro Blatt, "N-up"). Kontrollieren Sie das Ergebnis insbesondere auf den letzten Seiten des neuen PDFs.
Senden Sie nun dieses PDF mit Standardoptionen an den Drucker. - Sollte das obige Verfahren nicht funktionieren, gehen Sie wie folgt vor:
Das Dokument in kleineren Teilabschnitten ausdrucken (Seite 1 - 48, Seite 49 - 96 etc.).
Die Teilaufträge sollten idealerweise nicht mehr Druckdaten haben als das ursprüngliche Dokument, bei "2 auf 1" also nur die Hälfte der ursprünglichen Seitenzahl, bei "4 auf 1" ein Viertel etc. Beachten Sie dabei, dass der Seitenumfang jedes Teilauftrags durch die Zahl der "Seiten pro Blatt" teilbar ist, damit alle Teilfelder (Kacheln) besetzt sind.
Hinweis: Der Begriff "Seiten pro Blatt" ist nicht immer präzise, da die PDF-Datei keinen doppelseitigen Druck kennt, es dort also "mehrere Seiten pro Seite" lauten müsste. Bei "4 auf 1" und doppelseitigem Ausdruck sollte der Seitenumfang der Teilaufträge daher jeweils durch 8 teilbar sein, also z. B. Seite 1 - 48, Seite 49 - 96 etc.! Kontrollieren Sie auch hier das Ergebnis der Teilaufträge insbesondere auf den letzten Seiten der neuen PDFs!
Eine exakte Angabe zur maximalen Seitenzahl ist nicht machbar, da dies vom Aufbau des Dokuments abhängt (überwiegend Text ↔ viele eingebundene Objekte). Normal formatierte Dokumente ("1 auf 1") sollten 400 Seiten nicht überschreiten.
Die Option findet sich je nach Anwendung an verschiedenen Stellen des "Drucken"-Menüs.
Acrobat Reader, Foxit Reader
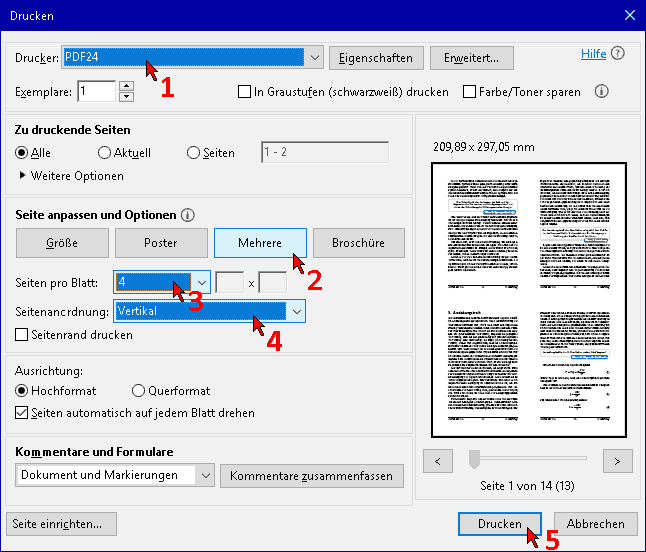
MS-Word
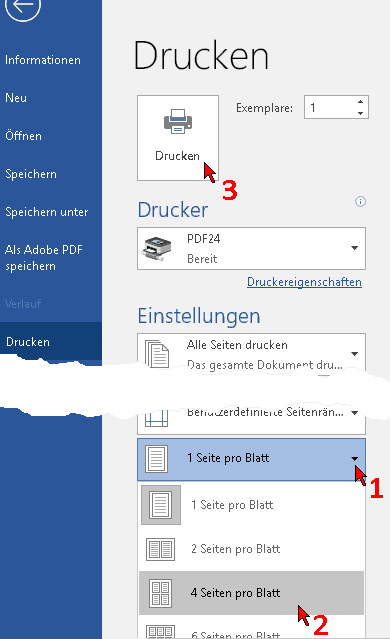
Firefox, MS-Excel, MS-PowerPoint etc.
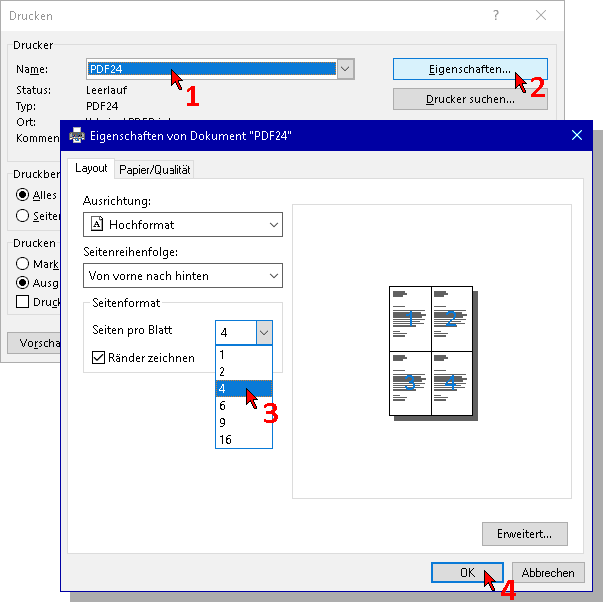
- Kein Ausdruck bei Anwendung dieser Optionen... Weiterlesen...
Problem:
Häufig sind PDFs vom Autor mit Sicherheitsmerkmalen wie "Dokumentzusammenstellung = nicht zulässig" oder "Seitenentnahme = nicht zulässig" geschützt. Das führt dazu, dass das Dokument bei Änderung des Seitenlayouts mit obigen Optionen zwar abgesandt werden kann, es aber nicht gedruckt wird (Status "Fehler").
Lösung:
Ein Lösungsweg wird unter "Keine Ausgabe → Keine Druckausgabe bei geschützter PDF-Datei" aufgezeigt.
Personalisieren von Drucker-Optionen
Weitergeleitet von "Eigene Drucker-Optionen dauerhaft festlegen"
Problem:
System-Vorgaben entsprechen nicht immer den eigenen Präferenzen und das ständige Anpassen von Geräteoptionen wie "ein-/doppelseitiger Druck", "Heften: ja/nein" oder Optionen bei der PDF-Erzeugung ("TrueType-Schriftarten") ist lästig. Mit wenigen simplen Handgriffen können andere Optionen zum neuen Standard definiert werden. ... Weiterlesen...
Während Druckerfunktionen von richtigen Druckern Auftrags-abhängig variabel genutzt werden, zielen die Software-Hersteller von PDF-"Druckern" ausnahmslos auf möglichst kleine Dateien statt auf maximal portable PDFs ab! Das Druckbild von PDFs, die auf fremden Rechnern oder direkt über den USB-Anschluss eines Druckers ausgedruckt werden, entspricht dann nur bedingt den Erwartungen; der Fremd-PC hat u. U. nicht dieselben Resourcen wie der Autoren-PC, bzw. der USB-Drucker kann auf diese nicht zugreifen (Spezial-Schrifttypen, andere Informationen)!
Personalisierte Einstellungen können an jedem Drucker durchgeführt und für den aktuellen Druckauftrag im Drucken-Menü temporär geändert werden
Lösung:
Im Beispiel wird der PDF24-"Drucker" durch das Einbetten der im Dokument benutzten TrueType-Schriftarten und weiterer Optionen auf die Erzeugung maximal portabler PDFs angepasst, es können aber an den entsprechenden Druckern auch Einstellungen zum Heften, ein-/doppelseitigem Druck etc. angepasst werden:
- Start-Menü öffnen und "Drucker & Scanner" tippen..., ...die angebotene App auswählen
- Im neuen Fenster PDF24 (oder einen anderen (PDF-)Drucker) markieren und "Verwaltung" wählen
- Im neuen Fenster "Druckereigenschaften" wählen und im nächsten Fenster zu den folgenden Optionen gehen:
- () Allgemein → (1) Einstellungen... → (2) Erweitert... → ...
- → Grafik → (3) TrueType-Schriftart: "Als Softfont in den Drucker laden"
- → Dokumentoptionen → PostScript-Optionen → PostScript Ausgabeoptionen (4) TrueType-Downloadoption: "TrueType"
Rot unterstrichene Optionen: Weitere Parameter, die wir zur Nutzung unserer Drucker empfehlen
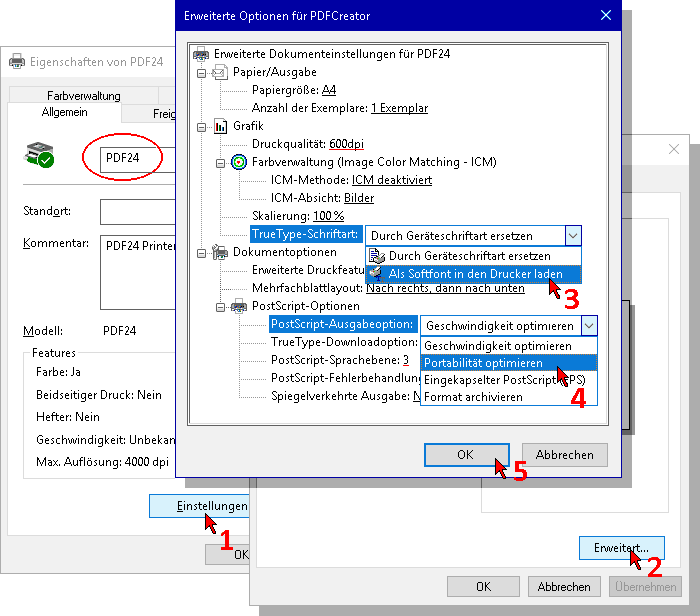
PostScript-Option "Geschwindigkeit optimieren"
Weitergeleitet von "Fehlermeldung: "%%[ Error: undefinedresource; OffendingCommand: findresource ]%%"" (Ghostscript)""
Problem:
Fehler beim Vorrastern (Pre-RIP) führen zum Abbruch des Druckauftrags. Kann der Fehler ermittelt werden... Weiterlesen...
...wird eine automatisierte E-Mail an die KIT-Mailbox* des Benutzers gesandt.
* KIT-Mailboxen können über normale E-Mail-Programme (Server-Verbindungsdaten) oder über "Outlook Web Access" (https://owa.kit.edu) eingesehen werden. Wird die KIT-Mailbox nicht regelmäßig abgefragt, empfiehlt sich eine Weiterleitung an die gewöhnlich benutzte E-Mail-Adresse.
Lösung:
Es gibt zwei Lösungsmöglichkeiten, wovon zunächst die erste probiert werden sollte (HINWEIS: In der Vergangenheit wurde an dieser Stelle (Lösung 1) eine falsche Option genannt!) . Das zweite Verfahren geht nur bei Anwendungen, die eine eigene Druckschnittstelle haben (z.B. "Adobe Reader", nicht aber "Foxit PDF Reader"):
- Wählen Sie sowohl beim Erstellen eines neuen PDFs als auch beim Direktdruck an die Zentraldrucker die folgende Option aus dem "Drucken"-Menü (Rot unterstrichene Optionen: Weitere Parameter, die wir zur Nutzung unserer Drucker empfehlen!):
"Eigenschaften" → "Erweitert..." → "Dokumentoptionen" → "PostScript-Optionen" → "PostScript-Ausgabeoption": "Geschwindigkeit optimieren"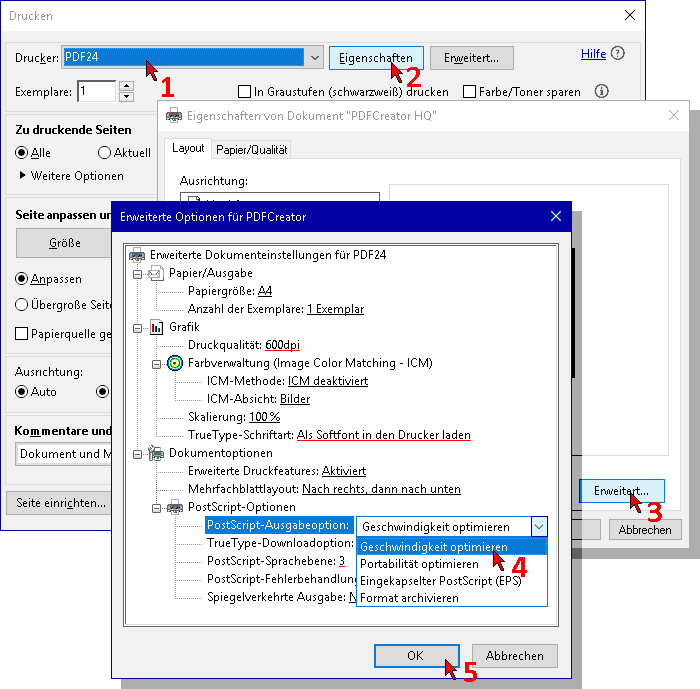
Senden Sie den Druckauftrag wie gewohnt los.
- Sollte das obige Verfahren nicht funktionieren, gehen Sie wie folgt vor:
Hinweis:- Das Verfahren geht nur bei Anwendungen, die eine eigene Druckschnittstelle haben (z.B. "Adobe Reader", nicht aber "Foxit PDF Reader"):
- Die folgenden Einstellungen werden im Adobe Reader (evtl. auch in anderen PDF-Betrachtern) gespeichert und sind bei der nächsten Nutzung wieder aktiv!
- Dieses Verfahren produziert extrem große Druckdateien, wodurch das Senden/Rippen des Auftrags länger dauern kann.
- Zum Testen immer erst ein paar Seiten ausdrucken.
Wählen Sie sowohl beim Erstellen eines neuen PDFs als auch beim Direktdruck an die Zentraldrucker die folgende Option aus dem "Drucken"-Menü:
"Erweitert" → "Als Bild drucken"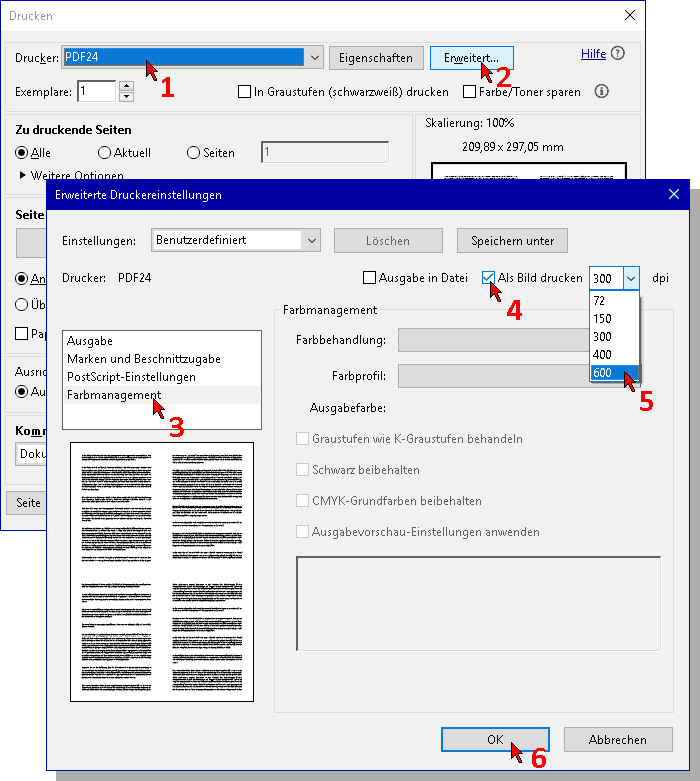
Senden Sie den Druckauftrag wie gewohnt los.
TrueType- und Sonderschriftarten (Schmuckschriften, Symbole etc.)
Problem:
Häufig können spezielle Schriftzeichen (Schmuckschriften, Zeichen in math. Formeln etc.) nicht wunschgemäß ausgedruckt werden... Weiterlesen...
Ursache:
...weil der Drucker keinen Zugriff auf die Anwendung und den Rechner des Autors hat.
Exotische (Windows TrueType-) Schriftarten (TTFonts) werden auf PostScript- oder solitär stehenden Druckern meist nicht unterstützt. Der Drucker setzt dann die ihm am besten geeignete (PS-) Schriftart ein, was i.d.R. nicht zu dem gewünschten Schriftbild führt.
Lösung:
Die benutzten Schriftarten in das Dokument einbetten. Dazu im "Drucken"-Menü der P&P-Zentraldrucker oder eines PDF-"Druckers" die folgende Option wählen (empfiehlt sich grundsätzlich für alle Dokumente, die verteilt und/oder an unterschiedlichen Orten/Druckern oder vom USB-Stick etc. gedruckt werden sollen)
Hinweis: In den "Adobe PDF"-Druckereinstellungen ist die Einbettung in den Optionen "Qualitativ hochwertiger Druck" und "Druckausgabequalität" aktiviert:
Eigenschaften → Erweitert... → Grafik → TrueType-Schriftart: → "Als Softfont in den Drucker laden", OK
Rot unterstrichene Optionen: Weitere Parameter, die wir zur Nutzung unserer Drucker empfehlen!
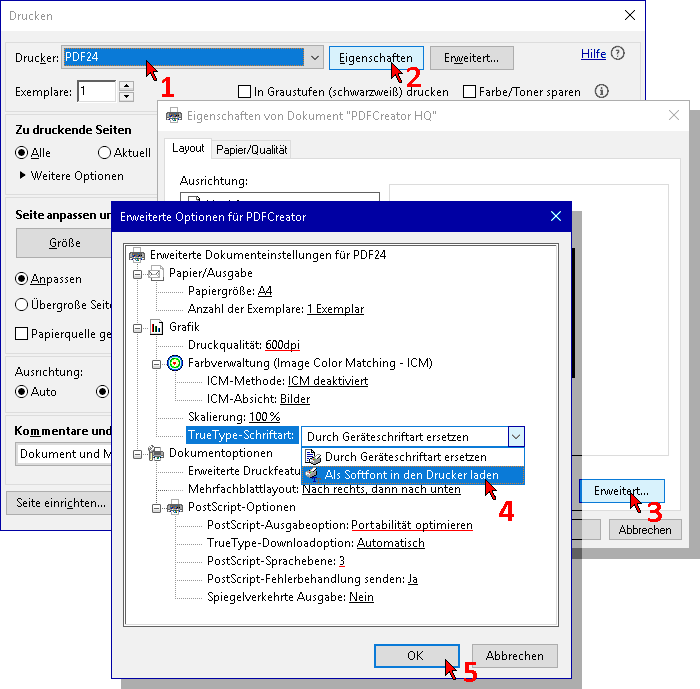
Die folgenden Option als Standardwert festlegen
Bei der Nutzung von PDF-Druckern empfiehlt es sich, TTF-Schriftarten (und andere Optionen) standardmäßig in alle erzeugten PDFs einzubetten. Die Vorgehensweise ist für alle Optionen gleich; hier am Beispiel des PDF24-"Druckers":
- Start → "Drucker und Faxgeräte" bzw. "Geräte und Drucker"
- mit der rechten Maustaste über FreePDF (oder einem anderen PDF-"Drucker") → "Eigenschaften" wählen und dann zu den folgenden Optionen gehen:
- (1) Allgemein → (2) Druckereinstellungen... → (3) Erweitert... →
- (4a) Grafik → (5a) TrueType-Schriftart: "Als Softfont in den Drucker laden"
- (4b) Dokumentoptionen → (5b) PostScript-Optionen → (6b) TrueType-Downloadoption: "TrueType"
Rot unterstrichene Optionen: Weitere Parameter, die wir zur Nutzung unserer Drucker empfehlen
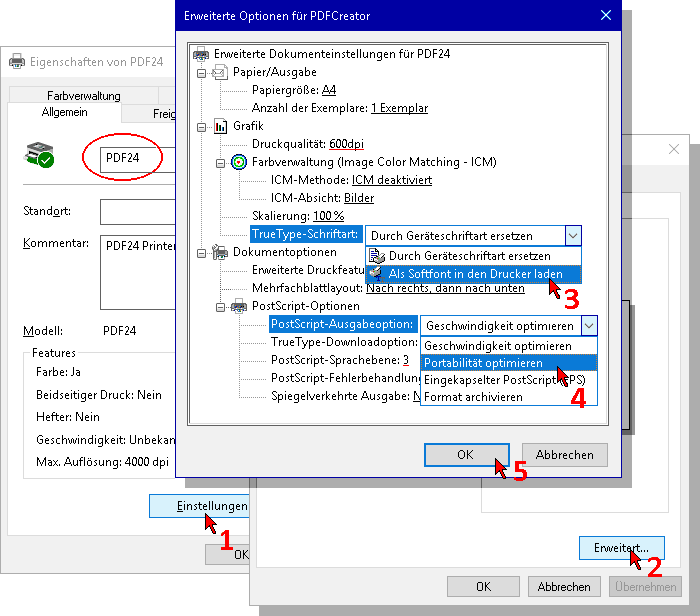
- OK → OK
- (1) Geräteeinstellung → (2) Ersetzungstabelle für Schriftarten → (3) und alle Schriftarten auf "Nicht ersetzen" setzen
- OK → OK
Fertig!
- (1) Allgemein → (2) Druckereinstellungen... → (3) Erweitert... →

