MS Teams - Frequently Asked Questions (FAQ) ...
sprungmarken_marker_14989
General
from Employees
Problem description
You have started the new Teams, you are logged in with your KIT account ab1234 ∂does-not-exist.kit edu and you do NOT receive any meeting information (link, code, options, ... are not added) when creating a Teams meeting in Outlook (using the Outlook add-in)!
Another problem could be that meetings already created in Outlook cannot be edited or changed.
Please note the latest information
As we have been informed by Microsoft, the problem with creating/scheduling MS Teams meetings in Outlook in combination with the new Teams (Teams NEW) should now be resolved. The previous workaround of using the classic Teams version instead of the new Teams version should therefore no longer be necessary.
According to Microsoft:
User impact: Users were intermittently unable to create new Microsoft Teams meetings using add-ins in Outlook for Windows.
More info: This issue was limited to a subset of users of Outlook for Windows. Where possible, users may have been able to bypass impact by creating new Microsoft Teams meetings using Outlook on the web. As this issue was intermittent, subsequent attempts to create meetings may have succeeded.
Final status: We've confirmed that deployment of the fix has completed and we've confirmed via telemetry that impact has been remediated.
Scope of impact: Any user creating a new Microsoft Teams meeting using an add-in in Outlook for Windows may have been intermittently impacted.
Prerequisite for this is the installation and use of the latest and new Teams version!
After switching to the MS Teams NEW, exit your Outlook (File -> Exit) and restart Outlook.
Old Solution/workaround
In these cases, please be sure to switch to the classic Teams version and restart Outlook. Using classic Teams, you should be able to create and edit a Teams meeting in Outlook as usual.
If the workaround does not work, it may be necessary to reinstall Teams:
- Exit Outlook
- Uninstall Teams completely and delete all remaining Teams remnants under ...
- %appdata%\Local
- %appdata%\Roaming
- Reinstall Teams, start Teams and switch to the classic version
- You can then start Outlook and (hopefully) successfully create the Teams meeting
Unfortunately, the meeting invitation in Outlook was recently changed with an update.
If you click on "Invite participants", the normal meeting invitation automatically becomes a team meeting. Theoretically, you should be able to change this default setting in the options. However, this option is only available in Outlook M365.
What can be done instead?
If the problem continues to occur after updating the Outlook Add-in or after updating MS Teams, proceed as follows:
As soon as the appointment has been changed to a Teams meeting, the symbol for the team meeting appears in the header.
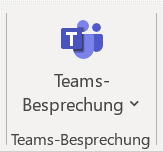
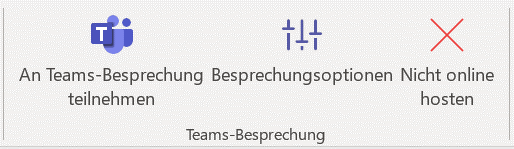
What do you need to know in advance?
- You only need the mail address/the MS account of the external person with whom he/she is "travelling" in the M365 environment.
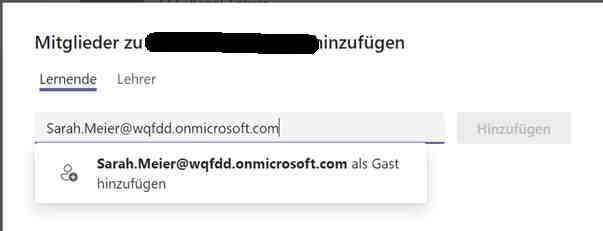
Now the guest account is created in the background, the invitee receives an invitation by mail, via which the invitation must be accepted
- the guest account is no longer a member of any team, or
- the last login with the guest account took place more than 180 days ago
In these two types, the OneNote notebook is used as the notebook. This can be used with the OneNote versions licensed and available at KIT.
For more information and distinguishing features of the team types, please refer to https://support.microsoft.com/en-us/topic/choose-a-team-type-to-collaborate-in-microsoft-teams-0a971053-d640-4555-9fd7-f785c2b99e67
Students must have agreed to the MS Teams privacy policy.
If you want to add student accounts "uxxxx" to teams via the team administration, be sure to enter the abbreviation followed by "@" in the search, i.e. "uxxxx@"! Otherwise the student account "uxxxx ∂does-not-exist.student kit edu" may not be found.
How to create a join link is explained in this short tutorial.
Note and tip
You can find out which address you actually have to use to be invited by an external institution or to be registered there as a guest at https://myaccount.microsoft.com/.
After successful authentication, the mail address/user account is displayed below your name.
To do this, perform the following steps
- open a new private/incognito browser window (Chrome/Edge),
- enter the URL https://myaccount.microsoft.com/,
- enter your user account ab1234 ∂does-not-exist.kit edu or ab1234 ∂does-not-exist.partner kit edu to log in to MS Teams,
- you should get to the KIT shibboleth page,
- there you enter your abbreviation and password for authentication at KIT
- and you will get to the MS MyAccount page, where your account with the mail address/account for MS Teams at KIT will appear under the overview (below your profile picture and name).
- Please pass on this address to the external institution.
Explanation: Unfortunately not every account was created with ab1234 ∂does-not-exist.kit edu or ab1234 ∂does-not-exist.partner kit edu, accounts created before March 2020 got a MS Teams/-Azure account with vorname nachname ∂does-not-exist.kit edu created (this was the regulation at that time, which is still valid for this group of people).
from Students & Guest Students
In order for you (the students) to be offered courses in teams, the following steps must be taken:
- Consent to the privacy policy, https://my.scc.kit.edu/shib/azurefreigabe.php
- The invitation to join a team must be accepted (join team). The invitation is sent out by the lecturer, or you can join a team in Ilias.
- Teams must be started (web application or app) and
- agree to a second Microsoft privacy policy. Then it should be possible to change clients as described on the page https://www.scc.kit.edu/dienste/ms-teams-studierende.php.
Solution for problems
Please allow yourself a lot (!) of time between the individual steps. If it still doesn't work after 24 hours, please contact teams-support∂scc.kit.edu with your uxxxx∂student.kit.edu account.
Cause
The cause of the problem is most likely due to an error at Microsoft and the sometimes very long synchronization times of individual components.
Further notes/possibilities
- Call up Tenant -> this will give you the opportunity to agree to the Microsoft privacy policy (https://teams.microsoft.com/_?tenantId=4f5eec75-46fd-43f8-8d24-62bebd9771e5)
- With uxxxx account log in at https://my.scc.kit.edu. There, under "MS-Teams Cloud Usage", request the individualized invitation link and follow the instructions in the e-mail that is sent out -> this will give you the opportunity to agree to the Microsoft Privacy Policy. At the same time you will be automatically added to a test team. You can leave the test team at any time.
- Please try Chrome https://teams.microsoft.com first.
- Log out/log in. To log out means: Click on log out in the top right corner. Always log in with your KIT Account uxxxx∂student.kit.edu to
- For problems with the desktop app (client change works in the browser)
- switch back and forth between clients in the browser. This should also be possible with a time delay in the client.
- Empty the cache: https://medium.com/365uc/how-to-force-refresh-rebuild-of-microsoft-teams-client-cache-e92b7739fca3
- Reinstall the desktop app.
However, if the supervisor starts a chat with the student, her contact will appear in the student's contact list and the communication can be maintained at any time.
Lecturers can apply for one or more guest accounts for their guest students (GH) via the ticket system for the use of MS Teams at KIT.
Once the GH account has been created, it must be assigned to the appropriate team (lecture) by the lecturer, unless it was specified when applying.
For the assignment of multiple Gashthörer accounts, use the Excel file "Template_MSTeams_GasthoererInnenAmKIT.xlsx" (explanations included) and attach it to the assignment ticket.
to Log In & Starting
When registering for teams, the account verification is forwarded to our own Shibboleth provider. Here the account (in the form ab1234 or uxxxx) is requested again.
The password is requested at this point and only at this point.
If you have to enter a password beforehand, you are either not logging in with an account within kit.edu/student.kit.edu/partner.kit.edu or you have landed on a page that poses a security risk.
Bottom line: only provide the password on our own site!
Error message when trying to log in: AADSTS51004
Only then your account will be synced into the MS Teams area. This may take about 30 min. After that, try to log in again.
You may receive such a popup window:
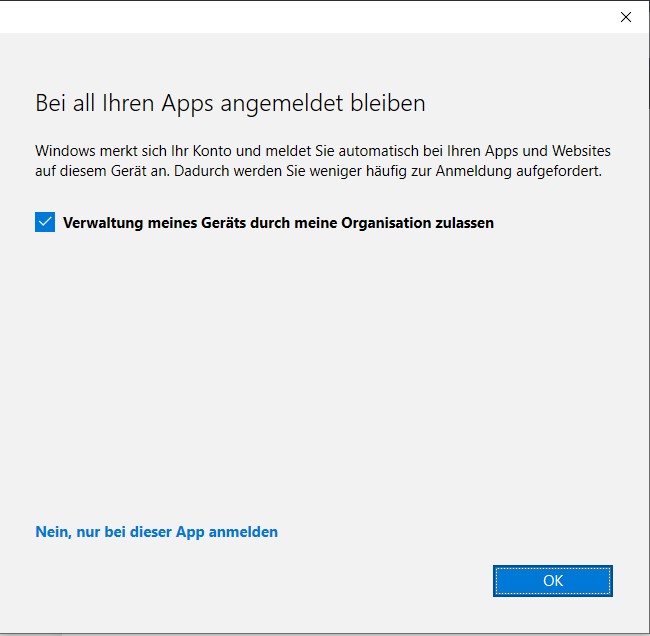
Here you need to uncheck "Allow my device to be managed by my organization" and then click "No, only log in to this app" (or similar). After that, the login process continues as usual.
Proceed as follows:
- Close MS Teams DesktopApp
- If it is at the bottom of the bar: Shift + right mouse over the Teams icon.
- A context menu should pop up
- Select "Open file path" there
- Now the explorer should open with the Teams directory
- Right click on the file "Update.exe" and select properties
- Tab "Compatibility
- Set compatibility mode to "Windows 8" (confirm everything)
- Restart MS Teams DesktopApp
to Privacy & Security
When creating a team, you have to decide whether you want to create a public or a private team.
The most important differences:
In a private team, the owner invites or registers the members. The shared data is only available to the team members.
Anyone who wants to can become a member of a public team, but the owner is not involved. The team data can be read by all accounts in the organization.
How can I check whether my team is public or private?
(New teams...)
In the three-dot menu next to the team name, you will find the "Manage team" command as the owner, click on it.
- Then go to the "Settings" tab.
- Here, click on "Edit" under the team details below the name
- In the following options window, you can select the desired variant in the lower area under "Data protection".
- Then confirm with "Done".
Information from Microsoft
at https://learn.microsoft.com/de-de/microsoft-365/solutions/configure-teams-three-tiers-protection?view=o365-worldwide#three-tiers-at-a-glance
https://support.microsoft.com/de-de/office/machen-sie-ein-%C3%B6ffentliches-team-in-microsoft-teams-privat-6f324fbc-6599-4612-8daa-ff5d35a746bf
In the table, teams can be left again by clicking on "Leave team". It may take some time until the change is synchronized in all systems and is also displayed in the Teams client.
Here you can find, for example, the e-mail address with which you can be invited externally. Under the heading "Organizations" you can see all the organizations you work with. Here you can also leave external organizations.
Please note: The password to your own account cannot be changed here!
The Teams account is linked to the KIT account at KIT. And the rule is: password change only via identity management (IDM), this means Password change only via my.scc.kit.edu .
to Application & Functionality
You will receive an error message when you save this absence.
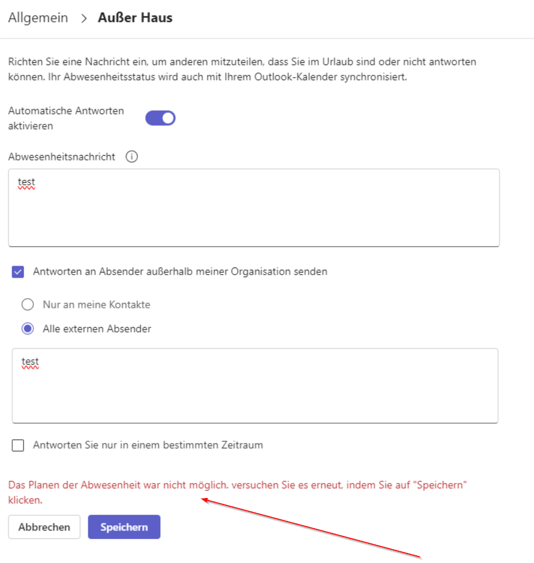
There is only the option of setting a status message and scheduling it:
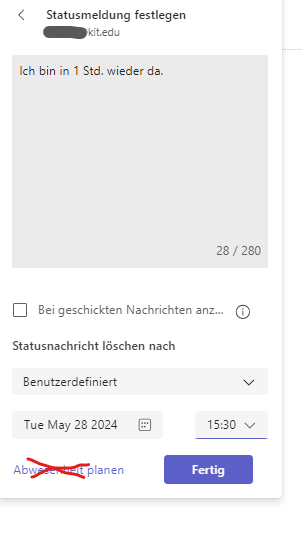
On Thursday, 14.03.24, after a committee run, Microsoft Copilot with commercial data protection (formerly Bing Chat Enterprise) was activated for employees and students.
Microsoft Copilot is a Microsoft product based on AI models such as GPT-4. It enables interaction in natural language and can process and interpret both text and images.
Microsoft Copilot offers commercial data protection. This means that the chat data is not stored, Microsoft has no access to it and the data is not used to train models.
It can now be used in the following way:
- Launch browser
- Sign in with your Microsoft account
- Start search with bing.com
- Ask Copilot
Unfortunately, we are currently not allowed to activate anything.
ASDuR has set up a working group to define rules according to which we - the administrators - can then release apps etc..
We'll just have to wait until these rules are finalized.
When transcribing, the spoken words are also logged as text.
This word log is then saved in the team or in the chat and can be read subsequently.
Anyone taking part in a meeting can have the spoken words displayed live during the meeting.
After the meeting has ended, however, the subtitle texts are no longer available or comprehensible.
- Live subtitles will be activated on 15.11.23 at KIT to increase accessibility in MS Teams.
- Here you will find a short guide to subtitles in meetings at KIT
Ongoing meeting is not visible in the team
After starting a meeting in the team, the person starting the meeting immediately goes to the meeting options.
These can be found as follows: Go to the 3 dots (More) - Settings - Meeting options.
Change any setting here, click on Save (at the bottom), change the setting back if necessary and save again.
The other participants can now see the meeting in the team and join it. (The date may be completely wrong)
To do this, start the new Teams, pin it to the taskbar again. A new icon with "NEW" will appear on the taskbar.
Please detach the previous icon from the taskbar.
Standard chat responses
Mobile Teams clients have recently added the ability to use standard replies in chat.
Example
To the question: "Shall we have dinner together?" the answers "Can we" - "Yes" - "Yes, absolutely" are offered as a small additional menu.
This option is only offered for chats in your own client (in our case, in the tenant "Karlsruhe Institute of Technology (KIT)").
You can turn this off in the following way:
On the mobile device, open Teams. Go to settings via the round icon next to "chat".
Then select Messages. In the following window, this functionality can be switched off.
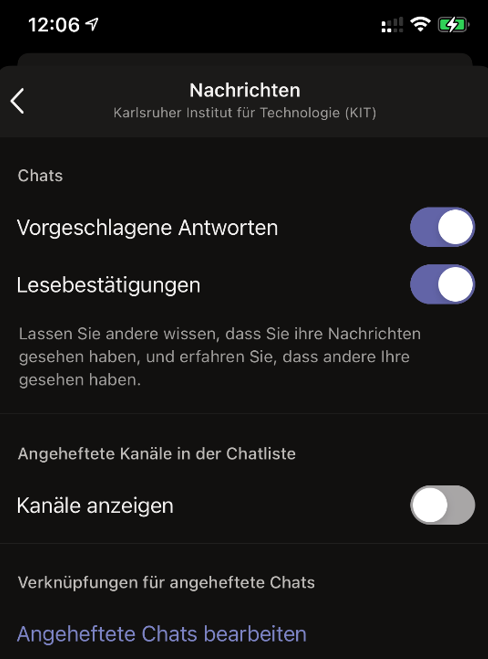
Microsoft Teams for Linux users will therefore run in the browser in the future - as a Progressive Web App (PWA). It can be installed in a similar way to an app and offers a few more functions than the previous Linux Teams client.
Info MS TechCommunity: https://techcommunity.microsoft.com/t5/microsoft-teams-blog/microsoft-teams-progressive-web-app-now-available-on-linux/ba-p/3669846
In the Linux Teams client from Microsoft, window splitting is not possible. Microsoft itself writes that this feature does not exist:
https://support.microsoft.com/en-us/office/share-content-in-a-meeting-in-teams-fcc2bf59-aecd-4481-8f99-ce55dd836ce8?ui=en-us&rs=en-us&ad=us - "Window sharing isn't available for Linux users."
Likewise, with the MS Linux Teams client, the background in a meeting cannot be blurred.
Unofficial Microsoft Teams client for Linux using Electron. It uses the Web App and wraps it as a standalone application using Electron.
- "teams-for-linux" (https://snapcraft.io/teams-for-linux)
- You can only find people who have agreed to use Microsoft Teams. No record is created in the address book without consent.
- Shorter searches than 6 characters are not possible.
- Students can only be found in the employee client if they have been invited.
- Students can only be searched by first name and surname if they have agreed to the transfer. Otherwise students are only listed under pseudonym.
- One account can have multiple email addresses associated with it, but only one of them is transferred to the Microsoft cloud. Therefore, finding an email address is often difficult.
- Newly created accounts are not immediately available in the directories.
- Your team client may have cached old search results.
MS-Teams was introduced at KIT during the Corona crisis and is currently tolerated by KIT's data protection department - https://www.dsb.kit.edu . The possible uses are currently being reconsidered. The calendar and other cloud services are not primarily part of MS Teams and are therefore not approved.
The functions or tools for so-called "existing users" (people who already used MS Teams before 03/2020) were not subsequently restricted.
On 23.08.23 the recording function at KIT was activated for MS Teams!
At KIT, the legal requirements for recording of participants with approved video conferencing systems at KIT generally apply.
General instructions for recording a Teams meeting can be found at Microsoft Support at https://support.microsoft.com/en-gb/office/record-a-meeting-in-teams-34dfbe7f-b07d-4a27-b4c6-de62f1348c24.
Note that recording is only possible in a meeting that was started in a team. Also, only owners and members of a team have permission to start or stop recording a meeting. Guests and people from other organizations are not authorized to do so.After the end of the recording, the video file (*.mp4) can be found on the SharePoint page of the team.
Currently, a retention period of 60 days after the end of recording applies.
Here you can find detailed instructions and hints: Instruction Teams Records
For this purpose, with the client app now gives a new icon: Two nested rectangles.
If you click on them, you can create different rooms and assign people to them.
Without a client app, there are the following two options:
Meeting only with team members in teams
- create multiple channels
- assign one channel to each team member
- start a meeting in all channels in time
For discussion, the team members then use the respective meeting in the selected channel
Meeting with team members and with external participants
- Create an Outlook appointment for each breakout room with "New Teams Meeting".
- Name the appointments in a meaningful way. They are all in parallel in terms of time.
- Now create a web page for yourself on which you embed the meeting links
This way, everyone can access the right spaces for discussion in smaller groups.
YES. Since the end of March 2025, it has been possible for an authorized person to create Teams meetings for another person in their Outlook calendar.
However, if you receive the message “Unfortunately, it is not possible to connect to the server at the moment. Please try again later.”, you should restart Outlook and Teams or restart the computer.
If you receive the message “You do not appear to have permission to schedule meetings for this account. Contact the owner to get permission and try again”, you have not been entered as an authorized person in the other person's calendar. Contact this person directly so that you can be assigned the authorization.
Previous workaround
- The person to be represented creates a meeting ONCE in their own Outlook calendar WITHOUT specifying participants.
- The created link of this teams meeting can then be copied by the substitutes in a "normal" meeting appointment of the person to be substituted and distributed to the participants.
- Please note that the creator of the team meeting is always the organizer of this meeting.
to Installation & Configuration
Initially, there were problems with adding or updating profile pictures.
You can now change your profile picture in every Teams app via the profile picture and the camera icon.
In the desktop app or web app
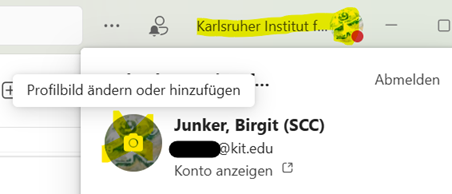
In the SmartphoneApp it can also be changed via the profile picture, it just looks a little different.
Please be patient until the updated profile picture is displayed correctly for everyone (caching).
Problem: In Outlook calendar, the icon for creating teams meetings is not visible despite the activated add-in.
Possible solutions
(1) New installation of the DesktopApp MS Teams
- Exit MS Outlook and MS Teams
- Uninstall MS Teams
- Make sure that no remnants of the Teams installation (including folders) are left on the client
- Reinstall MS Teams
- Attention: Before you start Outlook again, you should have started MS Teams.
(2) Are you using Windows 10 2016 LTSB with Office 2016?
- a new installation may be sufficient. But if the add-in cannot be activated under Add-Ins or in Calendar, then....
replace the %localappdata%\Microsoft\TeamsMeetingAddin\1.0.22209.4\x86 directory with the following x86 replacement directory: ZIP-File
s

