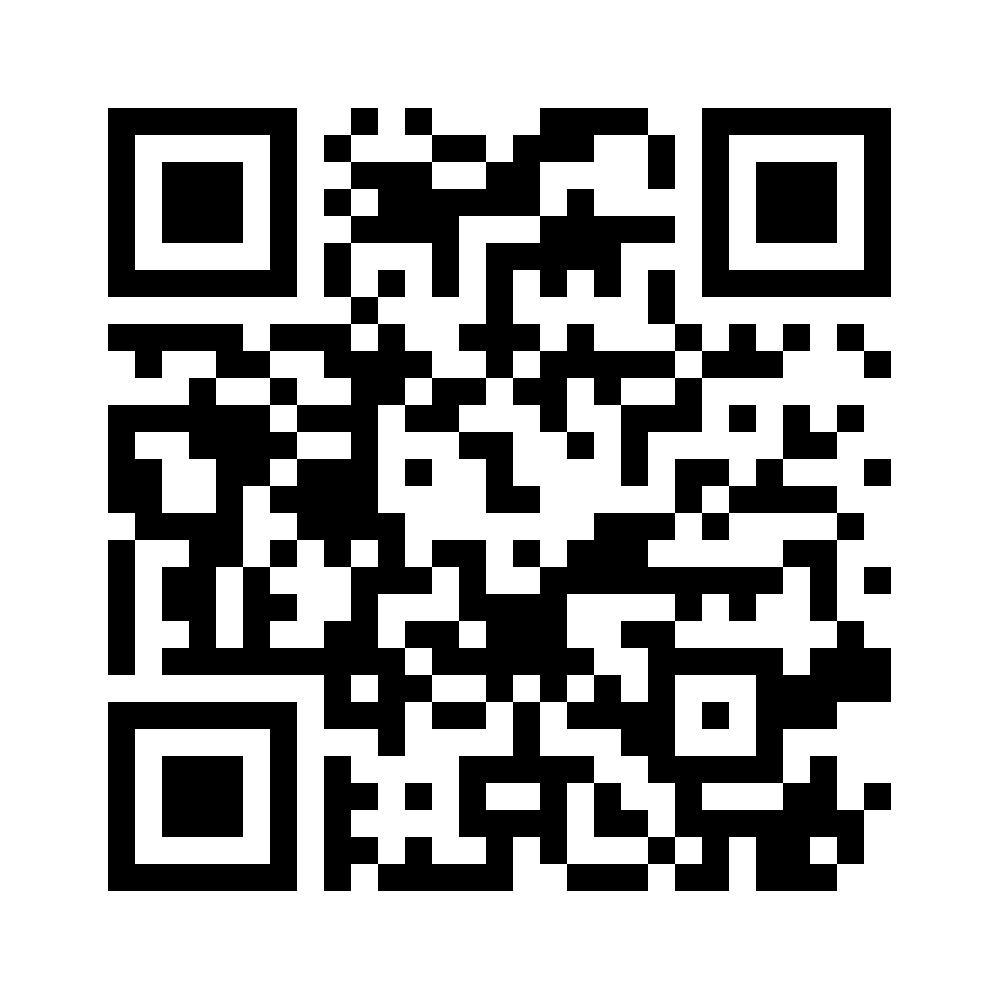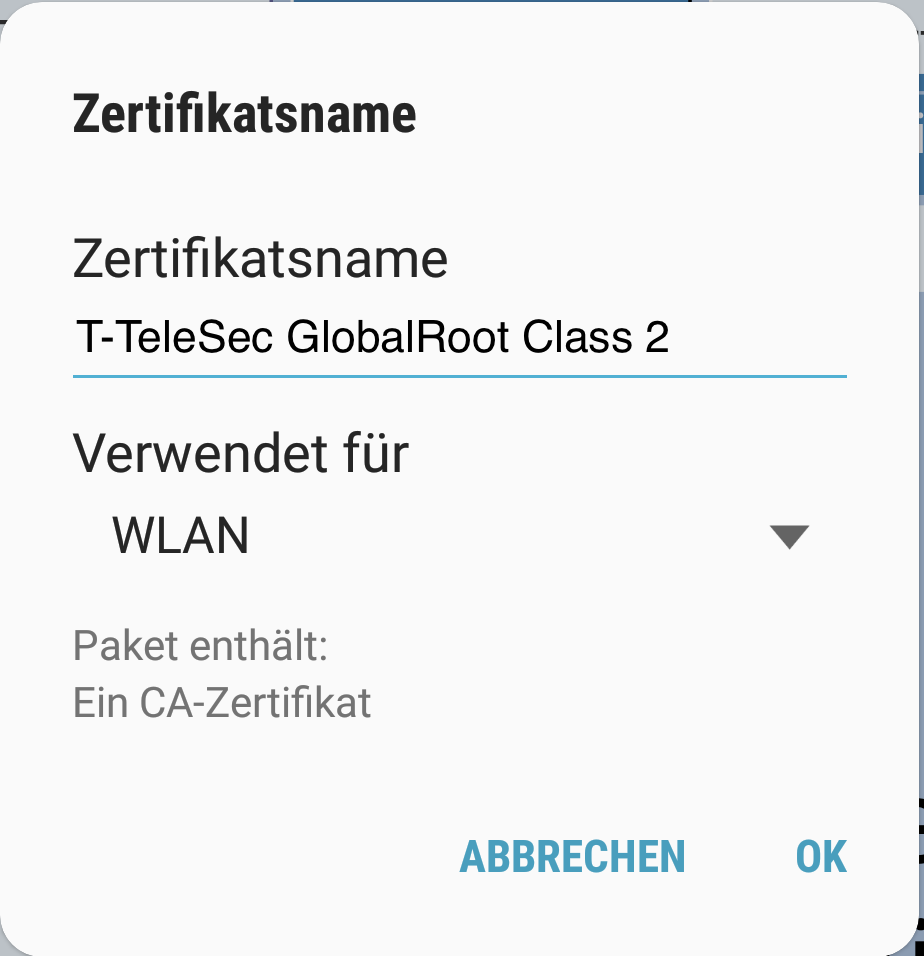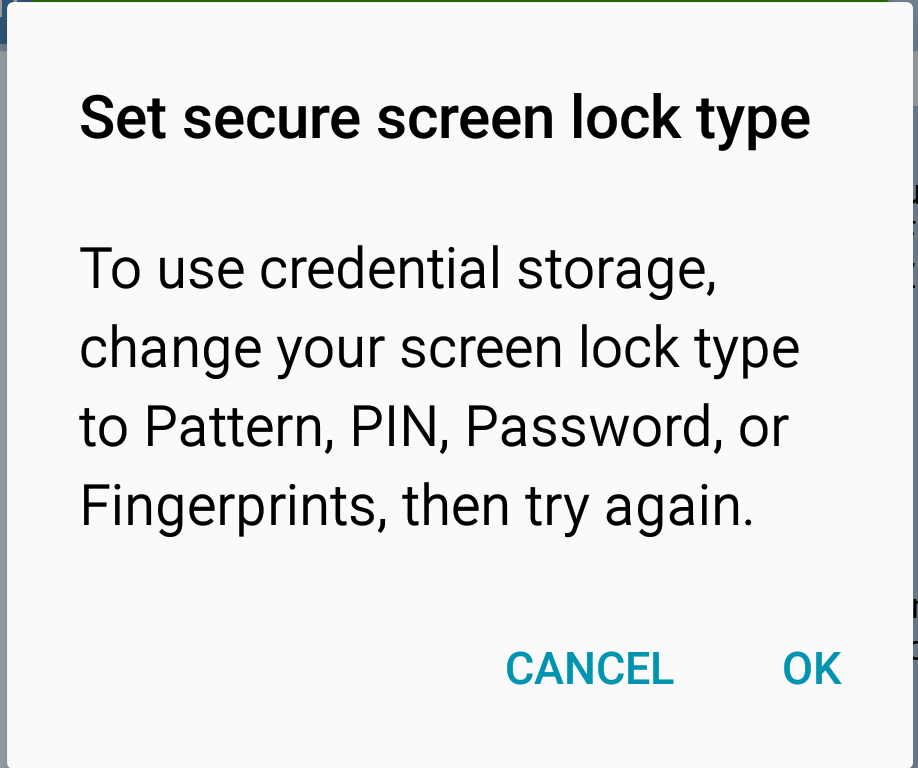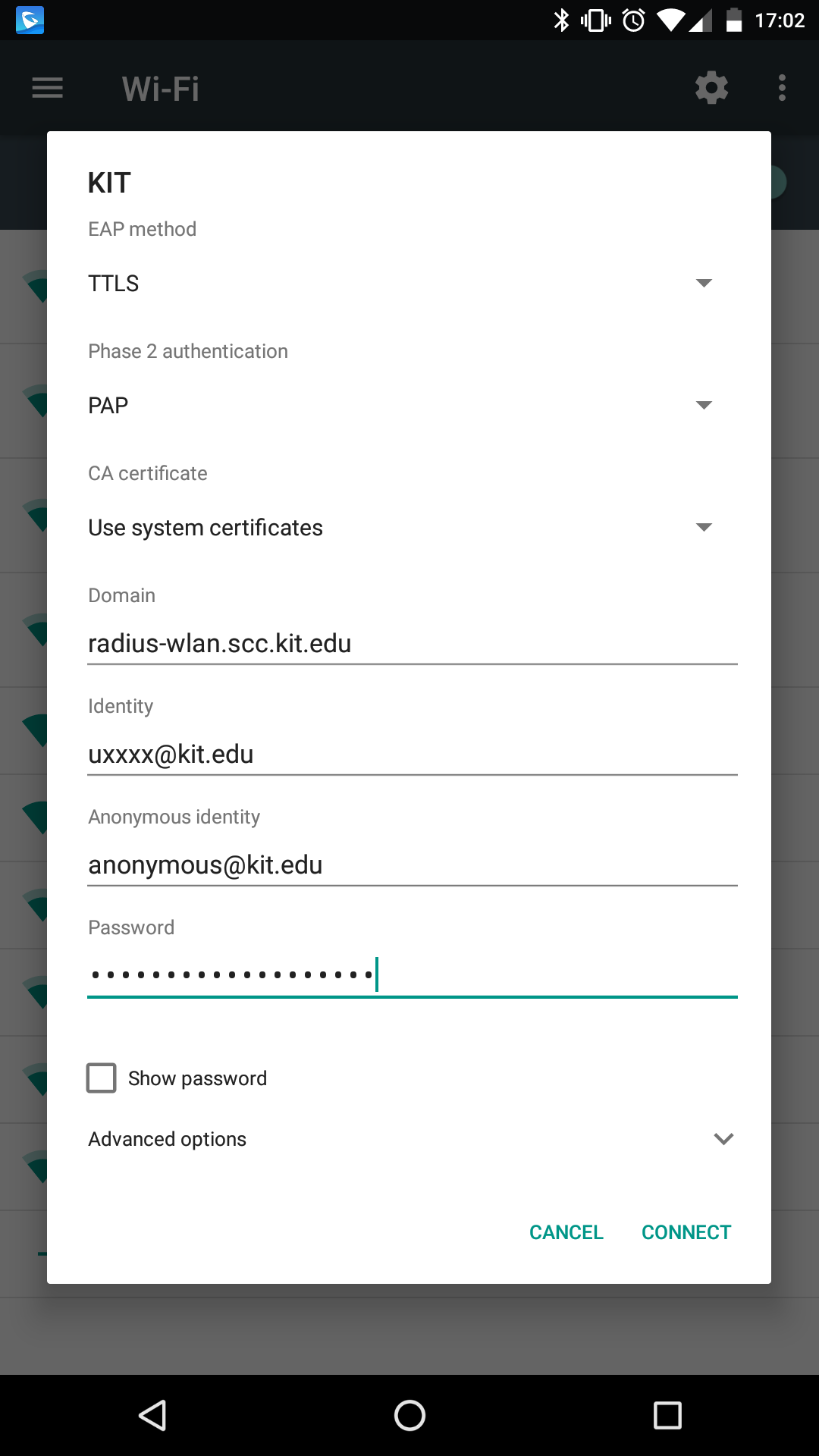Android
Connecting to KIT and eduroam
The following shows how to connect to KIT. To connect to eduroam simply replace all occurrences of KIT with eduroam.
On Android Version 6 (Mashmallow) and newer, system certificates can be used and the domain of the authentication server can be configured. Please note: some vendor specific flavours of Android do not offer this option. For example Samsung. If your device has the possibility to use the systemcertificate you can skip step 1 of the instruction.
Step 1: Install the certificate
Download the root CA certificate: T-TeleSec_GlobalRoot_Class_2.crt
or use the alternative Link/Format from here: Telekom_Security_ServerID_OV_Class_2_CA.fullchain.pem
Either the window in [figure 1] will pop up instantly or the certificate file will be downloaded. In this case tap on the download symbol in the status bar to open the file.
Enter any name for the certificate, choose "Wi-Fi" as "Used for" and press "OK" [figure 1]. You may be asked to secure your device with a pattern or password [figure 2]. Do so.
Step 2: Connect to KIT
Gehen Sie in Ihre Einstellungen, drücken Sie auf "WLAN" und wählen Sie "KIT" (gesichert) aus.
Configure your WLAN connection as shown in Figure 3 and press "Connect".
Android starting from version 6.0 (not all vendor specific flavours)
- EAP method: TTLS
- Phase 2 authentication: PAP
- CA certificate: Use system certificates (or if this is not available, use the certificate installed at 1.)
- Domain: radius-wlan.scc.kit.edu
- Identity: your KIT-account (e.g. ab1234 ∂does-not-exist.kit edu or uxxxx@kit.edu) - do not use autocomplete, because it will add a blank which won't work!
- Anonymous Identity: anonymous ∂does-not-exist.kit edu
- Password: your password