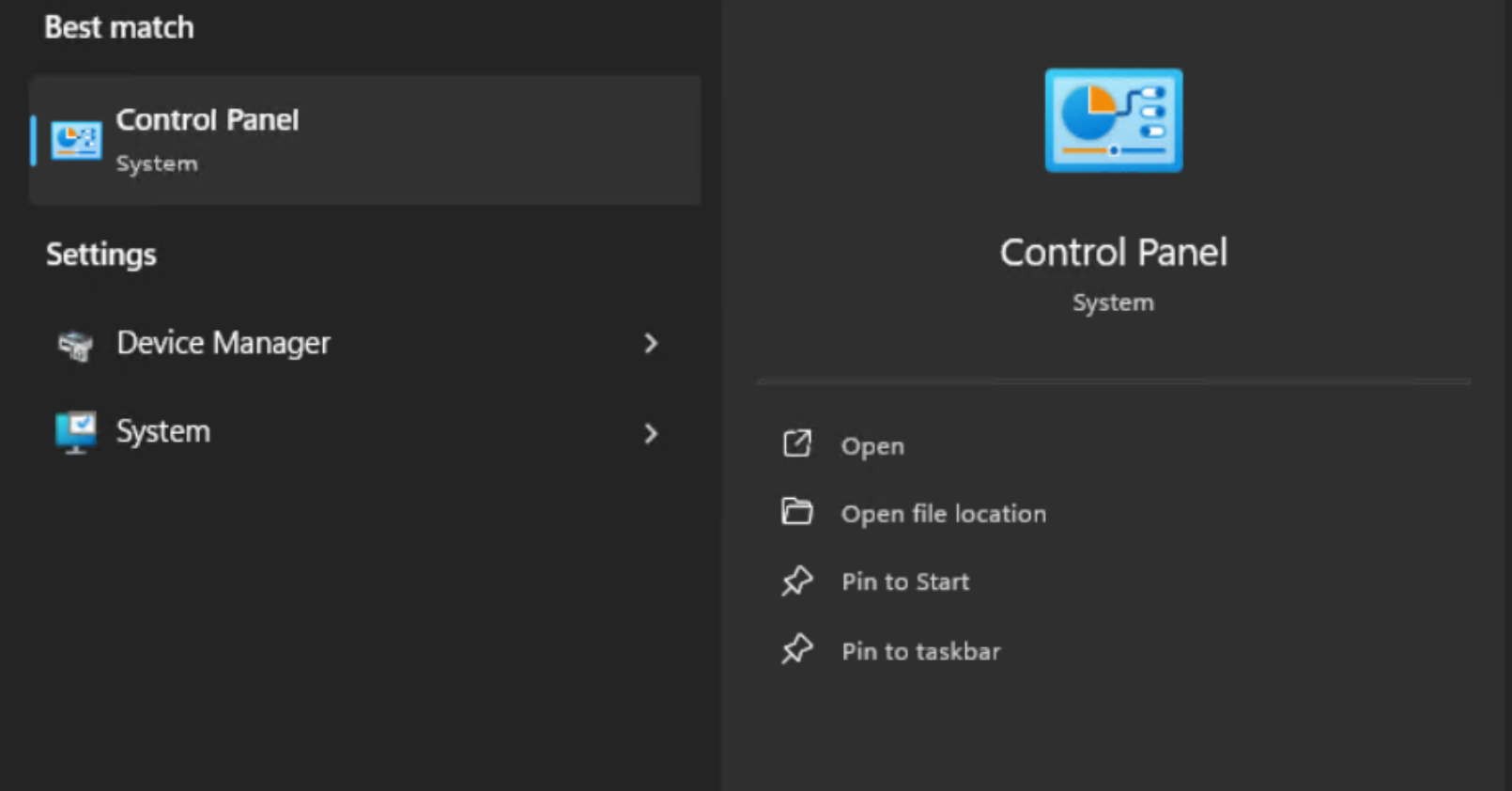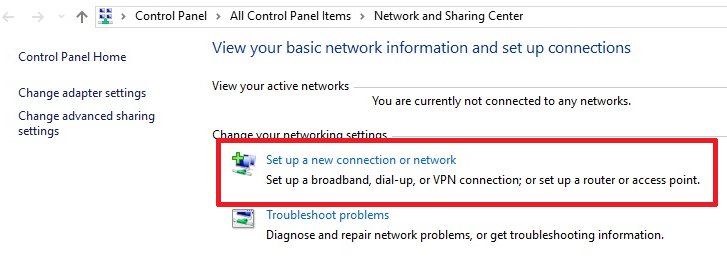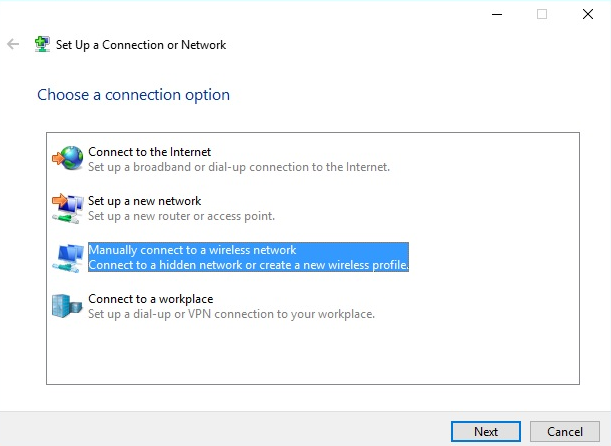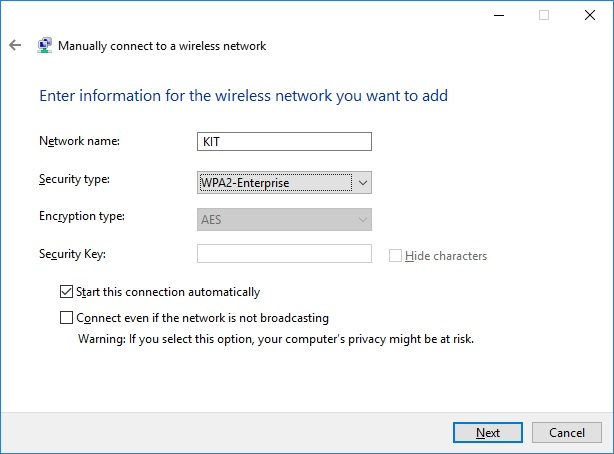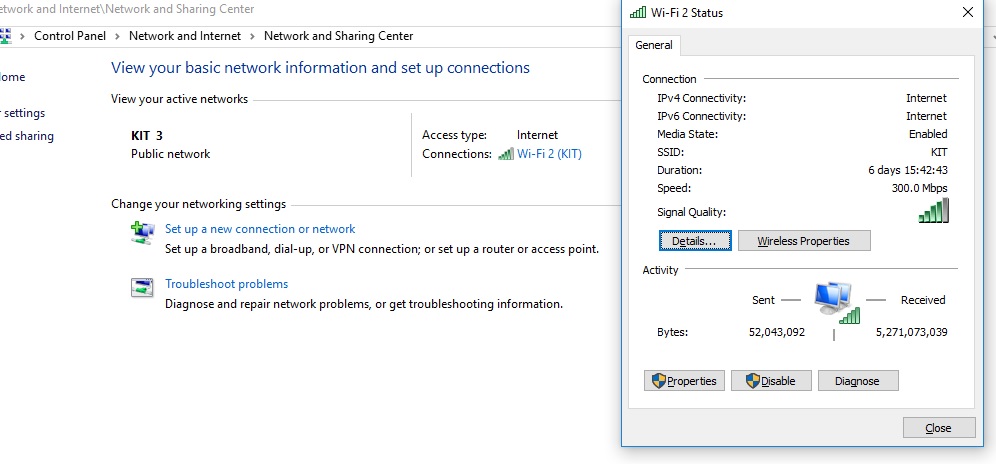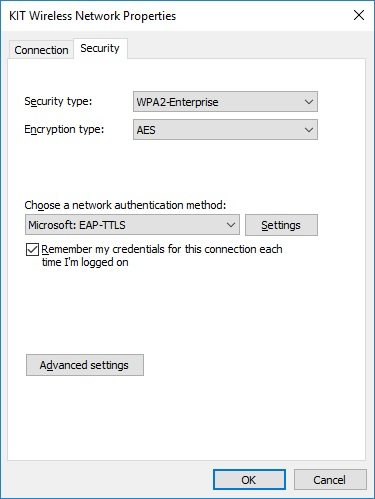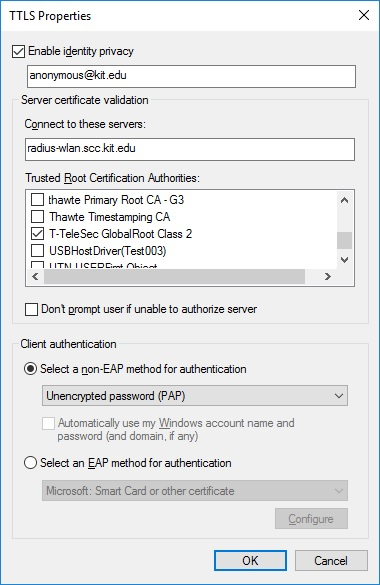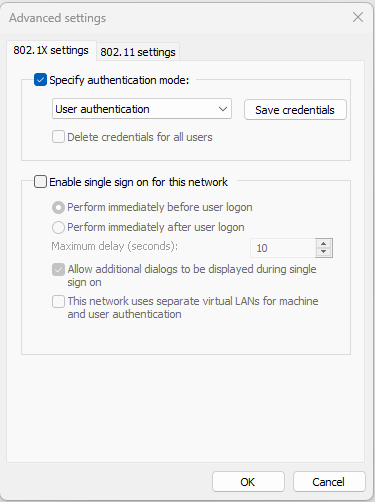Windows manual configuration
Manually connecting to Wifi
This document describes the manual configuration of KIT Wifi networks on Windows 10 and 11.
If the conneciton to KIT previously failed, you have to delete the existing network. If KIT is not available, skip this step and proceed with step 2.
-
Open Start Menu and type Control Panel [figure 1]
In Control Panel navigate to > Network and Internet > Network and Sharing Center
-
Choose "Set up a new connection or network"[figure 2] and then "manually connect to a wireless network" [figure 3].
- Enter the following: [figure 4]:
- Network name: KIT
- Security type: WPA3-Enterprise or WPA2-Enterprise
and click on "Next". Choose "Change Connection Settings" to ensure a secure connection.
-
Continue with the section Security Settings for Windows 10 and 11.
Securing an existing connection
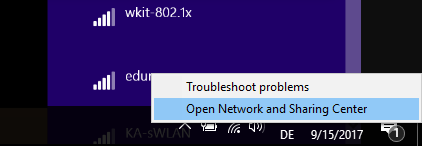
To ensure a secure connection right-click on "Network settings" [figure 5], then choose "Network and Sharing Center". Under "View your active networks" you will see KIT with "Access type" Internet and "Connections" [figure 6]. Click on "WLAN (KIT)" next to "Connections".
A window with the Wi-Fi status will open [figure 6]. Click on "Wireless Properties" and continue with the section Security Settings for Windows 10 and 11 respectively Security Settings for Windows 7.
Security Settings for Windows 10 and 11
-
A window with the properties of the wireless network KIT will open.
Click on the tab "Security" and adjust your settings according to [Figure 7]
- Security type: WPA3-Enterprise or WPA2-Enterprise
- Encryption type: AES
- Choose a network authentication method: Microsoft: EAP-TTLS
-
On [Figure 7] click on the "Settings" button next to the authentification method and make the following adjustments [Figure 8]:
- Check "Enable identity privacy" and enter anonymous@kit.edu
- Connect to these servers: radius-wlan.scc.kit.edu
- Trusted Root Certification Authorities: (Check only) T-TeleSec GlobalRoot Class 2
-
On [Figure 7] click on "Advanced settings" and make the following adjustments [Figure 10]:
- Check "Specify authentication mode"
- Choose "User authentication" from the dropdown menu
-
Continue with section Connect to the wireless network and authenticate.
Connect to the wireless network and authenticate
-
You can now connect and log in to the KIT wireless network as described here.