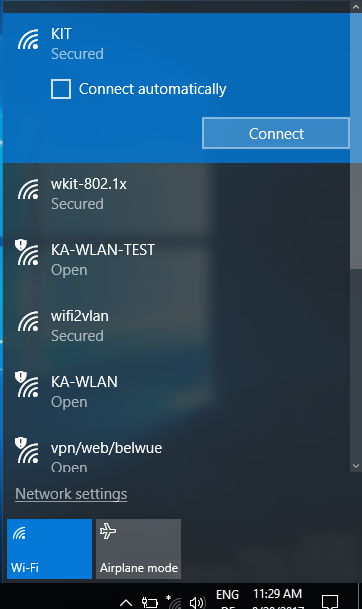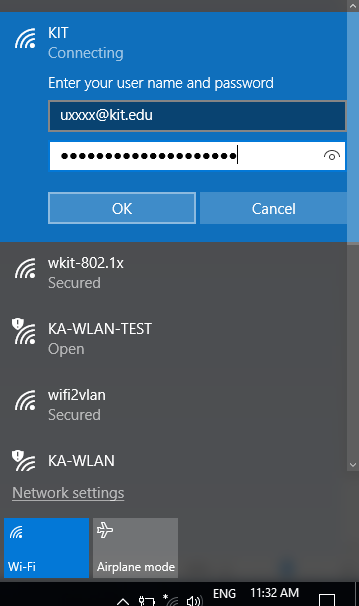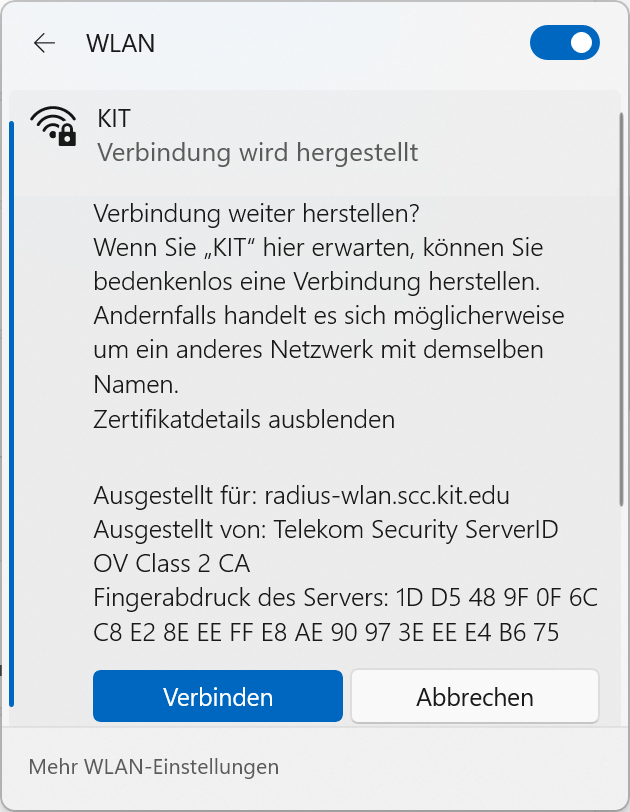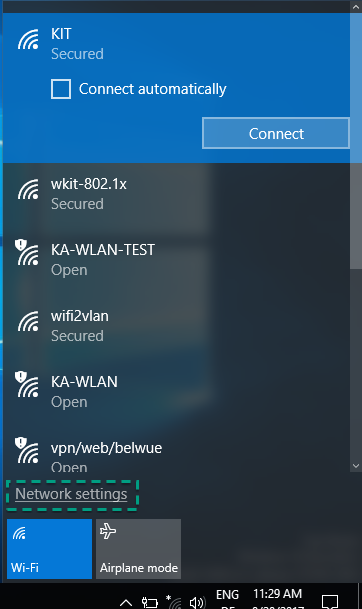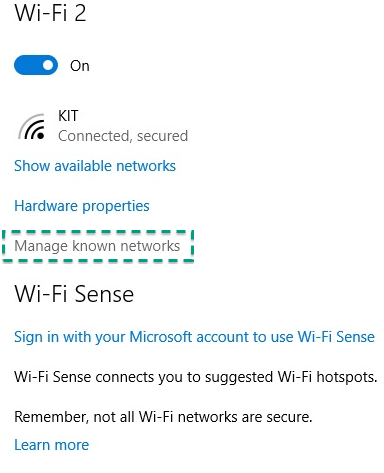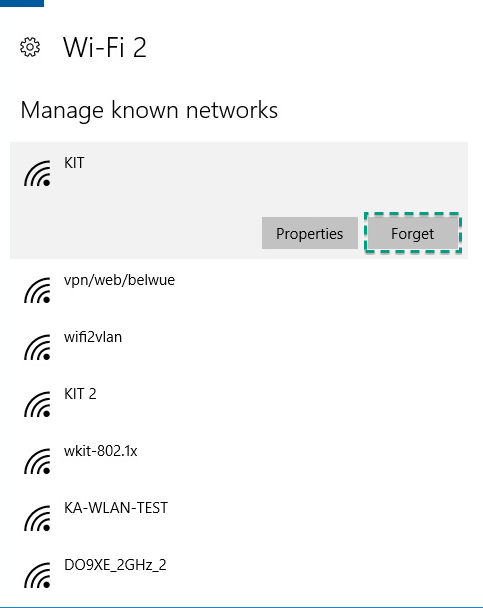Windows
Wi-Fi Configuration
This document explains the connection to KIT Wi-Fi on Windows 10 and 11 for KIT and eduroam. The configuration of eduroam is analogous - simply select eduroam from the list of Wi-Fi networks.
You might need to remove the Wi-Fi network if the authentications fails, and add it again.
Authentication for KIT and eduroam
-
Click on the Wi-Fi icon in the bottom right corner in the task bar. A list of available networks will be displayed [figure 1].
-
Choose KIT, click on "Connect" and log in with your KIT user name and password (e.g. ab1234 ∂does-not-exist.kit edu or uxxxx@kit.edu) [figure 2].
-
Check the certificate fingerprint [figure 3]. The correct fingerprint is:
1D:D5:48:9F:0F:6C:C8:E2:8E:EE:FF:E8:AE:90:97:3E:EE:E4:B6:75
If it matches, click on connect.
Securing the connection
To prevent rouge access-points from phishing your KIT credentials, you need follow the steps outlined in Windows manual configuration to secure the connection.
Deleting an existing network
-
Click on the WLAN icon, then "Network settings" [Figure 8].
-
In the newly-opened window click on "Manage Wi-Fi settings" [Figure 9].
-
Click on the Wi-Fi network you intent to remove, then click on "forget" [Figure 10].
Manual Configuration
Exact steps of configuring a Wi-Fi network manually are documented in Windows: manual configuration.