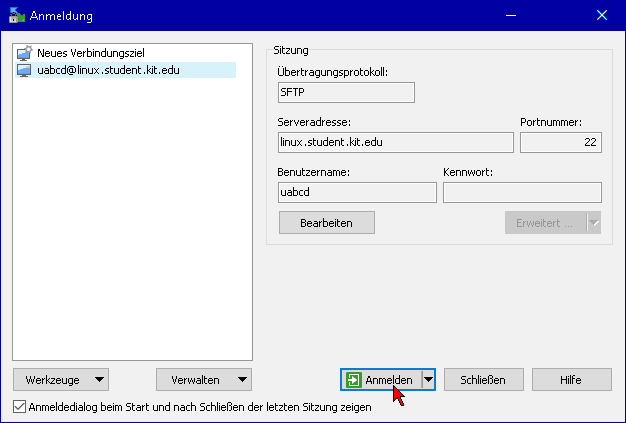Tools & Treiber [★ scc.kit.edu/pp-tools]
Inhaltsübersicht
- Filezilla - FTP/SFTP-Client für Apple-Mac
- Ghostscript, Ghostview/GSview - PostScript, Encapsulated Postscript
- IrfanView - Bildgrößen- & Dateiformat-Konverter, Bildbetrachter
- PDF-Betrachter/Viewer
- PDF-Drucker
- PPD (PostScript Printer Description) - Direktdruck unter macOS
- PuTTY - SSH-Verbindung zu einem Linux/UNIX-Server
- WinSCP - Kopieren/Verschieben von Dateien zwischen Windows und Linux/UNIX
Filezilla - FTP/SFTP-Client für Apple-Mac
FTP-/SFTP-Client für den Dateitransfer zwischen Apple-OS X und Linux/UNIX. Studierende verbinden sich mit dem SCC-Server "linux.student.kit.edu".
Ghostscript, Ghostview/GSview - PostScript, Encapsulated Postscript
Mit den Programmen GSview (Windows), MacGSView (Apple/Mac) oder Ghostview (Linux) sowie dem Treiber Ghostscript (alle Betriebssysteme) werden PDF-Dateien in PS- oder EPS-Dateien, bzw. PS- in EPS-Dateien konvertiert. PS- und EPS-Dateien können mit GSview/MacGSView/Ghostview betrachtet und die Werte der Boundingbox bearbeitet werden.
Die Programme werden mit folgenden Paketen installiert:
Windows:
- Ghostscript: https://www.ghostscript.com/index.html
Hinweis: Der folgende Link ist eine unverschlüsselte "http"-Verbindung! - GSview: http://www.ghostgum.com.au/software/gsview.htm
Apple Mac:
- MacGhostView: https://www.math.tamu.edu/~tkiffe/macghostview.html
Linux/UNIX:
- Ghostscript: https://www.ghostscript.com/index.html
- Ghostview: https://pages.cs.wisc.edu/~ghost/
IrfanView - Bildgrößen- & Dateiformat-Konverter, Bildbetrachter
Schneller Bildbetrachter und Grafik-Werkzeug für die funktionale Bearbeitung von Raster-Bildern (GIF, ICO, JPEG/JPG, PNG, TIF, WEBP ...). Führt im Batchbetrieb mit wenigen einfachen Schritten uniforme Änderungen (Bildgröße, Auflösung, Farbtiefe, Dateiformat etc.) an vielen Dateien automatisiert durch.
• Bildinformation: Alle relevanten Bildeigenschaften (Größe in Datei / im Speicher; Bildgröße aktuell / gedruckt, abhängig von gewählter Auflösung; absolute Anzahl Farben; Farbtiefe in Bit etc.)
• Bildbearbeitung: Vielfältige Konvertierungsmöglichkeiten bezüglich Bildgröße, Auflösung, Farbreduktion mit/ohne Dithering (GIF, PNG), Umwandlung in echte Graustufen (GIF, JPEG/JPG, PNG, TIF), Palettenbearbeitung (GIF, PNG), Weich-/Scharfzeichnen, Farbkanalmanipulation u. v. m. Speichert in +20 Grafikformate (stufenlose Qualitäts-/Kompressionsrate bei JPEG/JPG/WEBP), öffnet und konvertiert PDFs in Rasterformate.
Im Batchbetrieb können viele uniforme Änderungen (Bildgröße, Auflösung, Farbtiefe, Wasserzeichen, Schärfen/Weichzeichnen, Dateiformat etc.) an großen Dateimengen automatisiert ausgeführt werden.
• Bildbetrachtung: Schnelles Laden und Steuern der meisten Betrachtungsfunktionen über die Tastatur (Weiter, Zurück, Zoom in/out, Fullscreen/Fenster etc.), Dia-Show etc.
PDF-Viewer/Betrachter
Auf den Pool-Rechnern ist neben dem kostenfreien Original Adobe Reader i. d. R. auch der - ebenfalls kostenlose - Foxit PDF Reader von Foxitsoftware installiert.
Hinweis: Achten Sie bei jeglicher Gratis-Software darauf, dass nur das gewünschte Programm installiert wird und nicht noch weitere "kostenlose Zugaben". I. d. R. kann das durch Wahl der "Erweiterten"-, "Experten"- oder "benutzerdefinierten Installation" hinter dem "⁝"-, "☰"- oder "⚙️"-Symbol kontrolliert werden
- Adobe Reader: https://get.adobe.com/de/reader/
- Foxit PDF Reader: https://www.foxitsoftware.com/de/pdf-reader/
PDF-Drucker
Wir empfehlen bei allen Betriebssystemen, PDFs nur über einen PDF-Drucker zu erzeugen! Der PDF-Drucker ist nach der Installation - wie andere Drucker auch - über die Drucker-Auswahlliste im Drucken-Menü der Anwendung wählbar!
Hintergrund: Mit den Funktionen "Speichern unter... (als PDF)" oder "Exportieren", können Layout-Optionen ("[Mehrere] Seiten pro Blatt", "Broschüre" etc.) und die für die Portabilität (Stichwort "Drucken vom USB-Stick") wichtige Option "TrueType-Schriftart: Als Softfont in den Drucker laden" (s. FAQ) nicht eingestellt werden. Vor allem beim großformatigen Posterdruck kommt es häufig zu Abbildfehlern (fehlende Objekte, falsche Schrifttypen etc.).
Aus Datenschutzgründen raten wir von der Nutzung von PDF-Online-Diensten ab!
Hinweis: Achten Sie bei jeglicher Gratis-Software darauf, dass nur das gewünschte Programm installiert wird und nicht noch weitere "kostenlose Zugaben". I. d. R. kann das in der "Erweiterten" Installation (auch "Experten"- oder "benutzerdefinierte" Installation) über das "⁝"-, "☰"- oder "⚙️"-Symbol kontrolliert werden.
Windows:
Die verschiedenen PDF-Drucker für Windows haben ihre individuellen Stärken (Einrichten mehrerer PDF-Drucker mit verschiedenen Konfigurationen, Zusammenfügen mehrerer PDFs etc.). Zum reinen Erstellen von PDFs sind alle Programme gleich gut.
- PDF24 "Creator": https://tools.pdf24.org/de/creator
Wählen Sie bei "Download" die x86-Variante "PDF24 Creator 9.2.2" für Win7-Win11. Diese ist vollkommen ausreichend.
1) PDF24-Installation - Lizenzvereinbarung zustimmen
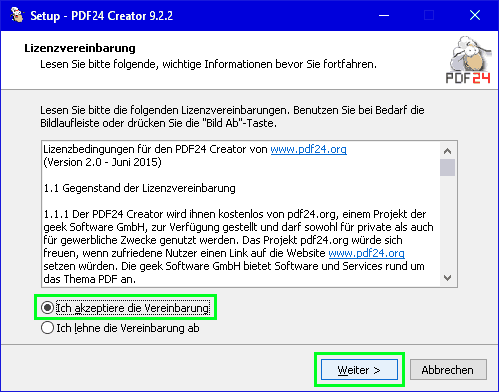
2) PDF24-Installation - Komponenten auswählen
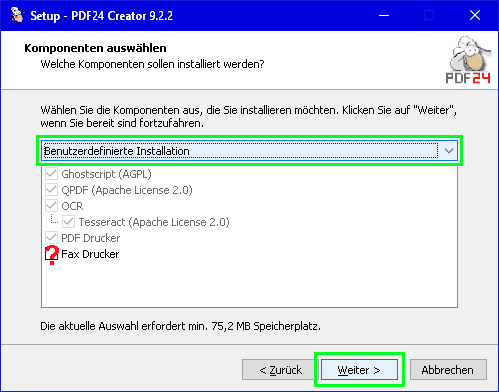
3) PDF24-Installation - Zusätzliche Aufgaben auswählen
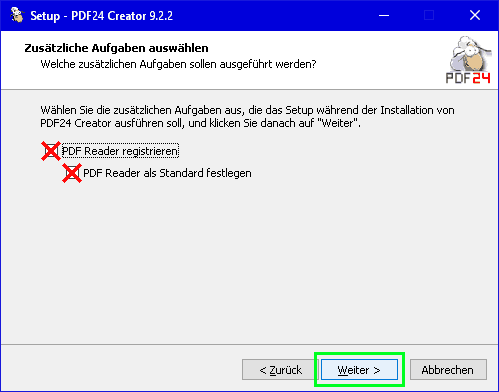
4) PDF24-Installation - Bereit zur Installation
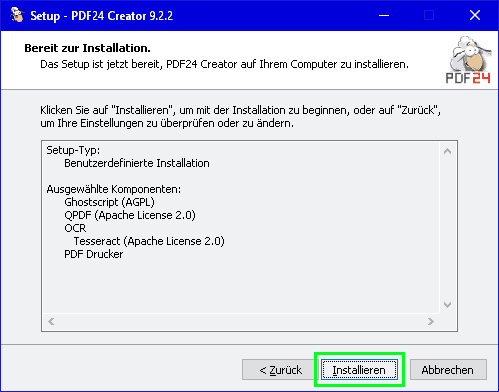
5) PDF24-Installation - Kostenfreien PDF24 Account einrichten?
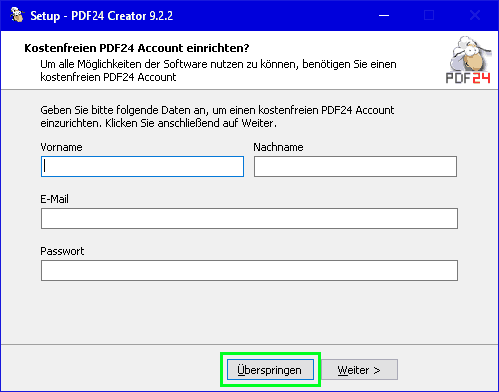
6) PDF24-Installation - Beenden des Setup-Assistenten
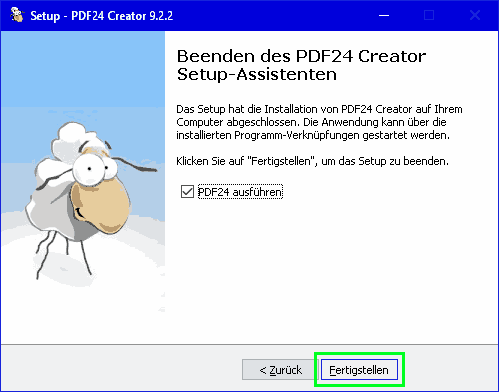
7) PDF24-Installation - Einstellungen
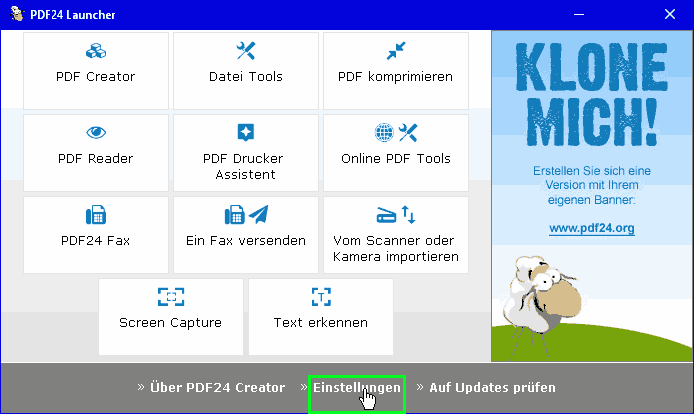
8) PDF24-Einstellungen - Allgemein
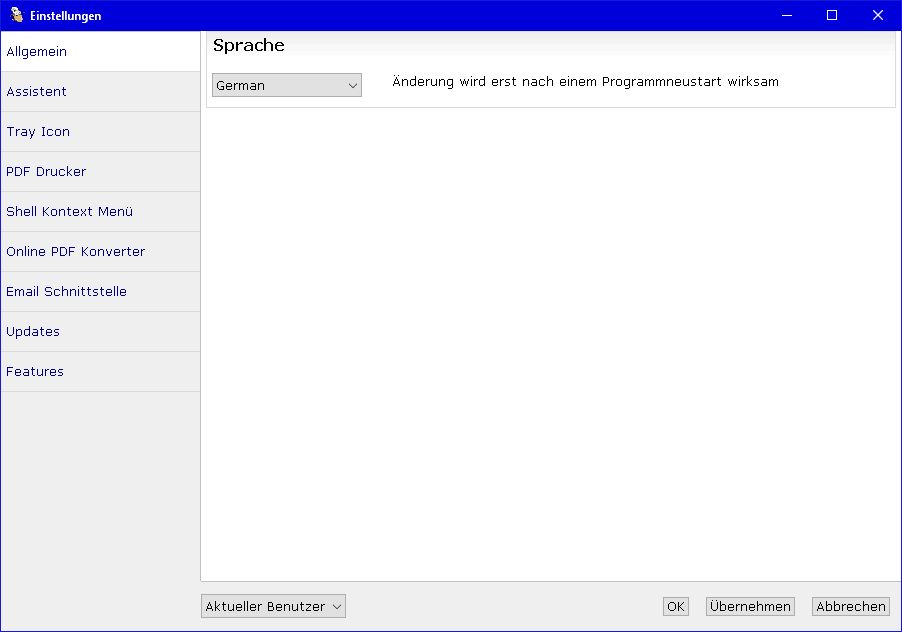
9) PDF24-Einstellungen - Assistent
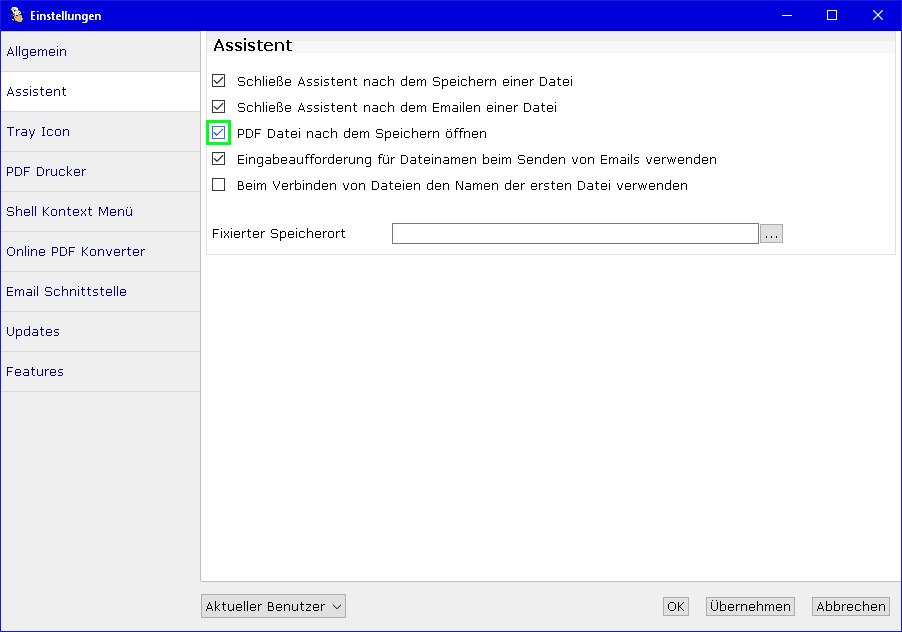
10) PDF24-Einstellungen - Tray Icon
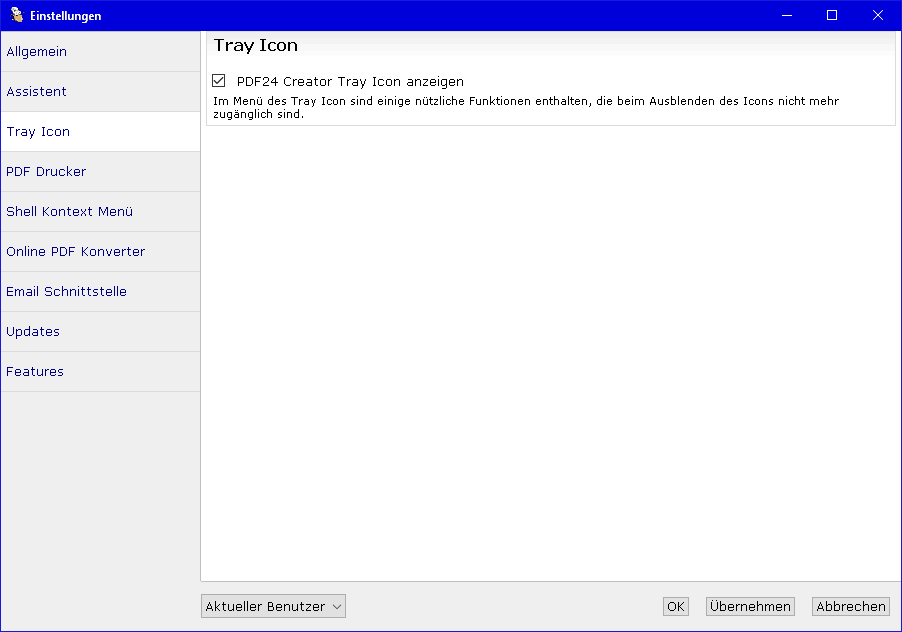
11) PDF24-Einstellungen - PDF Drucker
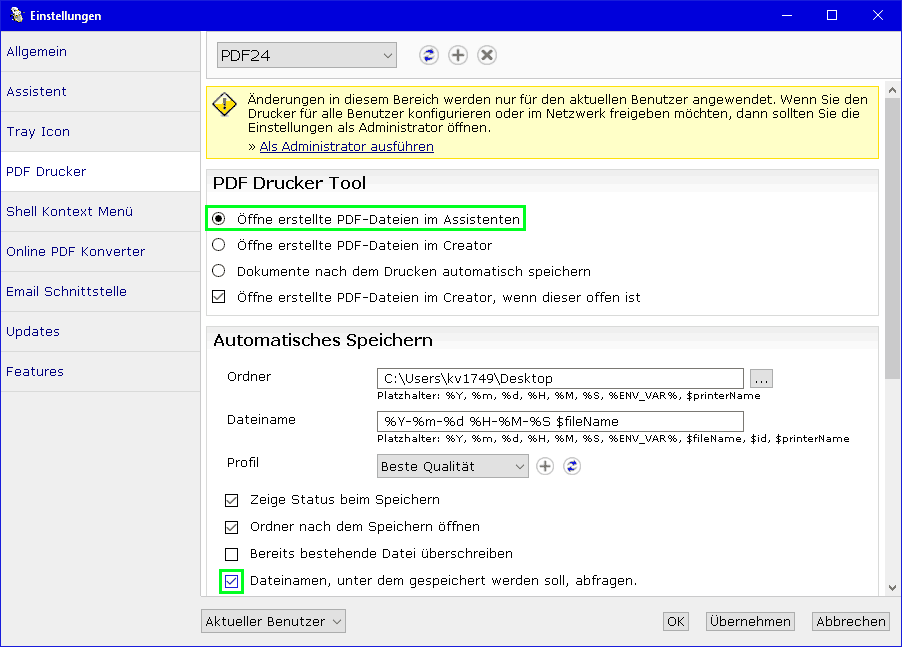
12) PDF24-Einstellungen - Shell Kontext Menü
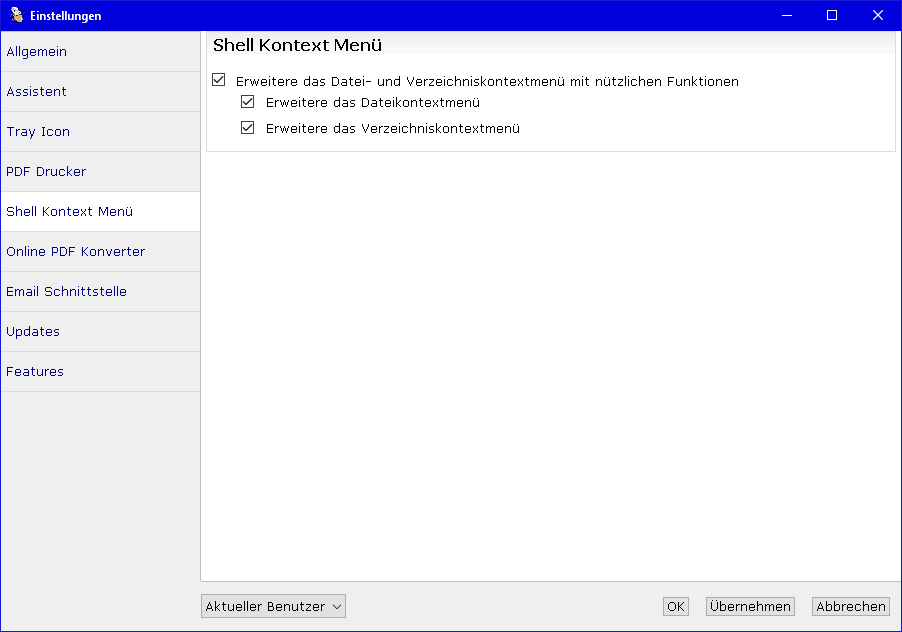
13) PDF24-Einstellungen - Online PDF Konverter
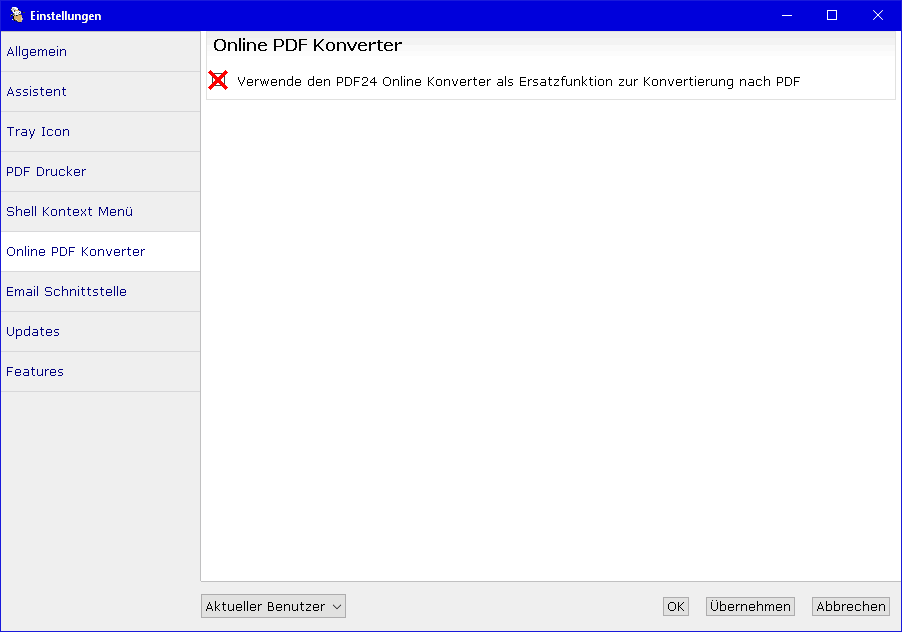
14) PDF24-Einstellungen - Email Schnittstelle
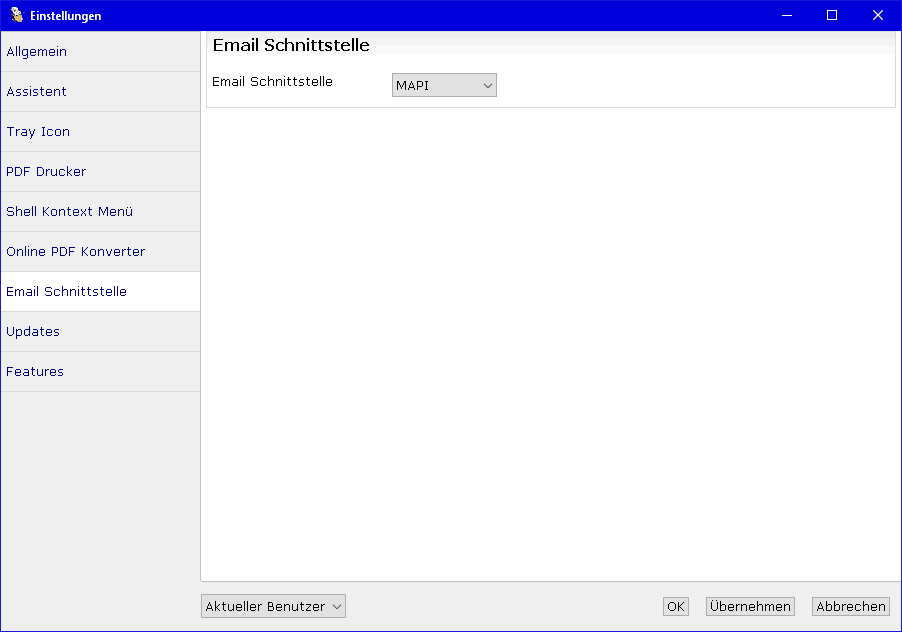
15) PDF24-Einstellungen - Updates 1: Warnung, Admin-Rechte erforderlich
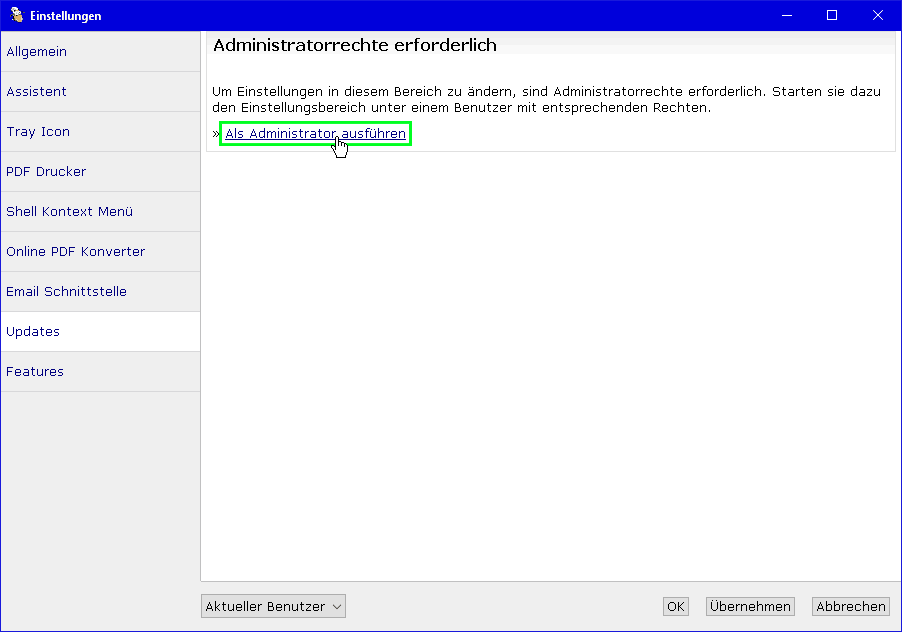
16) PDF24-Einstellungen - Updates 2: Update Modus
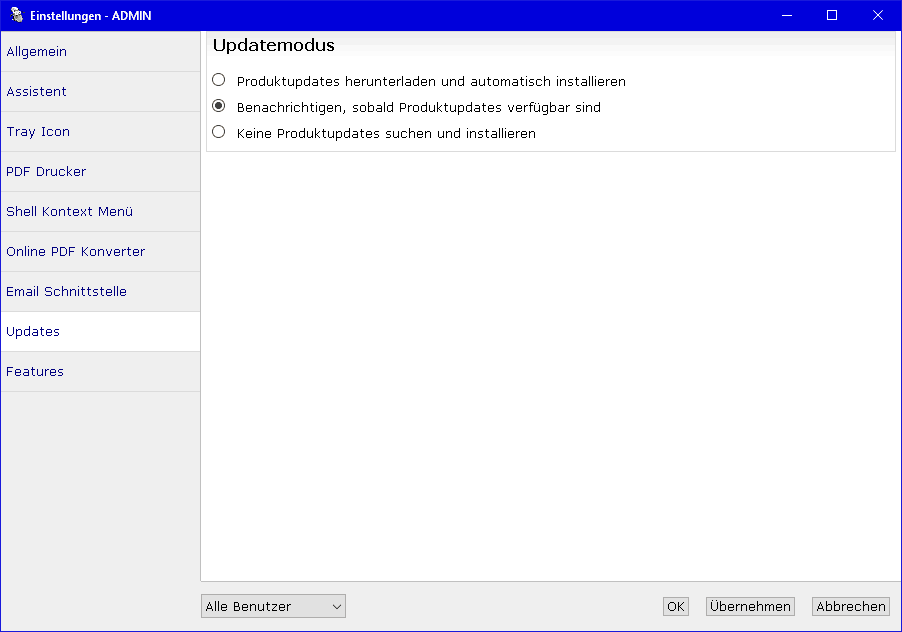
17) PDF24-Einstellungen - Features
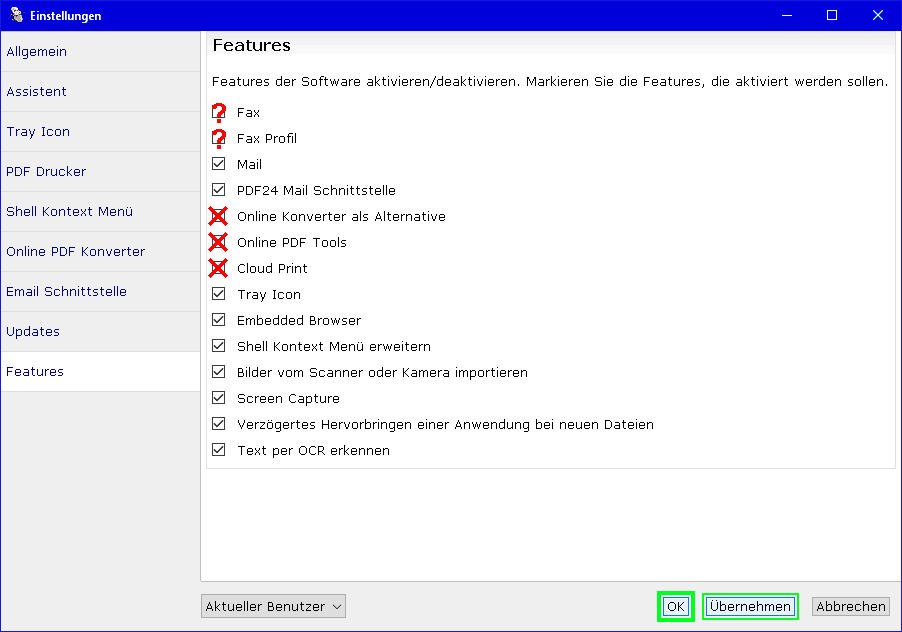
- PDFCreator Free: https://www.pdfforge.org/de/pdfcreator/download
Laden Sie im "Free"-Kasten das Setup-Programm herunter.
1) PDFCreator-Installation - Benutzerdefinierte Einstellungen öffnen
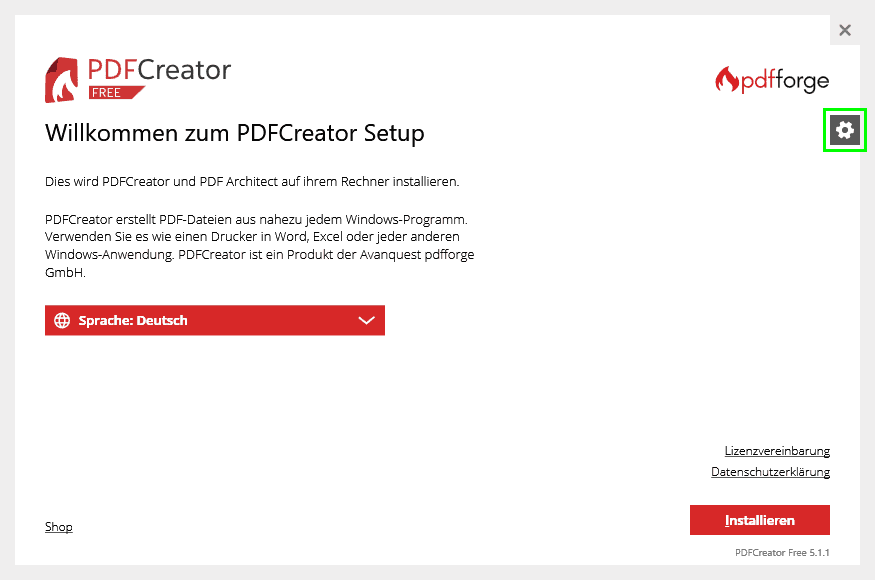
2) PDFCreator-Installation - Komponenten auswählen
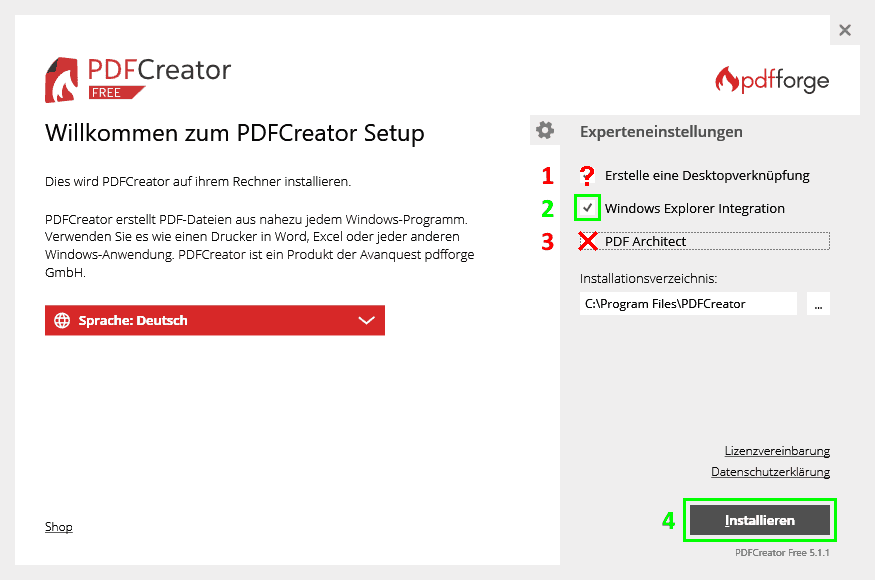
3) PDFCreator-Installation - Zusätzliche Tools (PDF Architect) abwählen
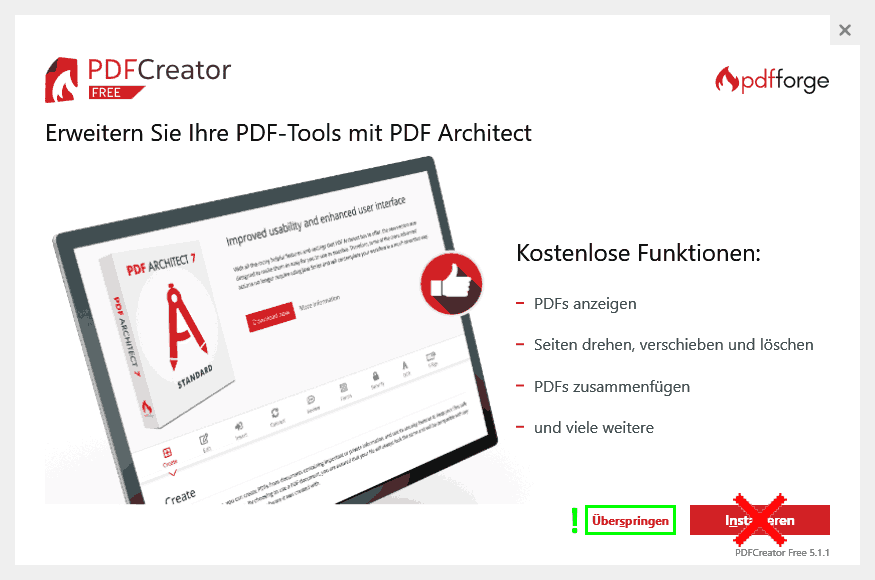
4) PDFCreator-Installation - Installation läuft
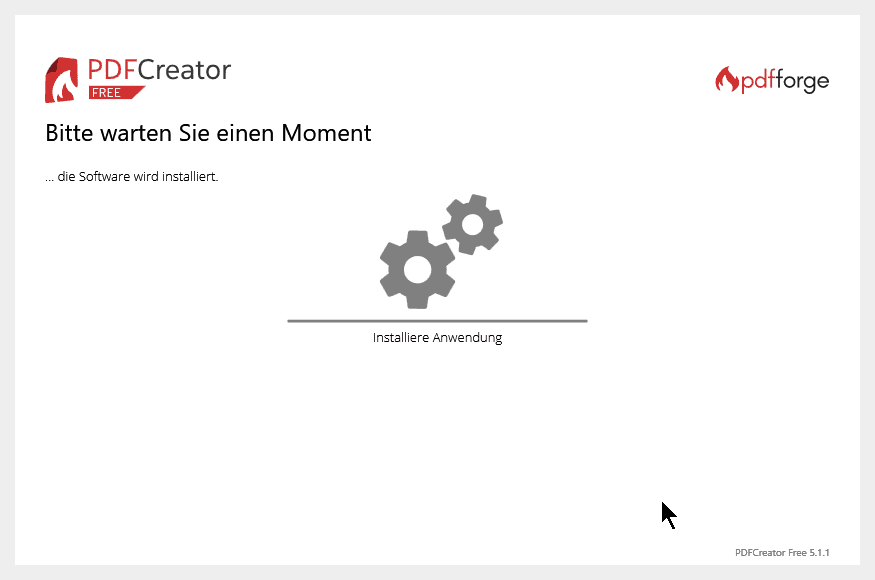
5) PDFCreator-Installation - Drittanbieter-Tools ablehnen
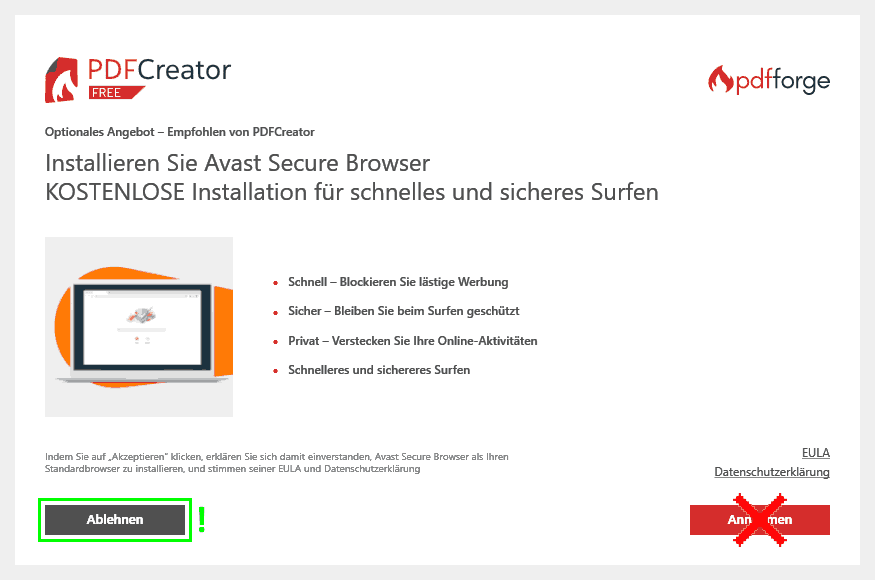
6) PDFCreator-Installation - PDFCreator starten
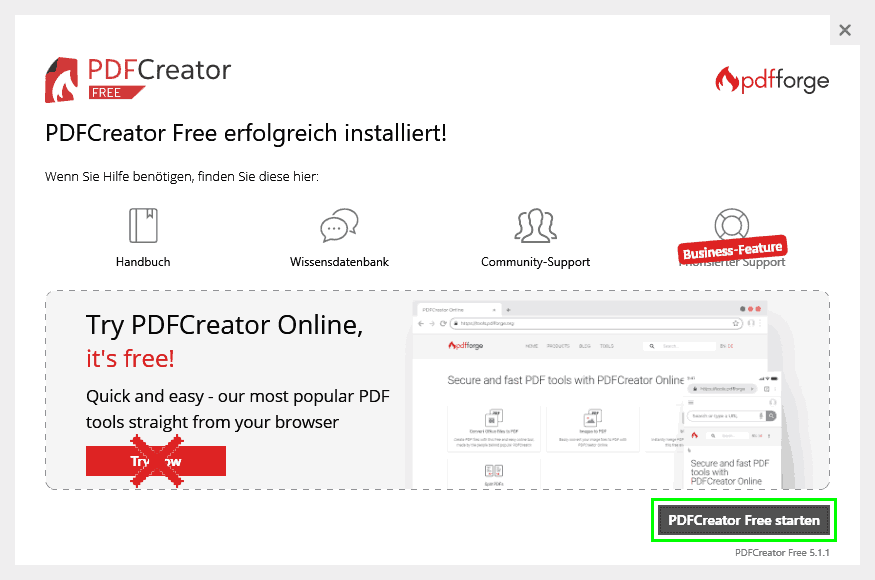
7) PDFCreator-Einstellungen - Nutzungsstatistiken ablehnen + zu "Profile" wechseln
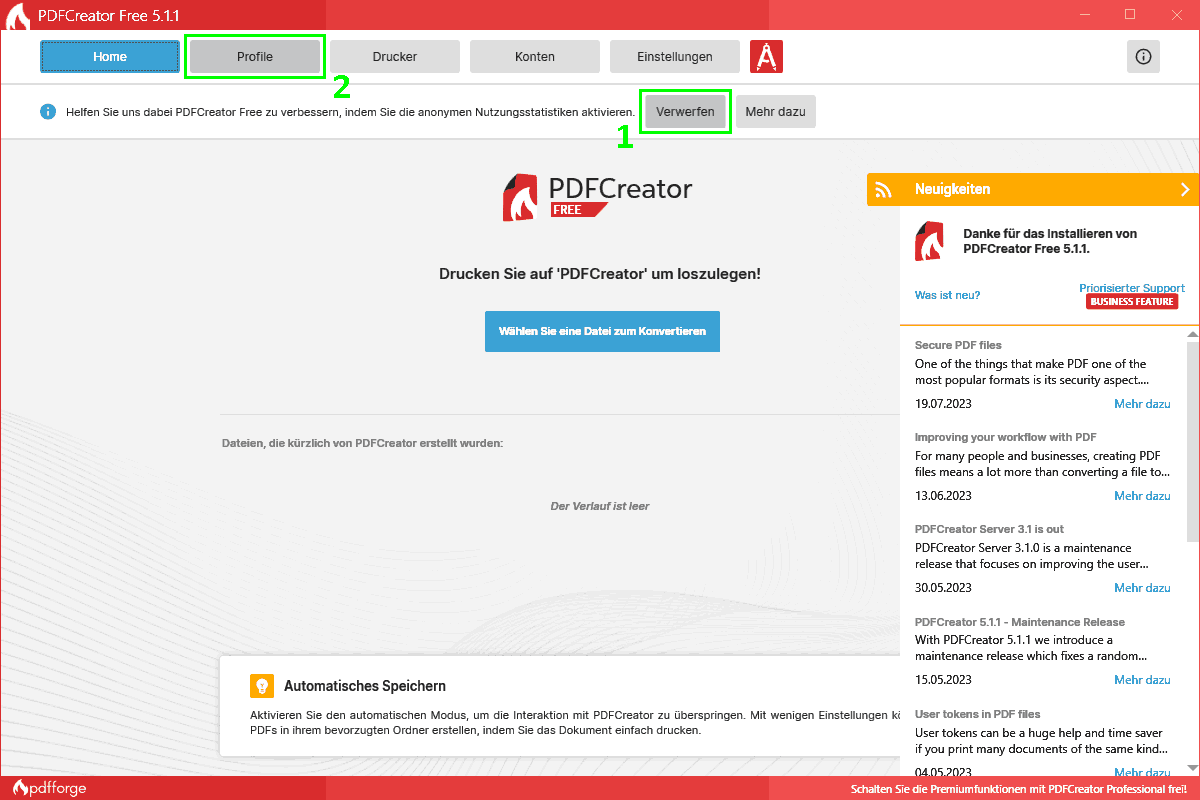
8) PDFCreator-Einstellungen - Aktionen bearbeiten
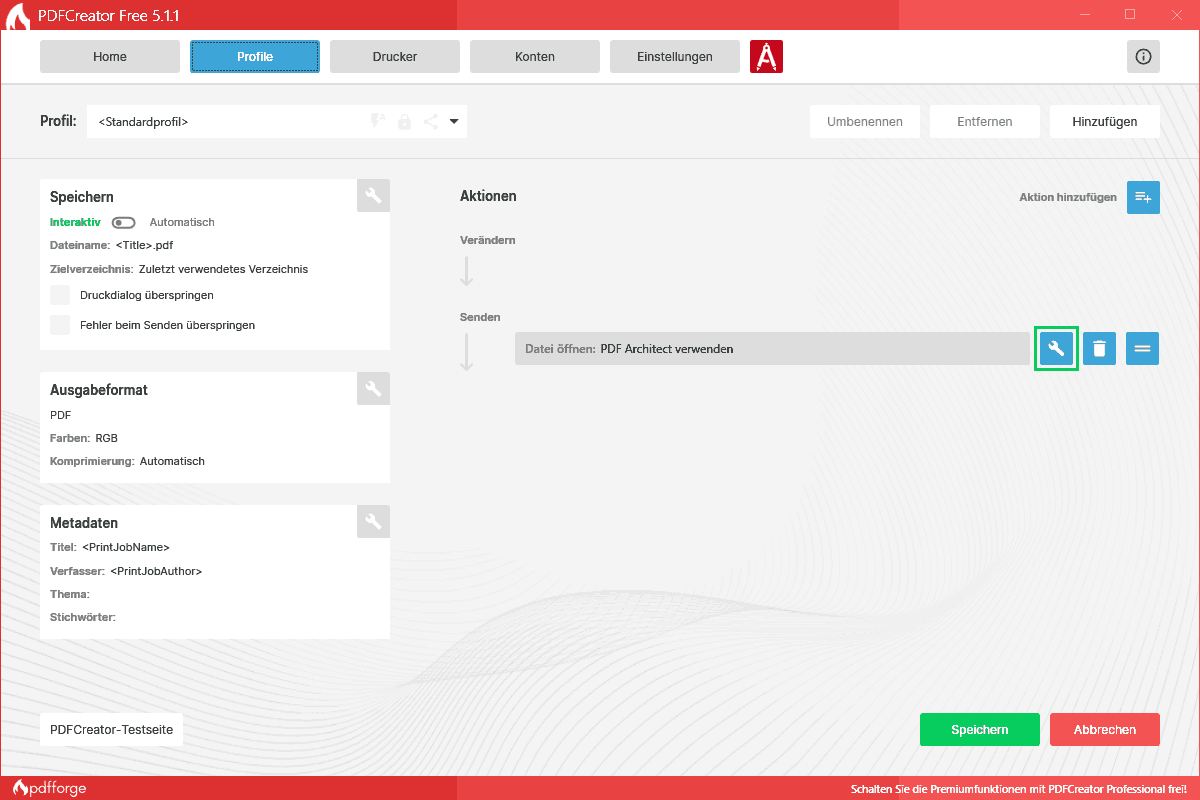
9) PDFCreator-Einstellungen - Datei öffnen
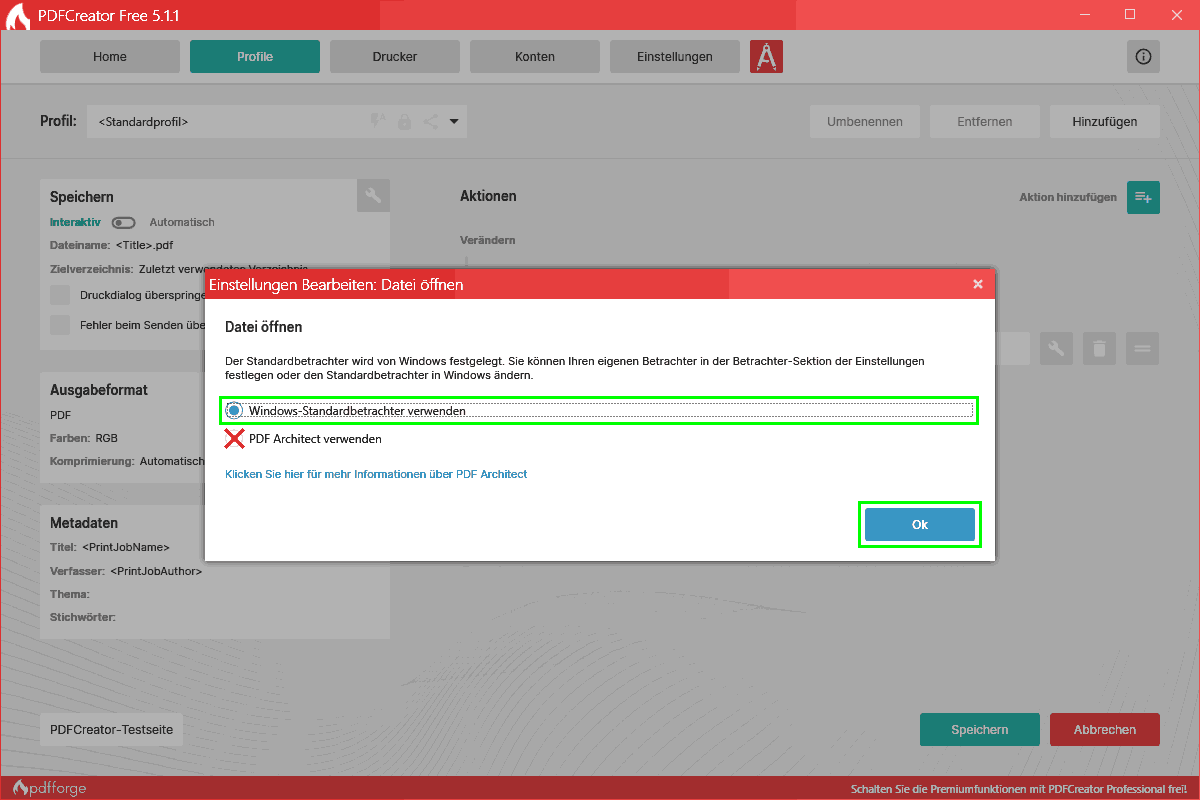
10) PDFCreator-Einstellungen - Speichern + zu "Einstellungen" wechseln
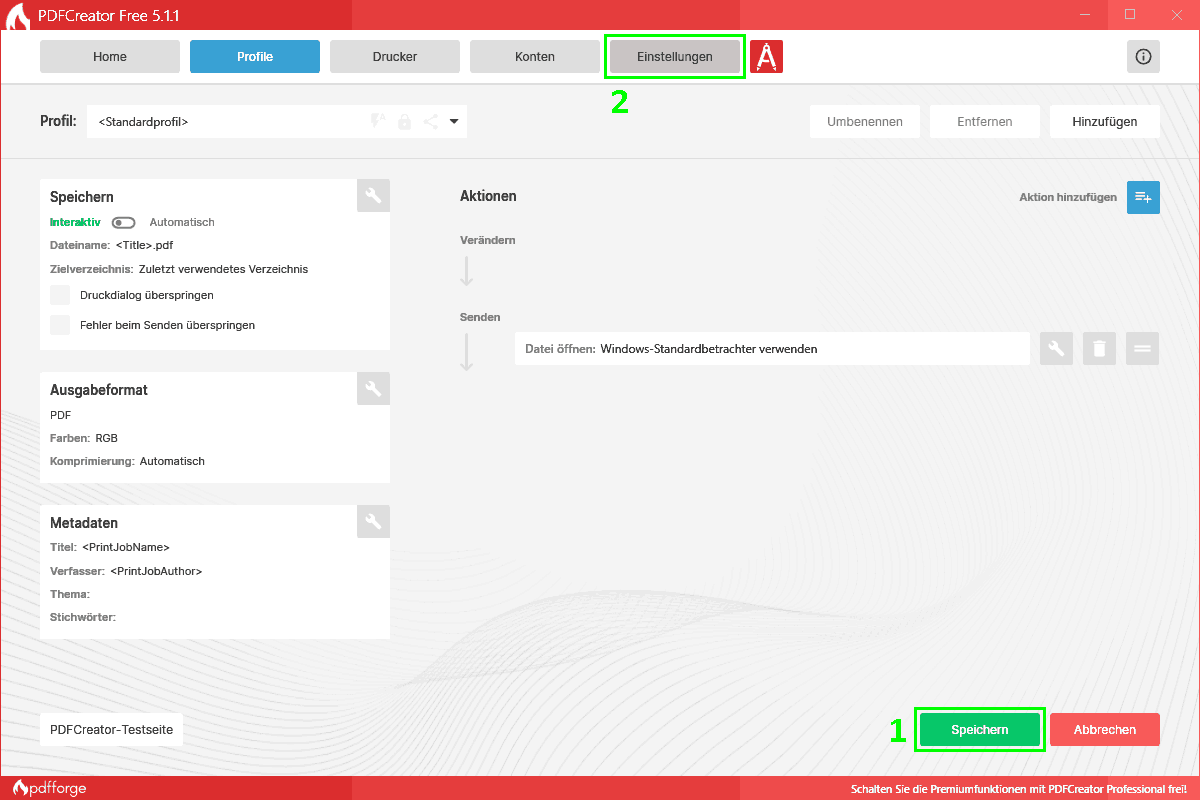
11) PDFCreator-Einstellungen - Einstellungen anpassen + zu "Home" wechseln
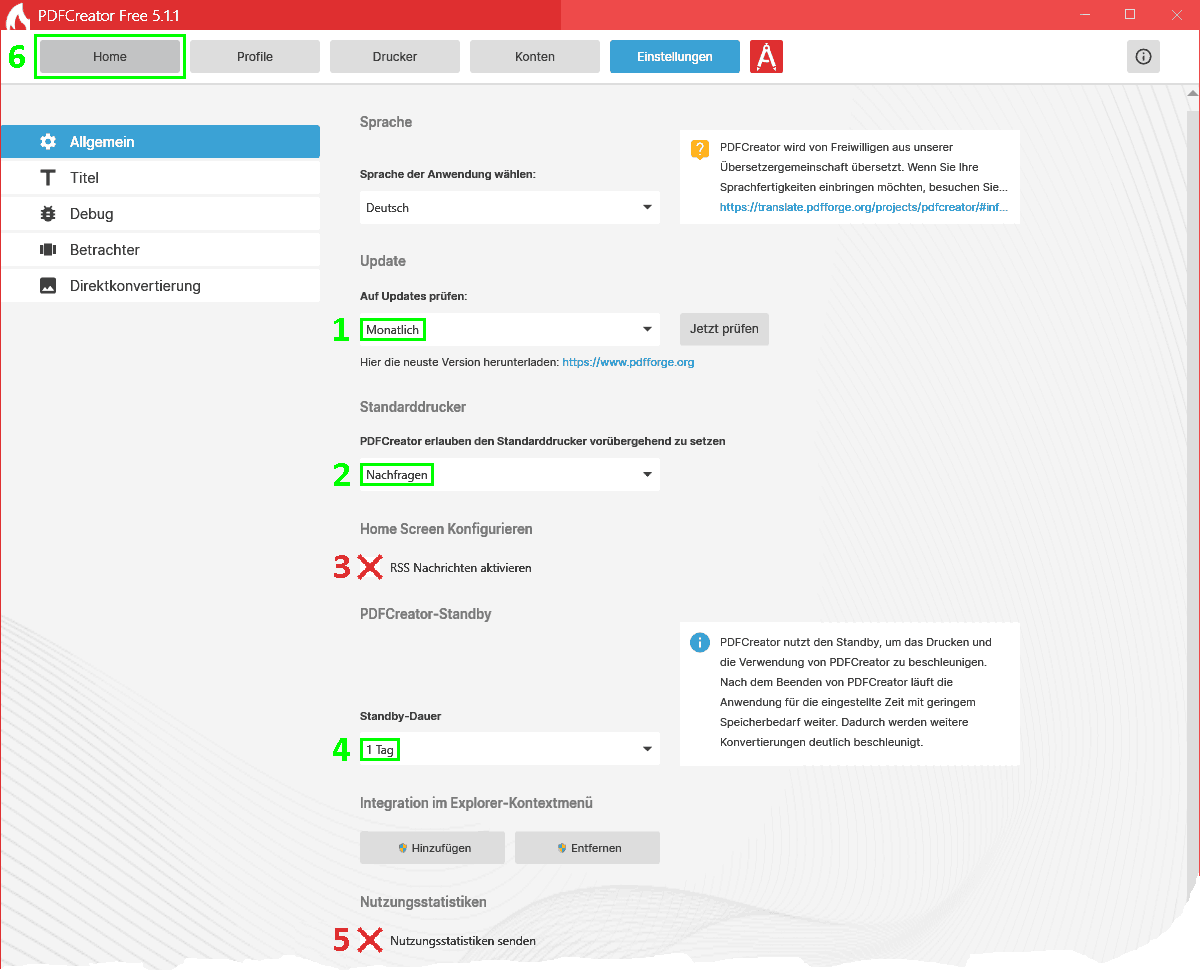
12) PDFCreator-Einstellungen - Newsfeed wegklicken
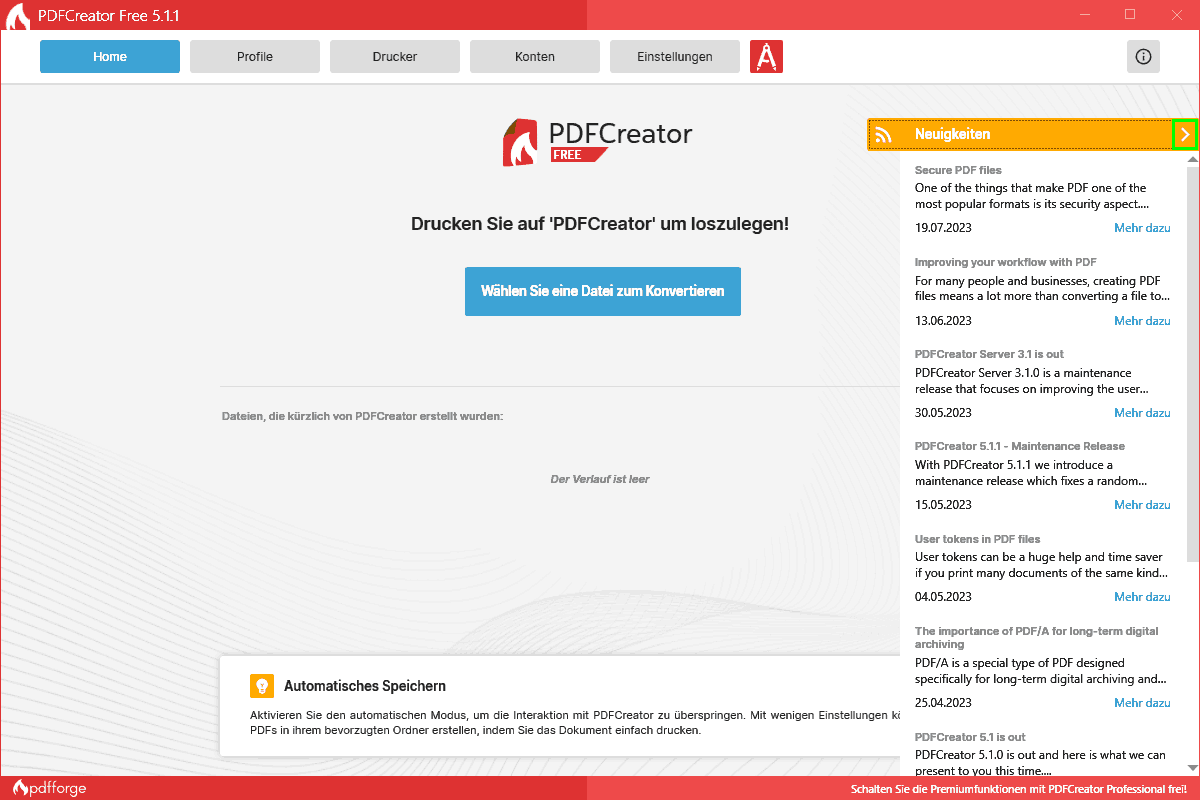
13) PDFCreator-Einstellungen - Fertig
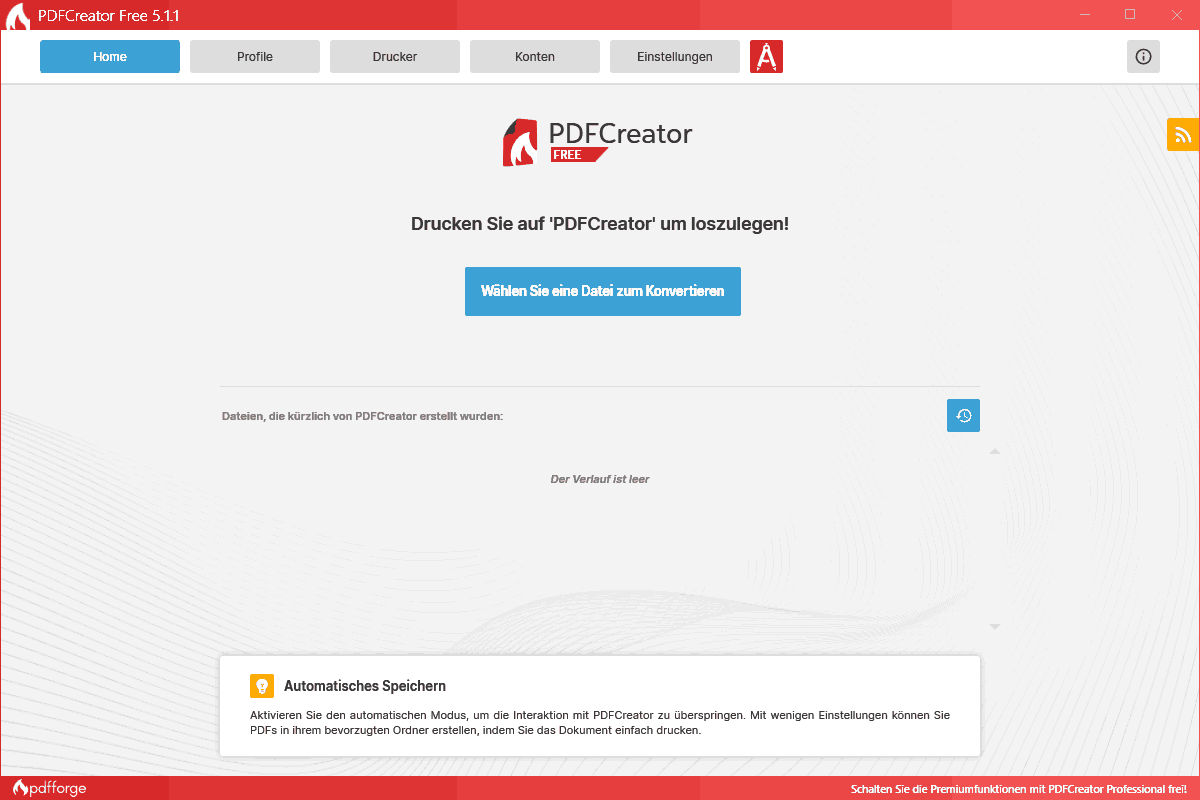
Apple Mac:
Es bieten sich verschiedene Programme an.
Hinweis: Da die Software PDFwriter for Mac (lisanet) auf sourceforge.net seit langem kein Update mehr erfahren hat, haben wir den Link dazu entfernt:
- Print to PDF (Mac App Store): https://apps.apple.com/us/app/print-to-pdf-printer-app/id1639234272?mt=12
- RWTS PDFwriter (github.com): https://github.com/rodyager/RWTS-PDFwriter
- CUPS-PDF for Mac OS X: https://www.cups-pdf.de/documentation.shtml
Linux/UNIX:
Installieren Sie den in CUPS integrierten PDF-Drucker per Kommandozeilenbefehl. Installationspakete für die verschiedenen Linux-Distributionen finden Sie unter:
- CUPS-PDF for Linux: https://www.cups-pdf.de/download.shtml
1.a Debian/Ubuntu:sudo apt-get install cups-pdf
1.b Fedora:su -c ‘yum install cups-pdf’
1.x Für weitere Linux-Distributionen wenden Sie sich bitte an die Suchmaschine Ihres Vertrauens.
2. Öffnen Sie "System" → "Printing" und wählen Sie "New"
3. Wählen Sie "Generic CUPS-PDF printer", "Forward"
4. Schließen Sie mit "Apply"
PPD (PostScript Printer Description) - Direktdruck unter macOS
Um aus einer offenen Apple macOS Anwendung direkt (Direktdruck) an den A3/A4-Zentraldruckern drucken zu können, müssen passende "PostScript Printer Description"-Dateien (PPD) auf dem Mac installiert sein. Bei Austausch der Zentraldrucker müssen die PPDs u. U. ersetzt und die Drucker einmalig neu eingebunden werden.
Hinweis: Nach sieben Jahren wurden Ende August 2022 (S/W, Pro 8310) und Ende September 2022 (Farbe, Pro C7200) die A3/A4-Zentraldrucker ausgetauscht. Daher müssen möglicherweise neue PPD-Datei installiert werden!
Für jeden Zentraldrucker muss die passende PPD-Datei heruntergeladen werden! Derzeit (Stand Oktober 2022) stellt RICOH für die macOS-Varianten X12 "Monterey", X11 "Big Sur", X10.15 "Catalina", X10.14 "Mojave", X10.13 "High Sierra", X10.12 "Sierra" einen universellen PPD-Installer zur Verfügung. Laden Sie den PPD-Installer für den/die gewünschten Drucker (S/W und/oder Farbe) herunter und starten Sie den Installer. Anschließend muss man den/die Drucker mit dem Mac verbinden.
- PPD-Installer für A3/A4 S/W Zentraldrucker (RICOH Pro 8310): https://support.ricoh.com/bb/pub_e/dr_ut_e/0001316/0001316434/V3400/Ricoh_PS_Printers_Vol5_EXP_LIO_3.4.0.0.dmg
- PPD-Installer für A3/A4 Farbe Zentraldrucker (RICOH Pro C7200): https://support.ricoh.com/bb/pub_e/dr_ut_e/0001316/0001316696/V4000/Ricoh_PS_Printers_Vol4_EXP_LIO_4.0.0.0.dmg
Alternativ kann die Software auch über die folgenden RICOH Web-Seiten bezogen werden:
- RICOH Download-Seite für Pro 8310: https://support.ricoh.com/bb/html/dr_ut_e/re1/model/pro83/pro83.htm
- RICOH Download-Seite für Pro C7200: https://support.ricoh.com/bb/html/dr_ut_e/rc3/model/7200/7200.htm
PuTTY - SSH-Verbindung zu einem Linux/UNIX-Server
Dieses Programm stellt eine Verbindung von einem Windows-Rechner zu einem Linux/UNIX-Server her. Studierende benutzen dabei den Server "linux.student.kit.edu".
Das Installationspaket putty<version>-installer.exe übernimmt die Einrichtung des Programmpaketes selbstständig, mit dem ZIP-Archiv putty.zip kann das Paket individuell an beliebiger Stelle auf der Festplatte eingerichtet werden. Die Funktionalität ist dieselbe. Durch Installation eines der beiden Pakete werden zusätzliche Hilfsprogramme eingerichtet, die das Arbeiten bei häufiger Nutzung von SSH-Verbindungen deutlich erleichtern können. Absolut notwendig ist lediglich die Einzelkomponente putty.exe.
- PuTTY & Hilfsprogramme: https://www.chiark.greenend.org.uk/~sgtatham/putty/latest.html
1) Session - Host Name und Port (22) angeben
• Studierende benutzen den Server "linux.student.kit.edu"
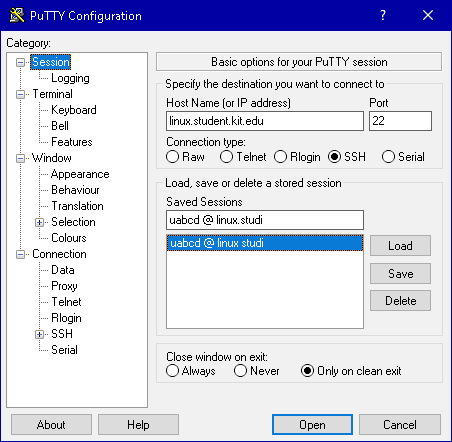
2) Terminal
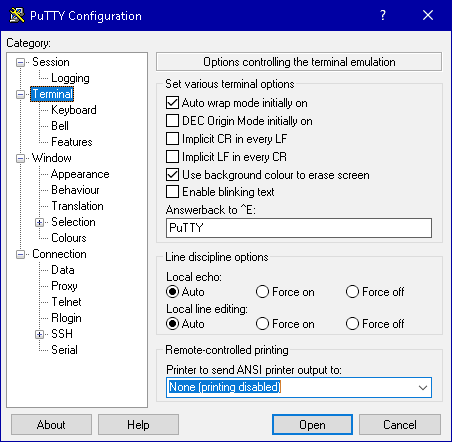
3) Terminal > Keyboard
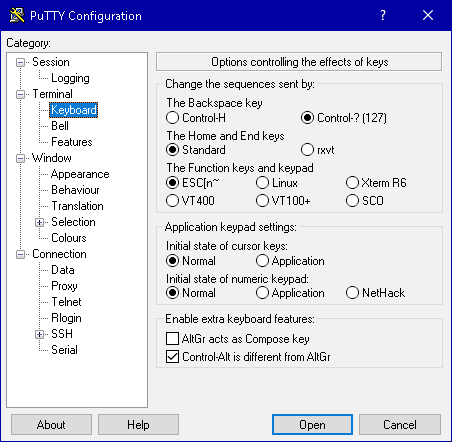
4) Window > Translation
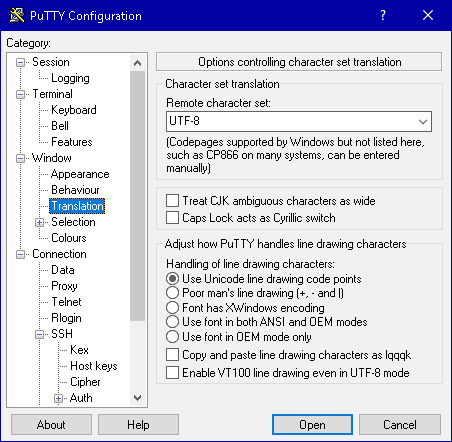
5) Connection
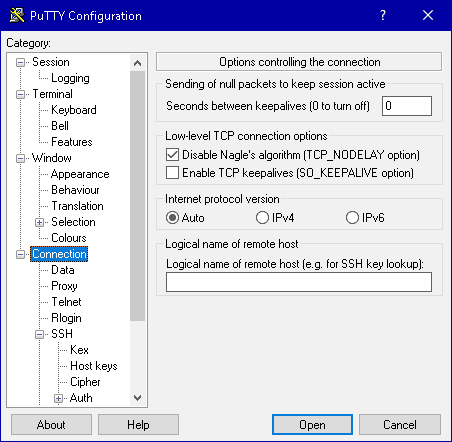
6) Connection > Data
• Hier kann das eigene Benutzerkonto angegeben werden (im Bsp.: "uabcd")
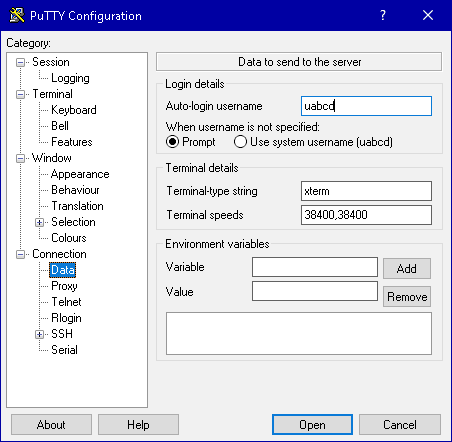
7) Connection > Proxy
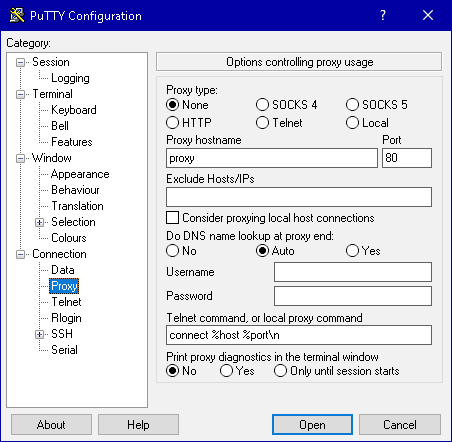
8) Connection > SSH
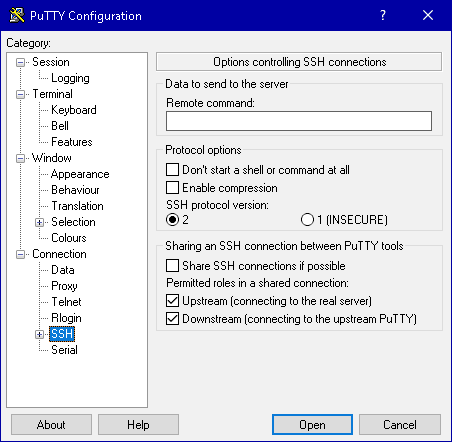
9) Connection > SSH > Auth
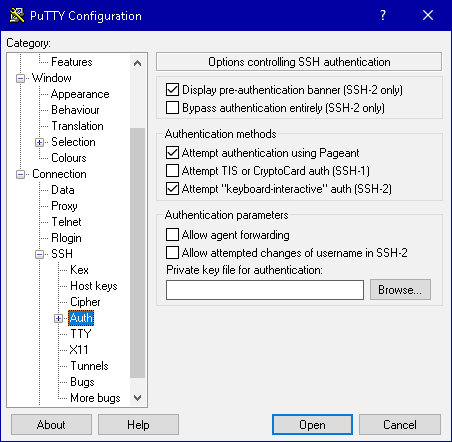
WinSCP - Kopieren/Verschieben von Dateien zwischen Windows und Linux/UNIX
SFTP-/SCP-Client für den Dateitransfer zwischen Windows und Linux/UNIX. Studierende verbinden sich mit dem SCC-Server "linux.student.kit.edu".
Das Programm bietet umfangreiche Optionen, so kann u. a. die Oberfläche in Explorer-Manier oder in "2-Fenster-Technik" entsprechend "Norton Commander"/"Total Commander" angepasst werden.
1) Sitzung - Rechnername und Port (22) angeben
Hinweis: Der Benutzername kann in einer Sitzung gespeichert werden, das Kennwort sollte jedoch nur gespeichert werden, wenn WinSCP in Windows als benutzerspezifische Installation eingerichtet wurde oder der Rechner nur von einer Person benutzt wird.
• Studierende benutzen den Server "linux.student.kit.edu"
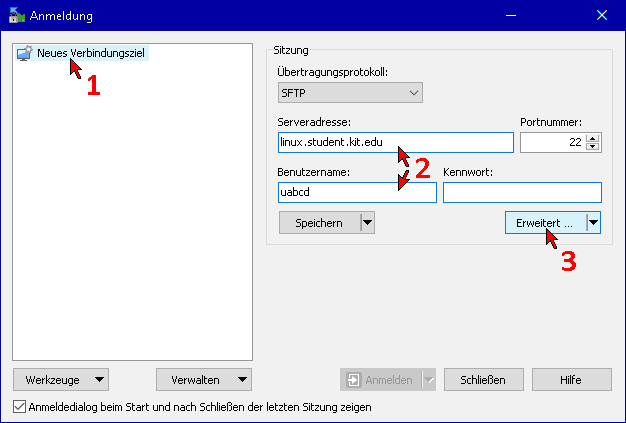
2) Umgebung
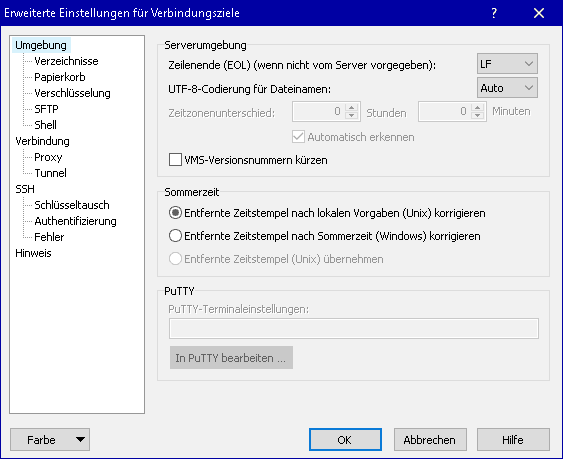
3) Umgebung > SFTP
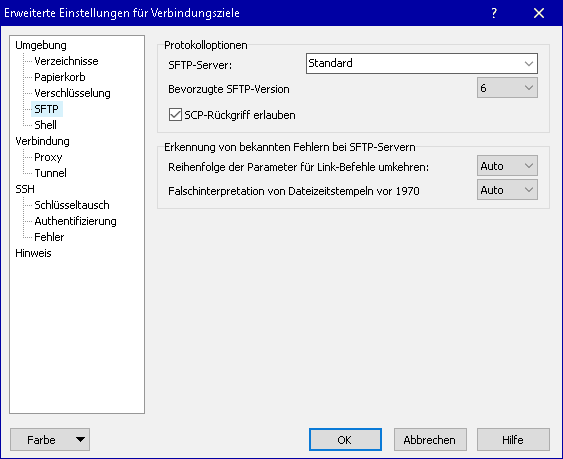
4) Umgebung > Shell
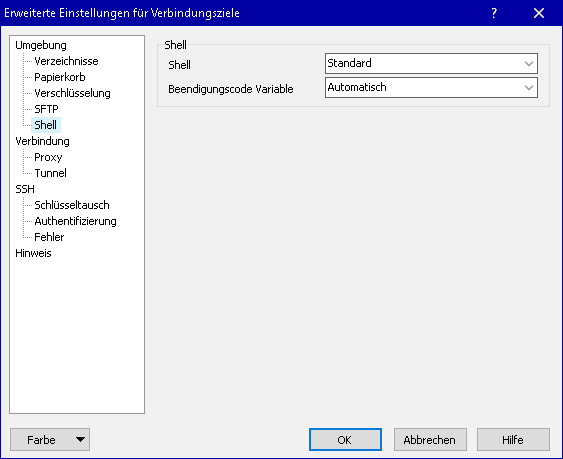
5) Verbindung
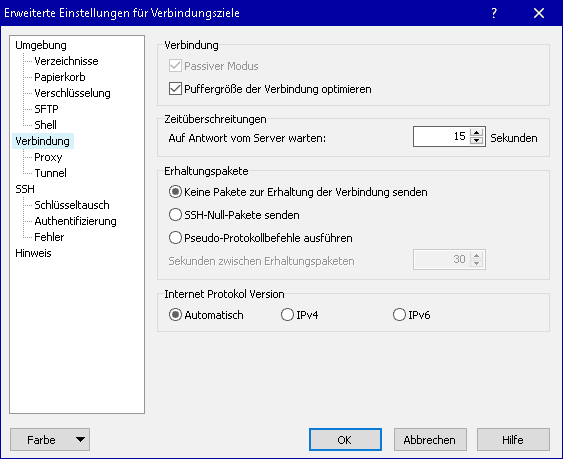
6) Verbindung > Proxy
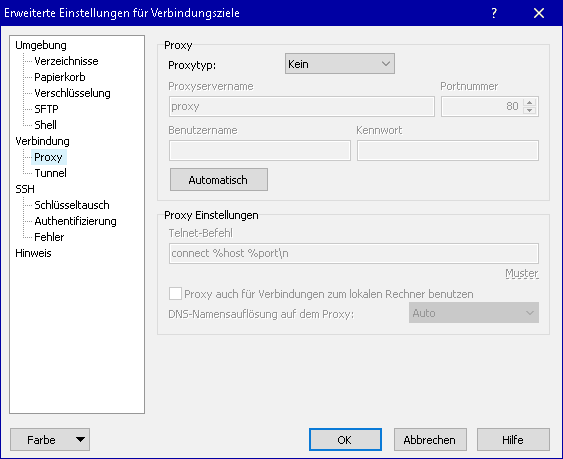
7) Verbindung > Tunnel
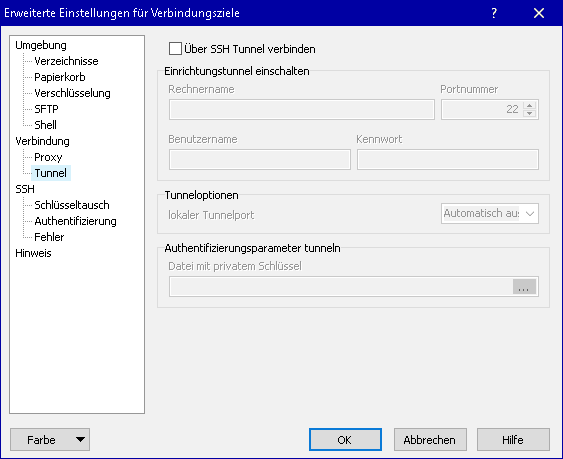
8) SSH
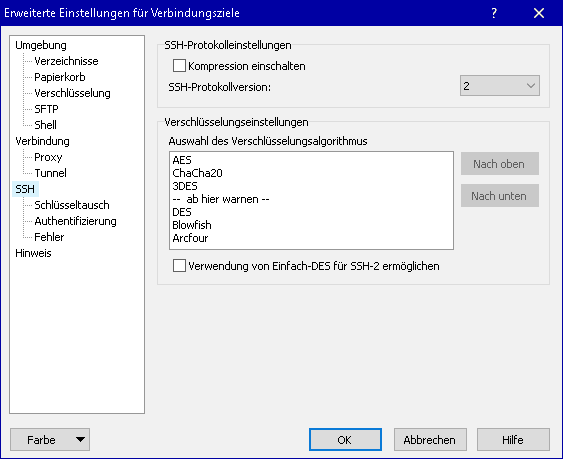
9) SSH > Authentifizierung
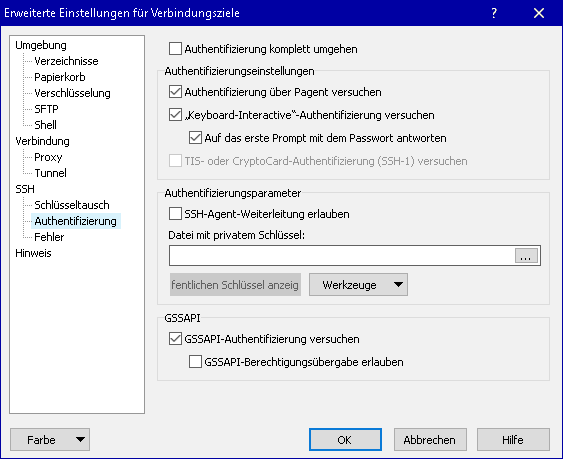
10) Anmelden