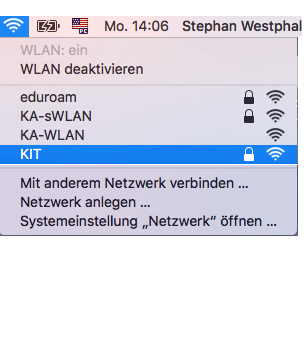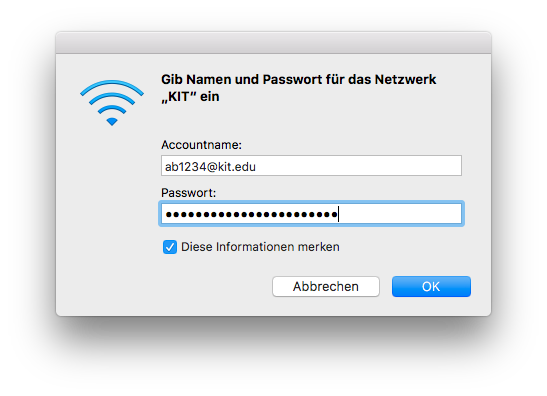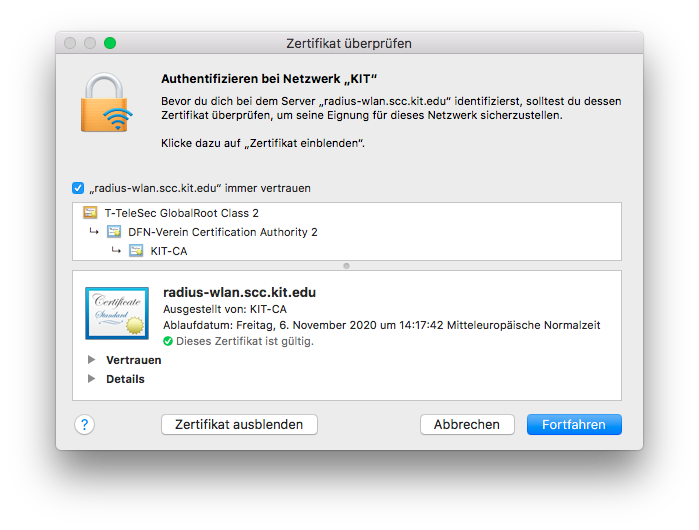macOS
WLAN configuration
Connecting to KIT and eduroam
The following shows how to connect to KIT. To connect to eduroam simply replace all occurrences of KIT with eduroam.
An Authentification without prior configuration with your user name is possible. If you tried to connect to the KIT networks before and are now encountering a problem, please delete the existing configuration by following these steps:
- Go to "Utilities" and choose "Network"
- Choose "WiFi" and disable it
- Click on "more options " in "Network"
- Choose KIT in the "WiFi" tab and remove it from your "preferred networks" by clicking the minus icon
- Click on "Go" -> "Applications" -> "Services" -> "key chain administration" and delete all KIT entries
- Reenable WiFi
Connect to KIT
Click on the WiFi icon and choose KIT [figure 1]. Enter your user name and password (e.g. ab1234 ∂does-not-exist.kit edu or uxxxx@kit.edu) and click "OK" [figure 2].
Verify the certificate of the RADIUS server. The KIT RADIUS servers are radius-wlan.scc.kit.edu. Click on "show certificate"[figure 9]. The root certificate is T-TeleSec GlobalRoot Class 2. Click "Continue" to accept the certificate.
After successful authentification the connection is established.
With the Apple Configurator 2 (https://support.apple.com/apple-configurator) it is possible to create configuration profiles for macOS. At the moment we are working for being able to offer such configuration profiles in the future.