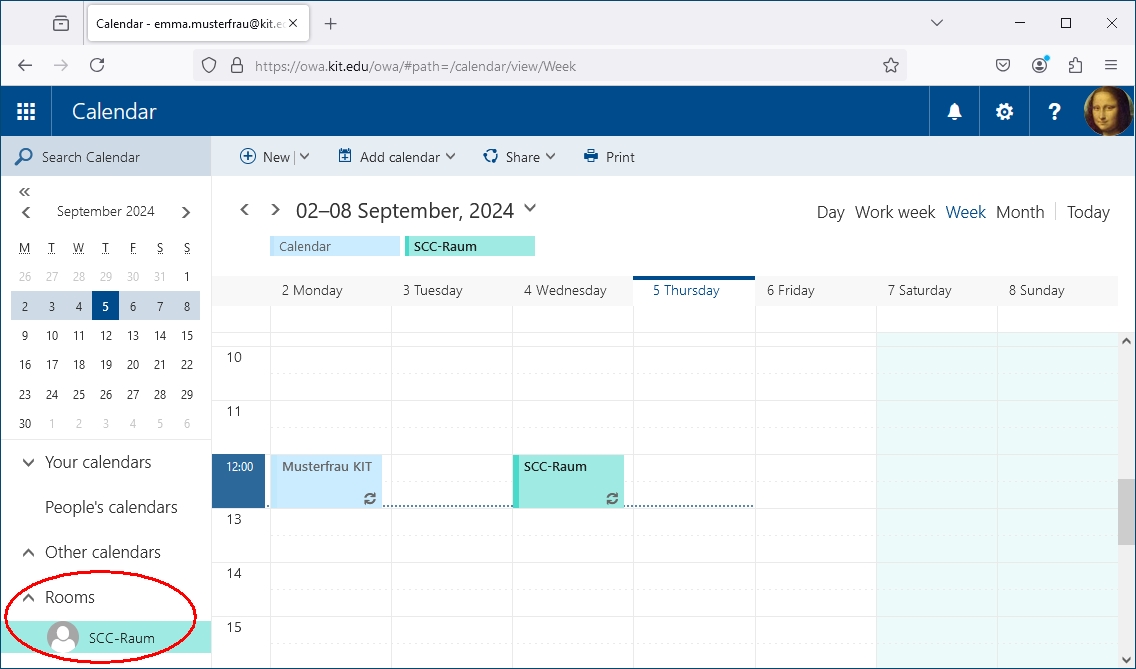Adding a functional mailbox in the KIT with OWA
If you want to access a functional mailbox with Outlook Web Access (OWA), you have various options.
- You have full access
- You have rights to a subfolder
- Organize calendars in calendar groups
Open another mailbox
To open another mailbox, you need full mailbox access.
- Log in to OWA with your user account.
- Click on your profile picture at the top right and then on "Open another mailbox..."
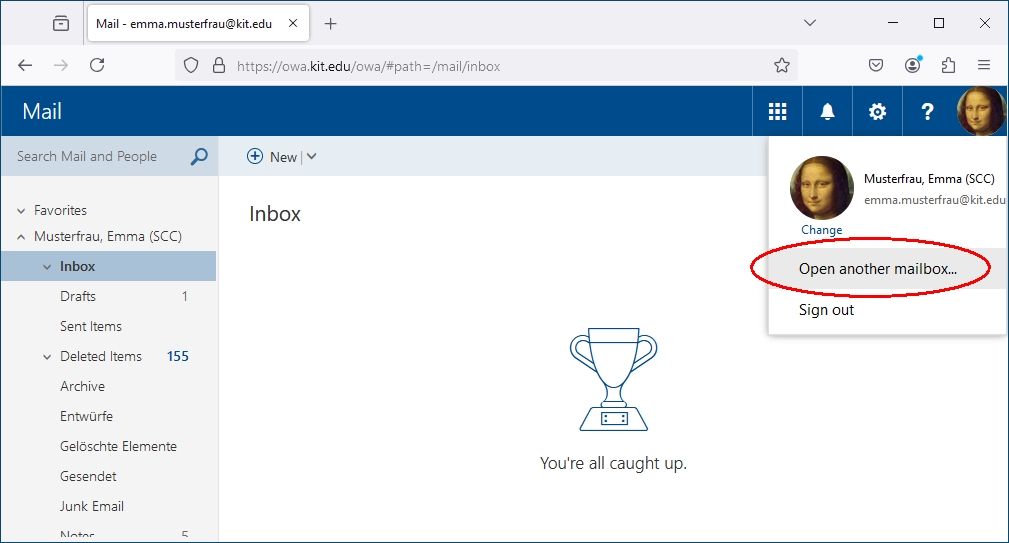
- Enter the name of the mailbox to be opened, e.g. SCC function. If the name is not unique, click on "Search directory" and select the corresponding entry.
- Click on Open.
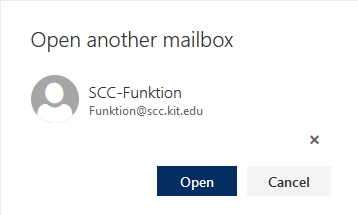
- The function mailbox is displayed in a new window or tab.
Open shared calendar
Full access to the mailbox is not necessary. At least read access to the subfolder is sufficient. Only the default calendar of the other mailbox can be opened.
- Log in to OWA with your user account.
- Click on the app icon at the top left
 and then on Calendar
and then on Calendar
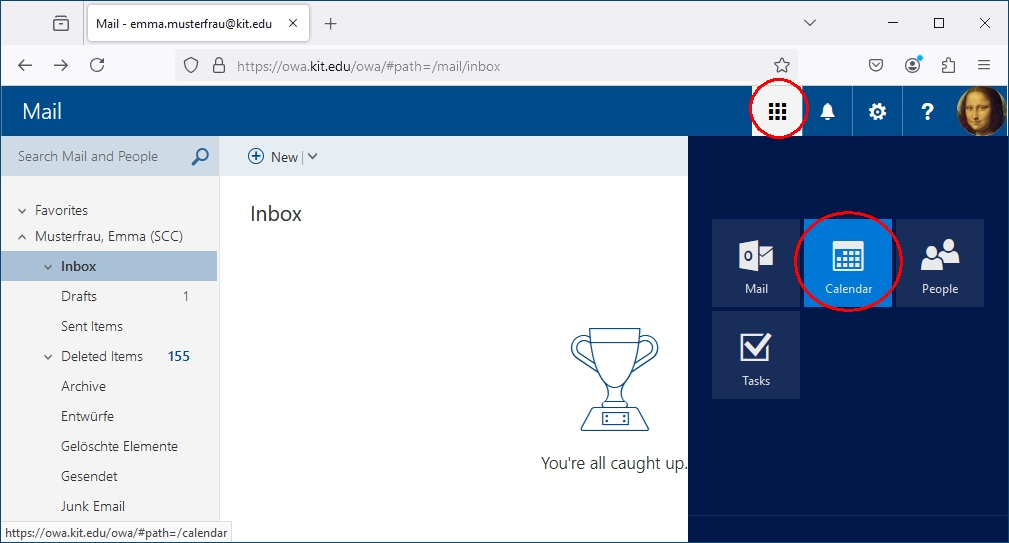
- Click on "Add calendar - From directory" at the top.
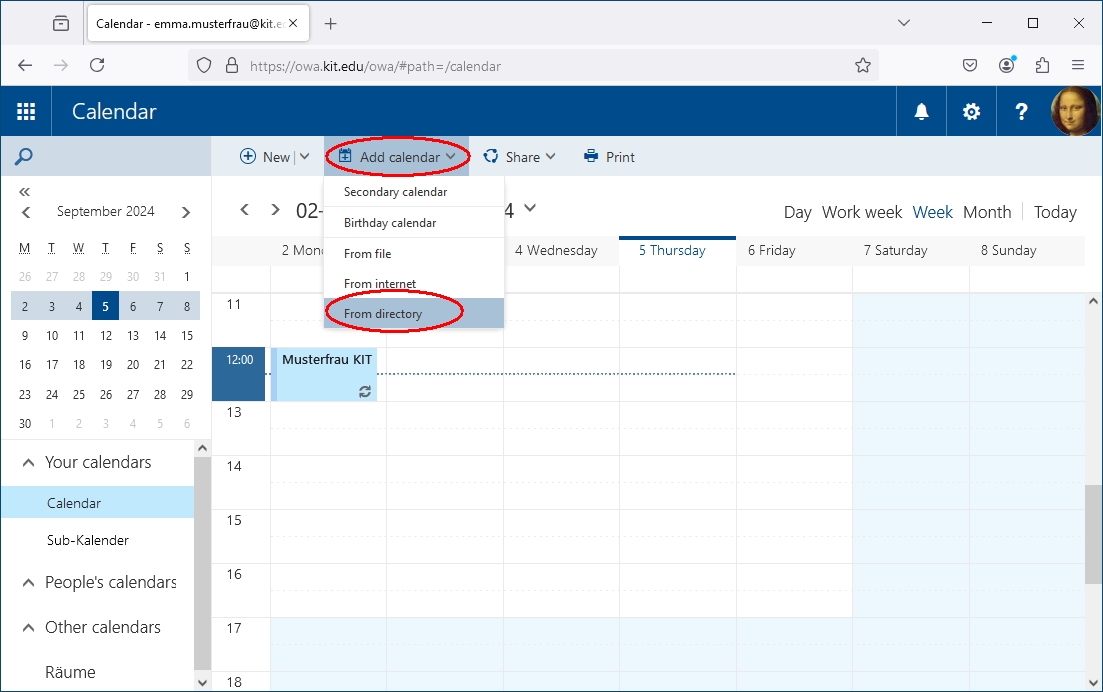
- Enter the name of the mailbox, e.g. SCC function, from which you want to open the calendar. If the name is not unique, click on "Search directory" and select the corresponding entry.
- Click on Open
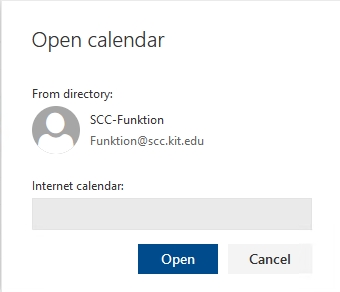
- The other calendar is displayed overlaid in a different color.
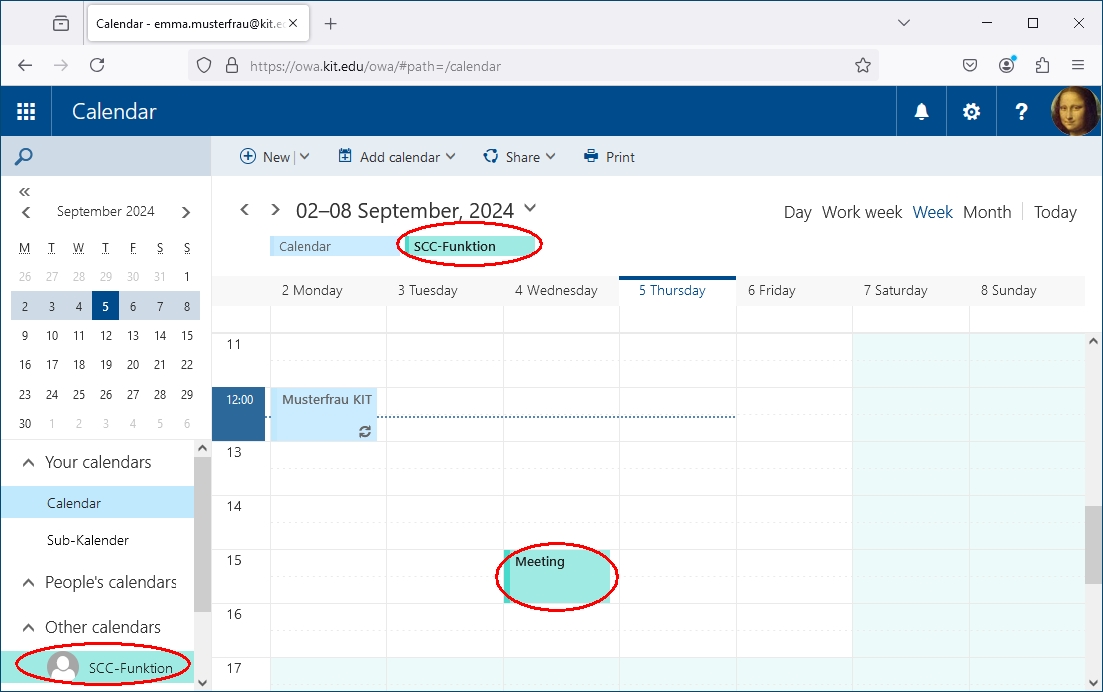
- If you want to see fewer or more calendars at the same time, you have two options:
- If you click on a calendar name in the folder list on the left, you can show or hide it.
- To close it, you can also click on the "x" at the top of the calendar tab, which appears as soon as you move the mouse over the calendar tab.
Open shared inbox
Full access to the mailbox is not necessary. At least read access to the subfolder is sufficient.
- Log in to OWA with your user account.
- Right-click on "Last name, first name (OU)" in the folder list on the left and select "Add shared folder...".
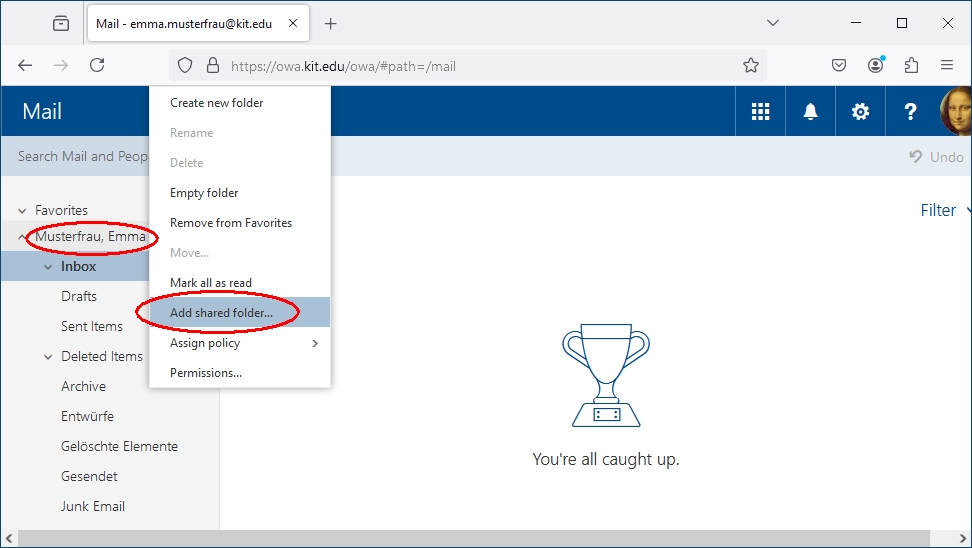
- Enter the name of the mailbox, e.g. SCC function. If the name is not unique, first click on "Search directory" and select the corresponding entry.
- Click on Add
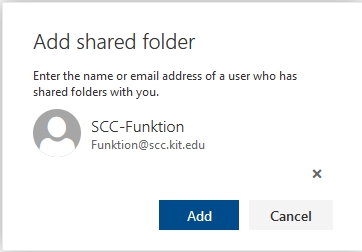
- The inbox and any (mail) subfolders to which you have permissions appear on the left in the folder list.
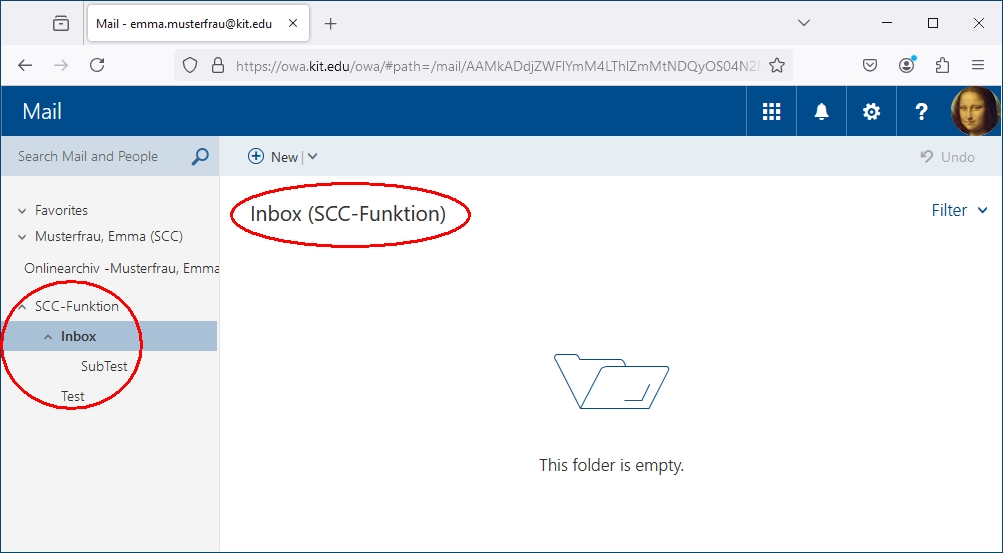
Open shared calendar via sharing invitation
- Open the sharing invitation you have received and
- click on the "Accept" button.
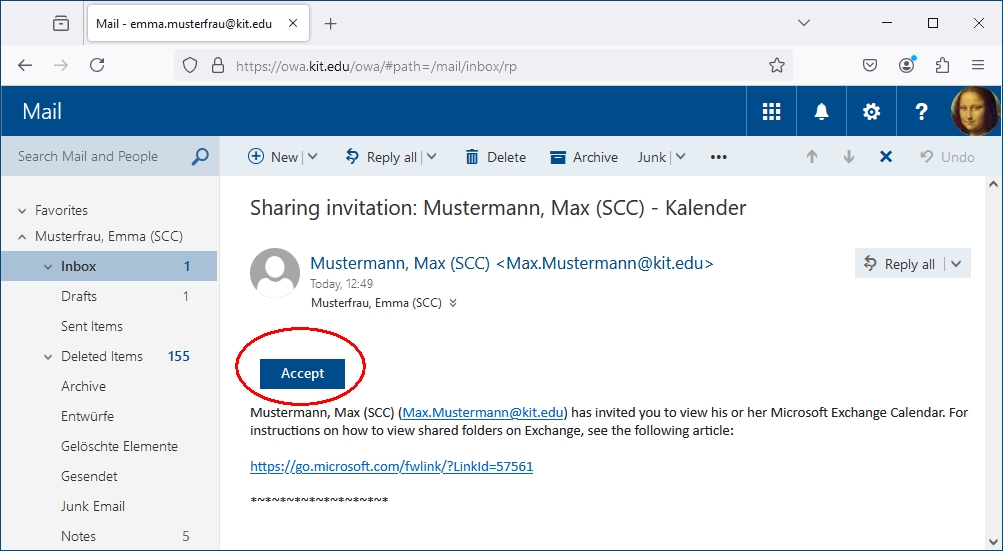
- The shared calendar is opened in a new calendar tab. It also appears on the left under "Other calendars".
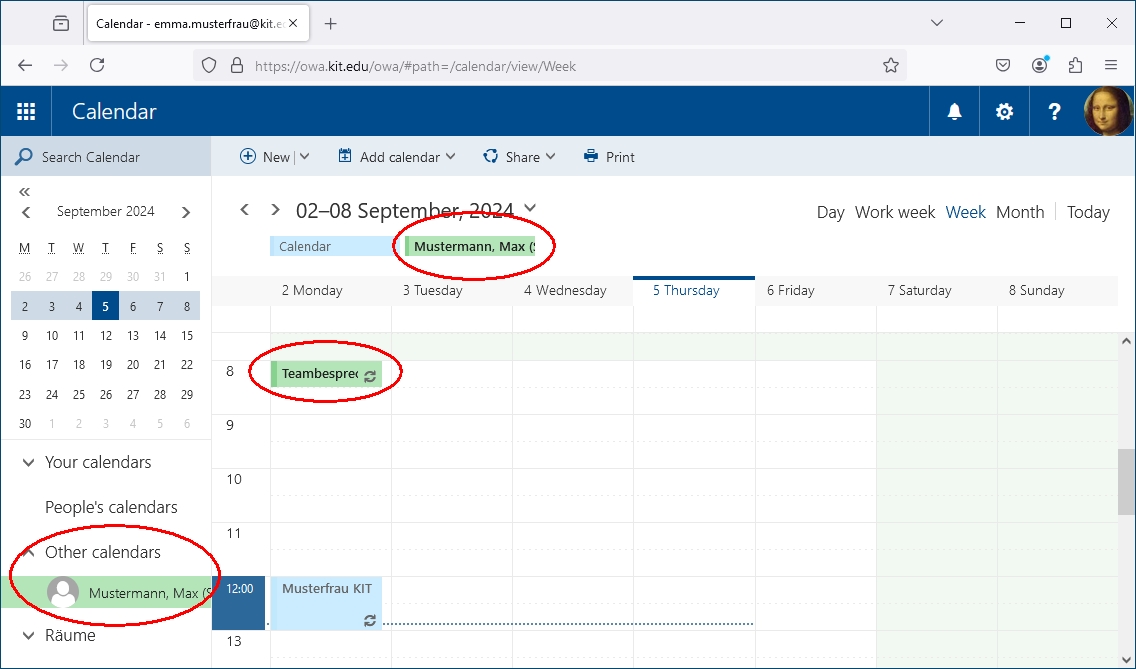
Organize calendars in calendar groups
- Right-click on "Your calendars" and select "New calendar group"
- Enter a name for the calendar group, e.g. Rooms.
- Right-click on the corresponding calendar group and select "Open calendar"
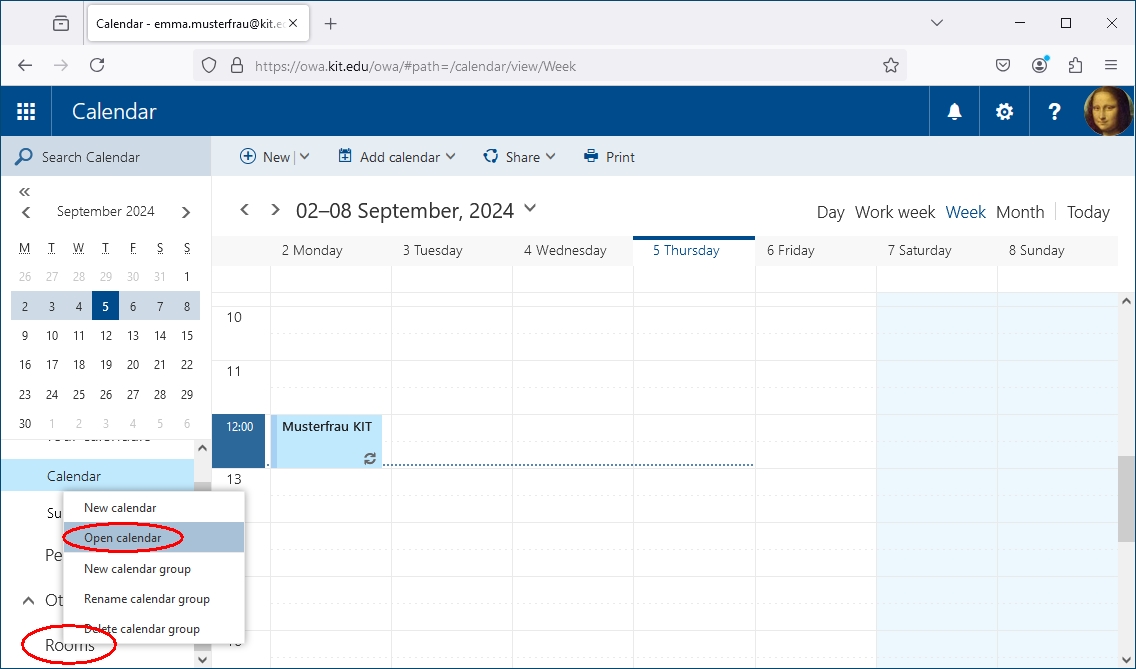
- In the "From the directory:" field, enter the name of the mailbox containing the calendar and click Open.
- The calendar is displayed in the selected calendar group.