Information for list operators
Information on how to register on the KIT mailing list server website can be found on the website with the information for list subscribers
Creation of a new mailing list
The creation of a new mailing list is only possible for KIT employees and students, so you have to authenticate yourself beforehand with an e-mail address from the KIT area on the web page https://www.lists.kit.edu/sympa (see information for list participants).
After you authenticate with your email address, you will see the "+ Request List" tab at the top.
You can then create a new list by clicking on this tab.
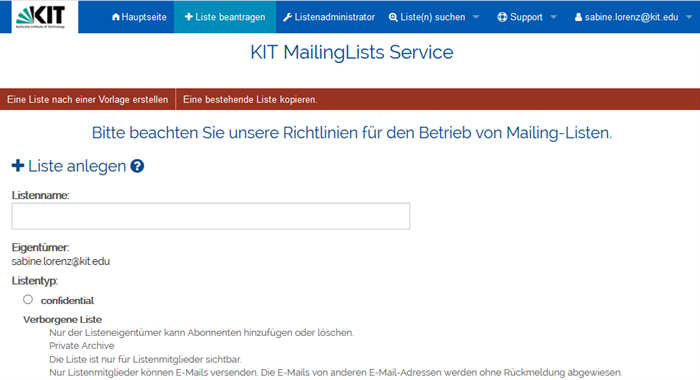
There are two ways to set up a new mailing list:
You can set up a new list by clicking "Create a list using a template" and selecting a list type as a template.
If you already own a mailing list and want to copy the configuration of this list, click on "Copy an existing list" in the red menu bar at the top.
Note: In case subscribers are automatically included in the existing list, this will also be applied, as the inclusion is part of the list configuration. In this case, the subscribers will also be included in the new list and may receive a welcome email after the list is approved. In this case, please contact the listmasters at listmaster∂lists kit edu before creating the list to discuss how to proceed in this case.
If you want to create a list based on a template, first enter the desired List name .
This name should be short and meaningful.
The mailing list will be accessible at <listname>@lists.kit.edu after the list is approved.
If the mailing list has a unique reference to an institution, it is useful to make this reference recognizable by using the institution's abbreviation as a prefix.
Next, select a List type as a template and use it to set the basic settings for the list.
This allows you to define, for example, who may write to the list, who may subscribe to the list, and who may view the archives of the list. Private working group is a suitable default setting for discussion lists and Newsletter is a suitable default setting for lists that are used to distribute information to users. All parameters of the list setting can be changed later individually.
The Subject of the mailing list describes the topic or the purpose of the list in a few words.
The text you enter under Description will be displayed on the main page of the mailing list and you must enter at least a short description here.
The character set for the mailing list name and title is limited.
The name of the list should usually consist of the letters "A...Z", the digits "0...9" and the hyphen. Spaces, punctuation, umlauts and special characters cannot be used.
If you are already the owner of a list and want to copy the configuration of this list, click on "Copy an existing list". On the next page, select the existing list you want to copy from the drop-down list and enter the desired name for the new list. Then click on the "copy list configuration" button.
Please note that the title and the description of the list will be copied as well and that you will have to change them afterwards. If subscribers from another list or from an external source are included in the original list, this will also be copied to the new list, so you will have to adjust the configuration of the new list accordingly.
In both cases, the new list still needs to be approved by a listmaster after it has been requested before you can use it.
Tasks as list owner and moderator of a mailing list
As the owner of a mailing list, you can modify the configuration of the list and add or remove subscribers from the list.
As a moderator of a mailing list, you can approve or reject posts sent to the list address if the list is configured accordingly.
You can make changes to the configuration of a mailing list and to the subscriber list via the administration page of the mailing list.
To do this, you need to log in to the website using the email address you registered as the list owner (see Logging in to the KIT mailing list server website).
After you have authenticated yourself with your email address, you can view your mailing lists by clicking on "My lists". You will then be presented with a list of lists to which the email address you are subscribed to is subscribed or for which you have administrative rights.
From this page, you can directly access the "Archives" of each mailing list for which you have permission. As a list owner, you can also list the subscriber page of each mailing list by clicking on"Review members".
Clicking on the list name will take you to the main page for that list.
On this page you will be shown information about the mailing list and as the owner you will also be shown an administration menu with the main options.
You can get a complete list of all available options by clicking on "Admin" in the navigation menu on the left.
Renaming a mailing list
Just like the creation of new mailing lists, the renaming of lists is only possible for KIT employees and students. To do this, click on the "Rename List" button on the administration page of the list. On the next page, enter the new name of the list and click "Rename this list".
After that, the list still needs to be approved by a listmaster under the new name.
Deleting a mailing list
To delete a mailing list, click the "Remove List" button on the list's administration page. You will then be asked if you really want to close the list.
If you answer this question with "Confirm", the list will be deactivated and then permanently deleted by the listmasters.
Changing the subject of a list
To change the subject of a mailing list, go to the administration page of the mailing list and click on "List definition" in the "Edit List Config" menu.
Then you can enter a text under "Subject of the list" and click the "Apply modifications" button to activate the change.
Changing the description of a mailing list
To change the description of a mailing list, go to the administration page of the mailing list and click on "List description/homepage" in the "Edit List Config" menu.
Then click on "Edit" to the left of "List description". This text will appear in the welcome email and will be displayed on the main page of the mailing list.
On the next page, enter the text you want and then click the"Save" button.
By default, this text will be displayed on the mailing list web page under "List Home" as well as sent by e-mail in the welcome e-mail and also sent as a reply to the INFO e-mail command.
If you want to display a different text (HTML text) on the main page of the mailing list, click "Edit" on the left of"List homepage".
Add or delete subscribers
To view the subscribers of a mailing list or make changes to the subscribers list, go to the main page of the mailing list and click "View the list of subscribers".
Alternatively, you can click on "Subscribers " in the red bar at the top of the list's administration page under "Users " to get to the same page.
This page will show you the email addresses of the list's subscribers.
To add a new email address to the list, enter the email address under "Add Subscribers" and then click the "Add" button. If you have previously checked "Quiet (don't send welcome message)", no information mail will be sent to the entered e-mail address. In this case, however, you will have to inform the user about the registration in another way.
To add several e-mail addresses to the list at the same time, click the "Multiple add" button. On the next page you can enter the email addresses (one email address per line) or cut+paste them into the form.
Then click on the "Add subscribers" button and you can also select the "quiet" option beforehand if you do not want an automatic information mail to be sent to the entered addresses.
Please note that when adding subscribers, it is not necessary to confirm the subscriber's participation in the list, and you must ensure yourself that the user agrees to the entry.
To remove an email address from the subscriber list, select the e-mal address or even multiple addresses by placing a check mark to the left of the email address(es). To delete the selected addresses, they then click the "Delete selected email addresses. "
To make changes to a registered address, click on the email address in question and then on the next page you can make changes to, for example, the email address, the name and the reception mode of the email address.
Deleting subscribers with delivery errors
An important duty as a mailing list owner is to carefully maintain the subscriber list and delete email addresses that are no longer functional.
If the lists contain e-mail addresses that are no longer accessible, the reputation of KIT's mail servers will deteriorate and there is an increased risk that the mail servers will be listed as spam delivery addresses and that e-mails from the mailing lists will no longer be accepted by the recipients' mail servers.
For this purpose, the mechanism is activated by default for new mailing lists that e-mail addresses are automatically removed from lists if there are very many delivery errors for this e-mail address. In this case, the list owner is informed about the removal of the e-mail address from the list.
To view the email addresses with delivery errors, click the red "Bounces" menu on the list administration page. On this page you will see for which email addresses there were how many delivery errors in which period.
To remove one or more email addresses with delivery errors from the list, select the corresponding email address(es) by placing a check mark in the square to the left of each email address and then click the "Delete selected email addresses" button at the bottom of the page.
You will then be asked if you actually want to delete the email addresses.
To view the last delivery error for an email address, click on the email address and on the next page click on"View last bounce".
Sympa also provides a mechanism to automatically delete email addresses for which there have been many delivery errors.
For this purpose, a score is calculated for each e-mail address that is unreachable multiple times.
You can also see this value on the administration page of the list in the "Bounces" menu.
This value depends on the number of bounces and the type of delivery errors (i.e. whether, for example, a mailbox does not exist or whether the address is only temporarily unavailable).
The higher this value is, the more delivery errors there already were for this address.
You can find the automatic deletion mechanism on the administration page of the list under "Edit List Config" ->"Bounces".
On this page you can define in two steps/levels what should happen to the email addresses for which there are too many delivery errors.
By default, the configuration looks like "send notify to bouncing users" is selected as the action in the first level and a notification is sent to the email address in question and to the list owners. The default threshold for the 1st level is 45 points.
In the second level, the"remove bouncing users" action is selected by default. This removes the email address in question from the list and also sends a notification to the list owners. The default threshold for the 2nd level is 75 points.
You should set these limits depending on the number of emails sent through the list.
The default values are useful for lists through which a very large number of emails are sent per month.
For example, the values 8 (1st level) and 12 (12th level) are useful for lists through which only a few e-mails are sent per month.
Adding oder deleting additional list owners and moderators
To add additional list owners to a mailing list, click on "Modify owners or moderators(editors)" on the main page of the list.
Alternatively, you can click on "Owners " in the red bar under "Users " on the list's administration page to get to the owners page.
On this page you will see the registered owners and you can delete them or add more email addresses.
To add a new owner, enter the e-mail address and click "Apply modifications".
To delete a registered owner, put a check mark in the small square to the right of the e-mail address and click "Apply modifications".
Afterwards, you will be asked again if you really want to remove the selected owners and you will have to confirm that.
In the same way, you can click "Moderators" in the red bar under "Users" to add or remove moderators on this page.
Please note the following:
If no moderators are entered, the owners are automatically moderators of the list.
However, if one or more moderators are entered, only those email addresses will have moderator privileges.
You can enter any e-mail addresses as owners and moderators of a mailing list. It is only important that according to the guidelines for the operation of mailing lists at least one e-mail address from the KIT area must always be entered as owner.
If an owner or moderator does not want to receive the automatic e-mails from Sympa, you can set "no notifications" as the receiving mode for this e-mail address.
Setting the send permission
To set the send permission for a mailing list, click "Change who can post to this list" on the list's main page.
Alternatively, you can get to this page from the list's administration page by clicking " Sending/Receiving Setup" in the red bar under " Edit List Config".
Under "Who can send messages", a variety of choices are offered.
Common send permissions are the following:
- Public list (anyone may write to the list without regard to spam marking).
- Öffentliche Liste, vom zentralen Spamfilter als Spam erkannte Mails werden leise an die Moderatoren weitergeleitet (anyone can write to the list; emails for which the central spam filter has set the value "yes" for X-Spam-Flag are forwarded to the moderators for approval)
- Restricted to subscribers (only email addresses subscribed to the list are allowed to post to the list)
- Private, moderated for non-subscribers (subscribers are allowed to write directly to the list; emails from all other senders are forwarded to the moderators for approval)
- Moderated (moderators may write directly to the list; emails from all other senders will be forwarded to moderators for approval)
- Newsletter, restricted to moderators (moderators may write directly to the list; emails from all other senders will be rejected)
In addition to these basic options, there is also the possibility to define what should happen to e-mails that have been marked with many spam points by the spam filter, in which cases a feedback is sent to the sender, which other groups of people are allowed to write directly to the list and that the senders have to confirm the e-mail again themselves.
There are many special scenari for this. Please contact us if you have a specific wish for a scenario. If necessary, we can also create a special scenario for your mailing list.
Assigning send permissions via address lists
On the KIT mailing list server, it is also possible to assign send permissions via the address lists “Blocked senders”, “Moderated senders” and ‘Allowed senders’.
You can use the “Blocked senders” address list to prevent unwanted senders from sending emails to a mailing list.
You can use the “Moderated senders” address list to ensure that emails from certain senders are always moderated.
The “Allowed senders” address list is useful for mailing lists in which only subscribers have write permission and you can use it to assign dedicated write permission for email addresses that are not subscribers to the mailing list.
To make entries in these address lists as the owner of a mailing list, go to the administration page of the relevant mailing list.
On this page, you will find a vertical selection list “Sender lists” in the horizontal red navigation bar.
In this selection list, you can select “Blocked senders”, “Moderated senders” or “Allowed senders” to access the corresponding address list.
In case that an e-mail address is entered in several address lists, the “Blocked senders” address list has the highest priority, followed by the address list with the “Moderated senders” and the “Allowed senders”.
All 3 address lists have a higher priority than the parameter entered in the mailing list configuration in the “Sending/Receiving settings” under “Who can send messages”.
As the “Allowed senders” and “Moderated senders” functions are currently only available as a plug-in to the Sympa software and are not an official part of the software, these functions are unfortunately not quite ideal in terms of the website and functionality.
For example, after entering users in the “Moderated senders” and “Allowed senders” address lists, you have to go back to the administration page of the list in order to display the horizontal navigation bar again.
In addition, there is no way for senders included in the “Allowed senders” list to receive feedback if their email has been distributed via a list.
Moderation of a mailing list
Moderation by e-mail
If an e-mail is to be distributed via a moderated list, an e-mail is automatically sent to the moderators of the list for which "received messages" is set as the receive mode.
This e-mail contains the e-mail that is to be distributed as an attachment.
The text of the e-mail contains 2 different links to release (forward) the e-mail or to reject (delete) the e-mail.
If you as a moderator click on one of these links, an already completed e-mail window will open automatically, which you then only have to send.
If another moderator has already approved or rejected the e-mail, you will receive an e-mail informing you that the e-mail cannot be sent and that the message may have already been sent by another moderator.
Moderation via the website
Another possibility to approve or reject e-mails for moderation is via the respective web page of the list.
The link to this web page is given at the bottom of each e-mail and is https://www.lists.kit.edu/wws/modindex/listenname, where "listenname" must be replaced by the corresponding list name in each case.
You can also access this page by clicking on "Moderate" -> "Message" in the navigation bar on the left side of the list's main page.
On this web page you can view the e-mail by clicking on the title of the e-mail in question.
To approve or reject an e-mail, place a cross in front of the respective e-mail and then click on "Distribute selectedemails" or "Reject selected emails".
When rejecting, you can also select whether the sender should be informed about the rejection or not. In case of spam mails the sender should not be informed, in case of other senders it might be useful to inform them about the rejection.
Passive moderators
If you want a moderator to have moderator permissions for a list, but not receive moderation emails from Sympa, set the "no notifications" option for that moderator.
This is useful if, for example, an email address should have write permissions for a moderated list, but should not be actively moderating.
Archiving e-mails of a list
When setting up a new mailing list according to a template, it is activated by default that the e-mails sent via the list are archived.
To change the parameters for archiving, click "Archives" under "Edit List Config" on the list's administration page.
If you don't want the emails of a list to be archived, select "Disabled" under "Store distributed messages into archive" and click the"Apply modifications" button at the bottom of the page.
To change the access permissions via the web page and via e-mail command, change the values for the"Access right (web_access)" and"Access right by mail commands (mail_access)" parameters on this page and click the "Apply modifications" button at the bottom of the page.
Please note that a list should not be configured in such a way that access to the list's archive is public and the list's emails are thus visible to everyone. If you still want to set this parameter this way, it is important that all potential senders of emails through the list are informed that the contents of the emails sent through the list are publicly visible.
Optimize email deliverability: Activate DMARC protection
To ensure that emails reach all subscribers in a list reliably, we recommend setting the „Protection modes“ parameter under „DMARC protection“ to „all“ for existing lists.
This:
- replaces the from address of the original sender with the list address
- adds a valid DKIM signature for the @listserv.dfn.de domain.
Advantages:
- Better deliverability
- DKIM-signature: Many mail servers only accept emails with a valid DKIM signature. Without this, emails could be rejected or moved to quarantine.
How to configure DMARC protection:
- Log in to https://www.listserv.dfn.de
- Open the administration page of the relevant list
- Under "Edit list configuration " (in the red bar), click on "DKIM/DMARC/ARC".
- Under "DMARC protection" -> "Protection modes" select the value "all" and click on "Apply modifications" at the bottom of the page.
Notes:
- The Reply-To address remains unchanged. For lists with “From address” as reply-to address, replies are still sent to the original sender.
- For digitally signed emails, warning messages may appear as the sender and signer data do not match
- a simultaneous reply to the sender and the list address by clicking on "Reply to all" is no longer possible with Outlook.
For new lists:
This setting is the default for newly created lists based on templates. For lists that are created by copying existing lists, the value of the original list is adopted.
Adding a footer to the emails of a mailing list
If you want to add a footer to a mailing list, it is important to know that the Sympa mailing list server basically only adds the footer to non-signed emails.
The reason for this is that adding a footer will change the original message, and thus the signature would no longer be valid.
To add a footer, click "MessageTemplates" under "Edit List Config" on the List Administration page. On this page, click the word "Edit" to the left of "Message Footer".
On the following page, enter the text for the message footer and then click "Save" at the bottom.
If you want to include a personalized link to unsubscribe from the list, it can look like this:
To unsubscribe from this list, click here:[% wwsympa_url %]/auto_signoff/[% listname %]/[% user.escaped_email %]
Attention: For a personalized link you must allow message personalization for the affected mailing list.
To enable this parameter, click "Send/Receive Settings" under "Edit List Configuration" on the Admin page of your list.
Under "Allow message personalization", select "enabled" and click the "Apply modifications" button at the bottom of the page. In the next section "Message personalization", the value "Headers and footers" must be selected under "which part of email message conversion is applied".
The default setting for adding a footer or a header is that the footer is attached to the e-mail as a mime attachment. In some e-mail clients (e.g. Outlook) the footer is then not displayed at the end of the text but in the attachment of the e-mail. If you want the footer to be appended directly to the text, go to the "Sending/Receiving Setup" under "Edit List Config" and select "append to message body(append)" under "Attachment Type (footer_type)". However, this may only work for emails in "plain/text" format.
Sending encrypted e-mails via a mailing list
When sending encrypted e-mails, both the sender address and the recipient address require a certificate consisting of a public and a private key. When encrypting the message, the recipient's public key is used in each case for encryption, and for this purpose the sender must know the recipient's public key.
The software Sympa, which is used for the operation of the KIT mailing list server, uses the S/MIME encryption for sending messages. For this reason, it is a prerequisite for sending encrypted e-mails that both the mailing list address and all subscribers to the list have an S/MIME certificate and that the mailing list server knows the public key of all subscribers for sending the encrypted e-mail.
If you would like to apply for a certificate for the list address, please contact listmaster∂lists.kit.edu. We will then apply for the certificate for you and install it on the mailing list server.
If you are a user who wants to send an encrypted email to the list, you can use the certificate published in the global address book by selecting the list email address directly from the global address book in Outlook. If you are using Thunderbird, you must either have already received a signed e-mail from this address (the certificate is then automatically saved in Thunderbird) or Thunderbird must be configured to include the KIT Active Directory as an LDAP directory and search in it when name verification is performed.
Alternatively, you must manually include the current certificate of the list in your e-mail client.
You can download this certificate e.g. from the main page of the list in the navigation bar on the left by clicking on "Load certificate".
Alternatively, users will receive the certificate with the welcome email when they newly subscribe to the list.
You will then need to include this certificate file in your email client.
More information about certificates and how to use them can be found on the KIT-CA website .
The encrypted e-mail can only be sent to list subscribers whose current certificate is known to the mailing list server. This is the case if a signed e-mail with an unexpired certificate has already been sent to the KIT mailing list server from this address.
Thus, list subscribers must send an e-mail to an address of the domain @lists.kit.edu, e.g., to the address sympa-request∂lists.kit.edu, even after a new certificate has been created.
If the mailing list server does not know a certificate of this address or it has expired and therefore has been deleted on the KIT mailing list server, the list subscriber will receive an e-mail with the information that an encrypted e-mail has been sent via the list and that it could not be sent to him because his certificate is not yet known. He is prompted to send a signed email to sympa-request ∂does-not-exist.lists kit edu to make his public key known.
Increasing the maximum message size
The default value for the maximum message size that can be sent through a list is 5 MB.
If this value is not sufficient for you, contact listmaster ∂does-not-exist.lists kit edu as the list owner.
We will be happy to increase this value for your list if needed, if the list does not have too many list members.
Including sublists in a mailing list
If you want to include the subscribers of one list in another mailing list, this list can be entered as a sublist of the parent list.
This way the subscribers of the sublists are automatically included in the parent list and duplications are avoided. The subscribers also have the corresponding write permissions for the parent list.
On the "Subscribers" page, you can see from which source the e-mail addresses are included for the individual e-mail addresses entered.
The entry of a sublist must be carried out by a listmaster for data protection reasons. This ensures that both an owner of the parent list and an owner of the subordinate lists agree to the inclusion of the list. This is necessary because the owners of the parent lists can subsequently view the email addresses of the subscribers of the child list.
To do this, as a list owner, please contact listmaster ∂does-not-exist.lists kit edu if you would like us to perform such an inclusion for you.
You as the list owner can then see which sublists are included in this list under "Edit List Config -> "Data sources setup" under the parameter "List inclusion".
Conversely, the owners of the subordinate list can call up a list of the mailing lists that include this list on the administration page.
Automatic inclusion of list members
For Sympa mailing lists, email addresses can be included from an external data source (e.g., from a file provided via a URL, via an LDAP query, or via an SQL query).
For the inclusion of e-mail addresses from a file, the list owners themselves can enter the URL of the file and, if necessary, a user name and password of this user who has access to this file on the web page for configuring the data sources under "Inclusion of remote files".
The entries for including e-mail addresses via an SQL query or an LDAP query must be made by a listmaster.
Please contact listmaster ∂does-not-exist.lists kit edu if you want to include subscribers from such a source in your mailing list.
Automatic inclusion of students in mailing lists
The e-mail addresses of students in the domain @student.kit.edu may generally be automatically included in mailing lists, provided that only necessary study-related information is sent via the mailing list.
In the interest of data economy, the inclusion of e-mail addresses of students in mailing lists may only be requested by employees of the KIT Faculty Office.
In mailing lists where students are included automatically, at least one employee of the faculty's office must be permanently registered as list owner.
The mailing list owners must ensure that only study-related content is actually sent via the list and no private e-mail addresses may be entered in mailing lists without the students' consent.
The deprovisioning process is automatic, i.e. the students' e-mail addresses are automatically removed from the list as soon as the requirements for participation in the list are no longer met.

