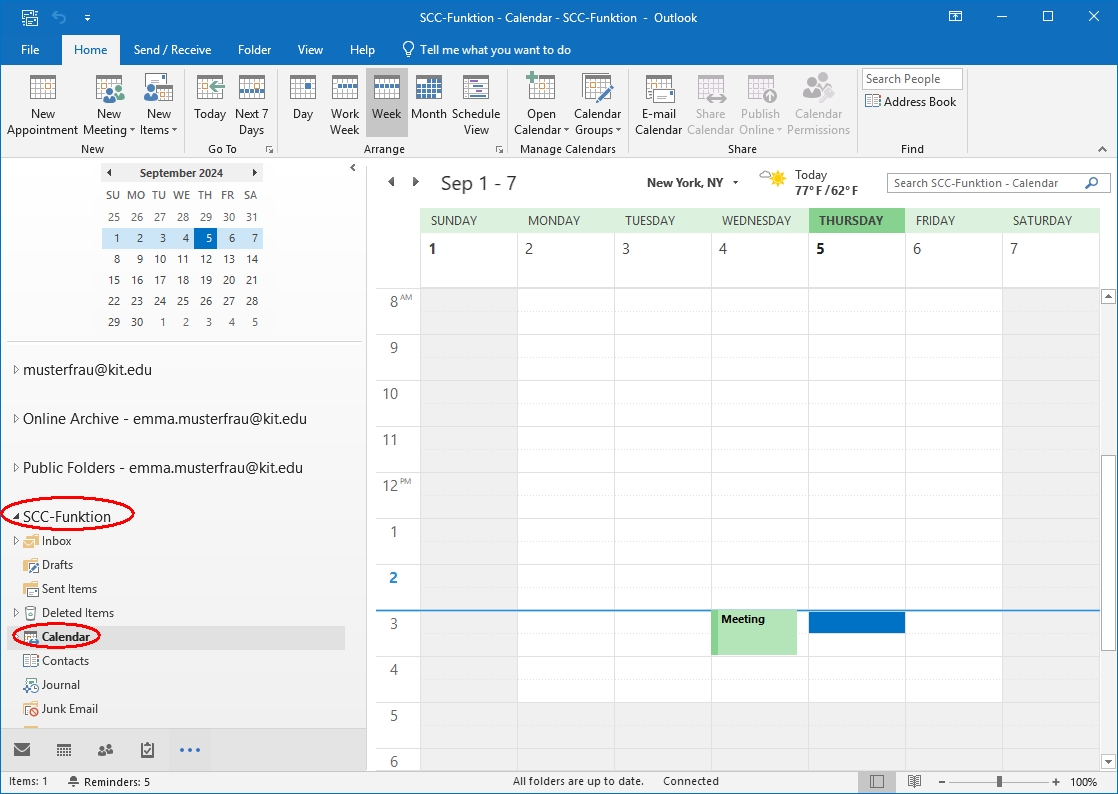Functional mailbox with Outlook 2019
A) Adding a functional mailbox as an additional mailbox
- In Outlook, go to the menu:
- File
- Account settings
- Account settings...
- Select your Exchange account and click on "Change".
- Click on "More settings"
- Click on the "Advanced" tab.
- Click on the "Add" button.
- Enter the name of the function mailbox to be added, e.g. SCC function.
- Close all previously opened dialog boxes with "OK", "Next" and "Finish".
After confirming your settings, the added function mailbox appears in the Outlook folder list.
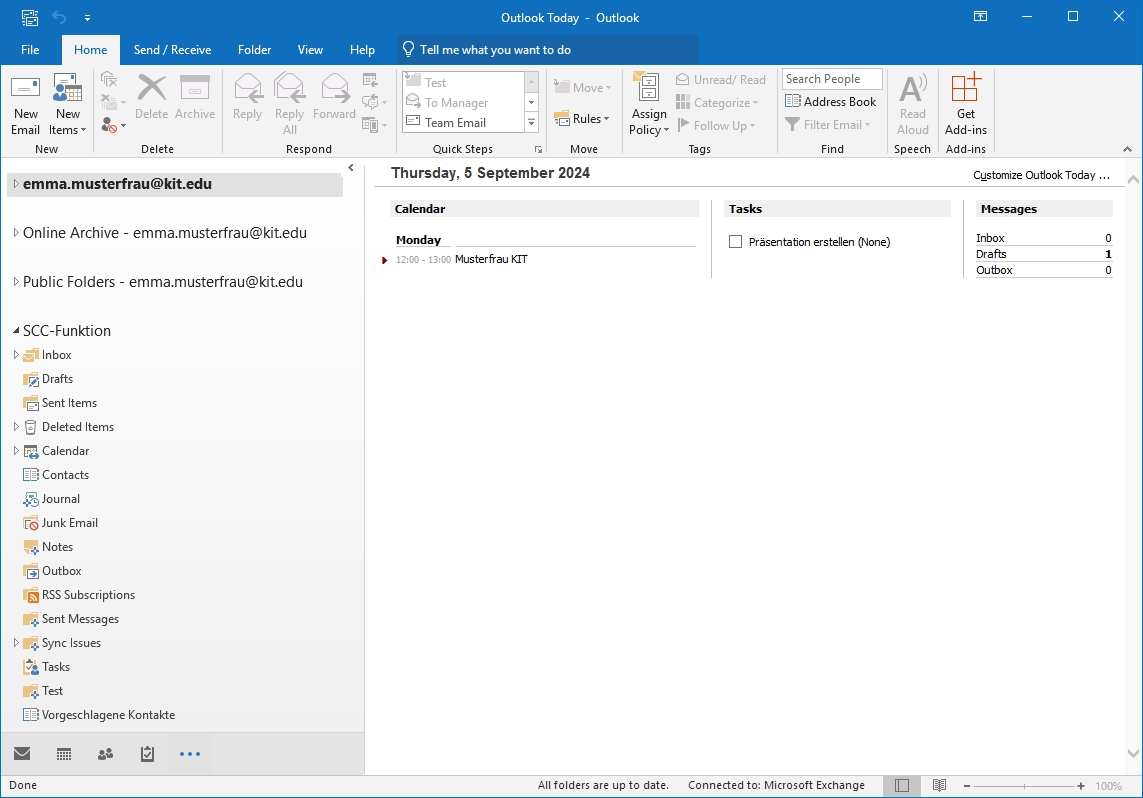
To send under it, proceed as follows
- Create a new message, e.g. with "Home - New Email".
- Show the From field via "Options - From".
- Click on the From field and select "Other e-mail address ...".
- Enter the desired sender address.
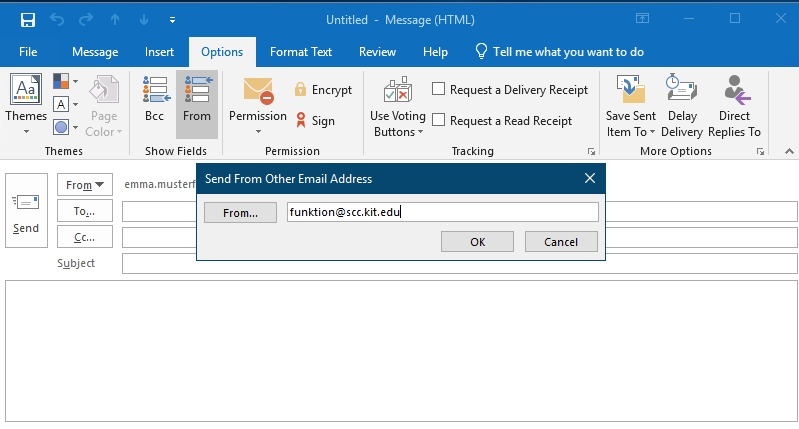
B) Adding a functional mailbox as an additional account
- Go to the menu in Outlook:
- File
- Account settings
- Account settings...
- Click on "New" on the "Email" tab
- Enter the following data:
- E-mail address: Email address of the functional mailbox, e.g. funktion ∂does-not-exist.scc kit edu
- Advanced options
- I would like to set up my account manually: Yes
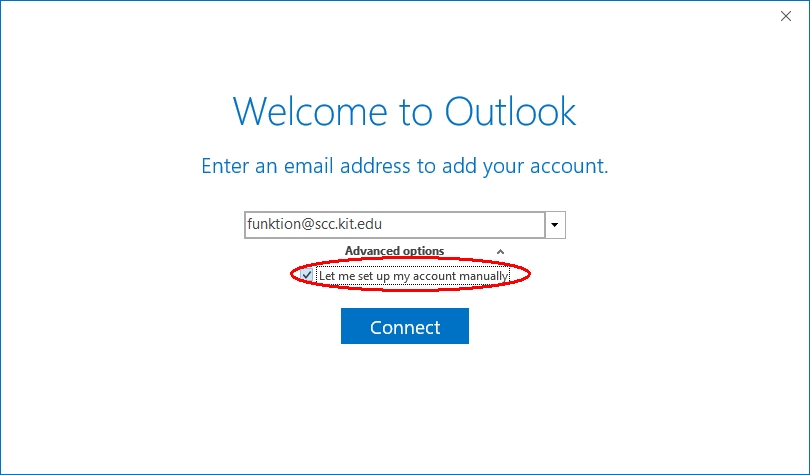
- I would like to set up my account manually: Yes
- Click on "Connect"
- Select "Exchange" as the account type

- If you receive the message "Allow this webiste to configure <email address of the functional mailbox> server settings?" with the destination "https://autodiscover.kit.edu/autodiscover/autodiscover.xml", activate the option "Don't ask me about this webiste again" and click on "Allow".
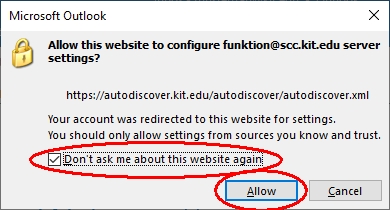
- If a login window appears, enter the following data:
- User name: Your KIT account
- Employees: <ab1234>∂kit.edu
- Students: <uxxxx>∂student.kit.edu
- Guests and partners: <ab1234>∂partner.kit.edu
- Password: Your corresponding password
- User name: Your KIT account
- Click on OK
- Restart Outlook
The added functional mailbox now appears in Outlook in the Outlook folder list.
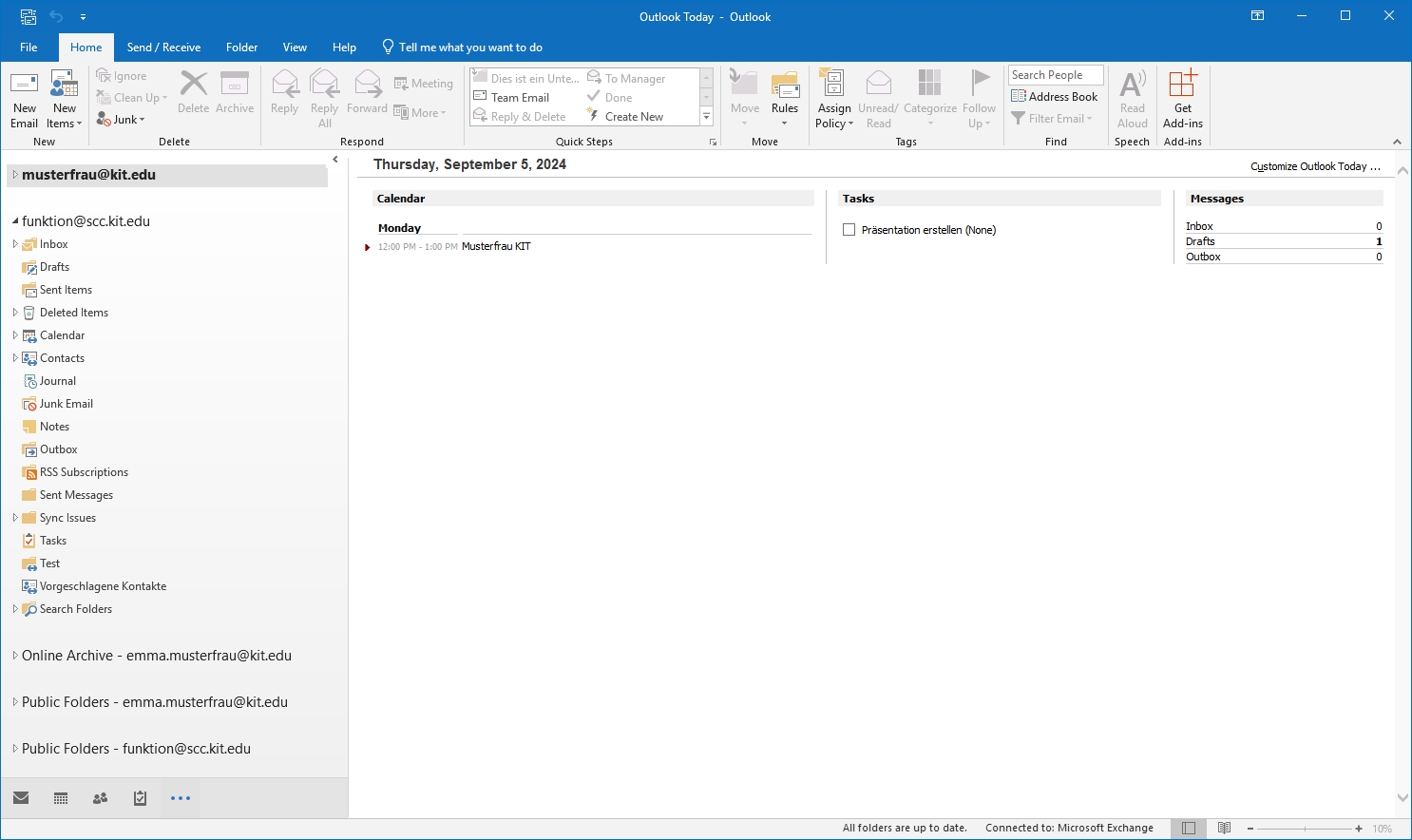
To send under it, proceed as follows:
- If you create the new message in the mailbox of the functional mailbox, the functional mailbox is automatically entered as the sender.
- Otherwise, create a new message, e.g. with "Start - New e-mail message".
- Click on the From field and select the account with the function mailbox.
Open a shared calendar
To open a shared calendar in Outlook, you have several options:
- Menu "File\Open & export\Other User's Folder"
- Name: Name of the mailbox, e.g. SCC function
- Folder type: Calendar
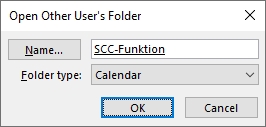
- Switch to your own calendar
- Menu "Home\Open calendar\Open shared calendar..."
- Name: Name of the mailbox, e.g. SCC function
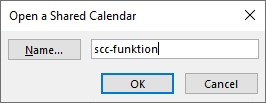
- Share invitation
- Open received sharing invitation
- "Share\Open this calendar"
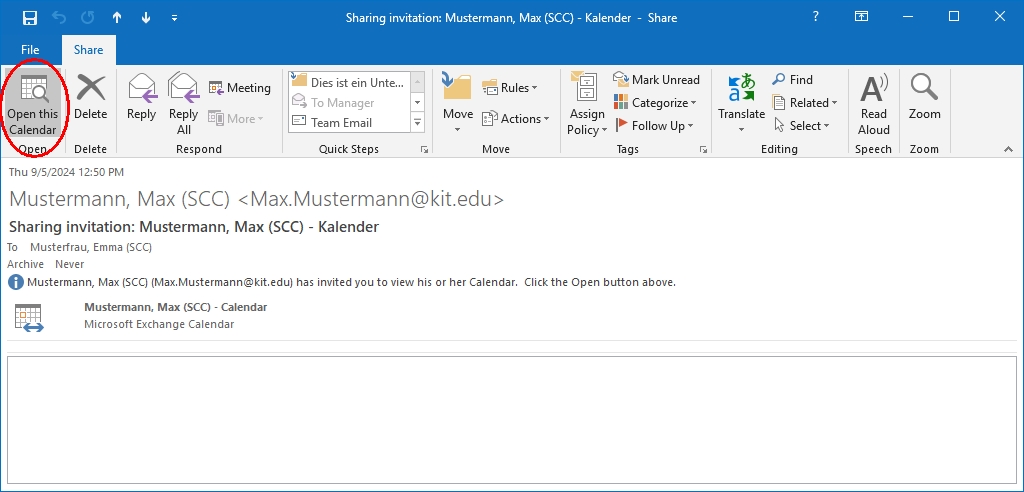
- Mailbox in folder list
- Add functional mailbox as an additional mailbox (A) or as an additional account (B)
- Switch to the calendar